¿Te distrae la pantalla negra parpadeante cuando estabas a pocos minutos de la victoria en tu juego favorito en tu PS5? Aunque PlayStation 5 es una gran consola, todavía experimenta algunos problemas visuales técnicos, pero puedes solucionarlos rápidamente sin sudar.
Si la pantalla de la PS5 parpadea en negro durante un juego, esto ocurre cuando el cable HDMI está dañado o la configuración de la velocidad de transferencia de video 4K es incorrecta. Para solucionar este problema, reemplace el cable HDMI por uno nuevo o cambie la configuración de velocidad de transferencia de video 4K de la consola.
En este artículo, analizaremos por qué la pantalla de su PS5 parpadea en negro y exploraremos algunas soluciones efectivas para reanudar su experiencia de juego.
¿Por qué parpadea la pantalla de mi PlayStation?
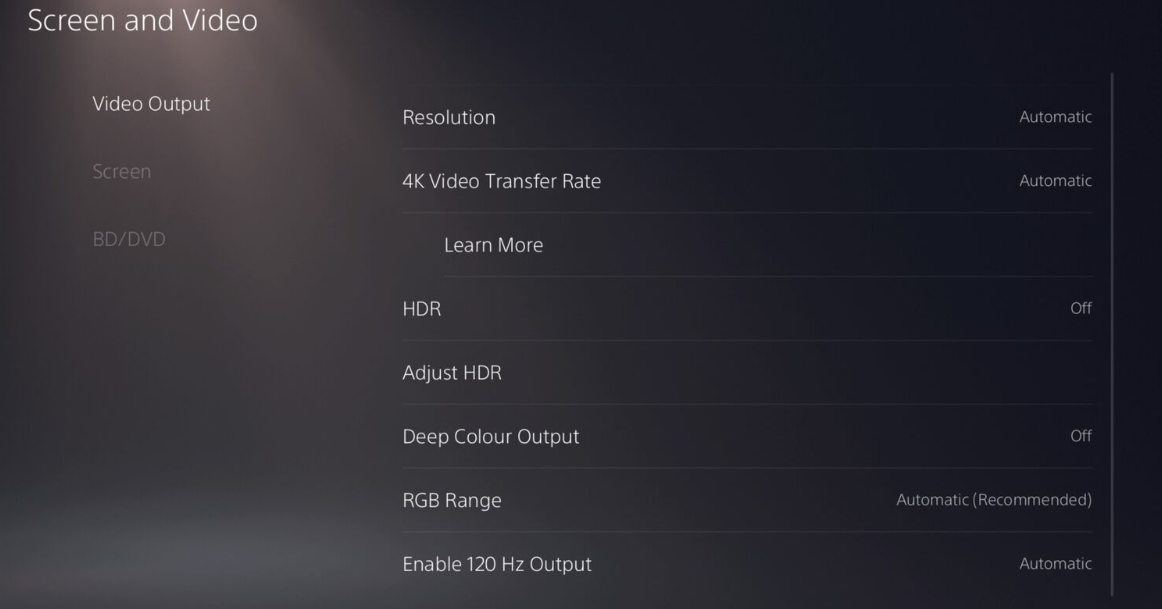
Muchas razones contribuyen a los problemas de parpadeo de la pantalla de la PS5, como por ejemplo:
- El firmware de la TV o PS5 está desactualizado
- Configuraciones de color HDR, HDCP y RGB incorrectas en la consola
- Cable HDMI suelto o desgastado
- Configuración incorrecta de la velocidad de transferencia de video 4K en PS5
- Fallos técnicos o errores
- Problemas de hardware de TV o consola
¿Cómo soluciono la pantalla parpadeante en mi PS5?
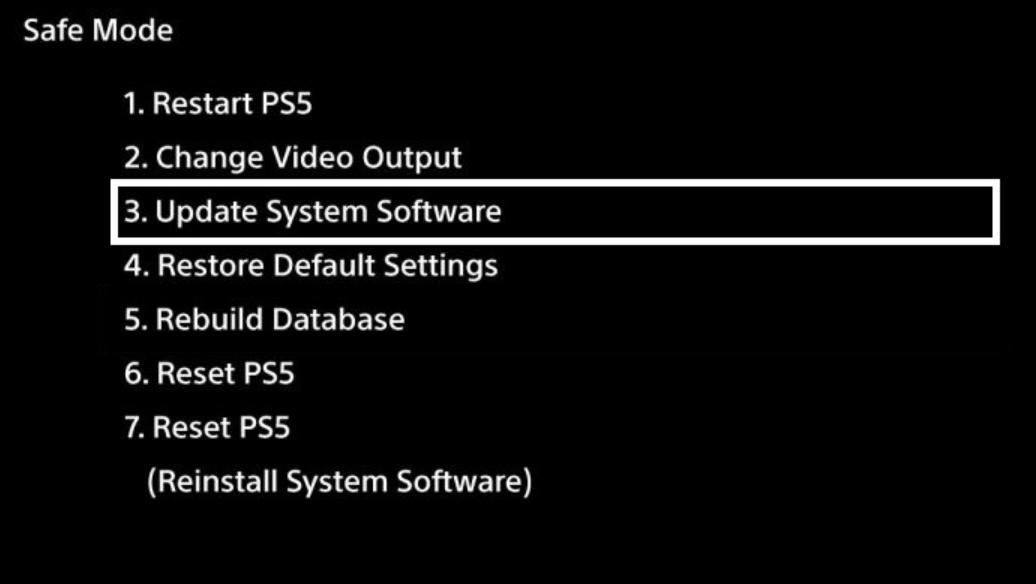
Para solucionar los problemas de parpadeo negro de la pantalla de PS5, pruebe las siguientes soluciones de solución de problemas una por una.
Reiniciar la consola
- presione el “Fuerza” en tu PS5 durante unos segundos hasta que escuches un pitido.
- Ahora, desconecte el PS5 de la red eléctrica.
- Espere 1 minuto, conecte la consola a la fuente de alimentación y enciéndala para comprobar si la pantalla negra parpadeante o el problema del retraso de la PS5 se ha solucionado.
Verifique el cable HDMI
A veces, un cable HDMI suelto o defectuoso es la razón principal detrás de la pantalla negra parpadeante de su consola.
Para verificar esto, desconecte el cable HDMI de la parte posterior del televisor y de su PS5 y vuelva a enchufarlo de forma segura. Además, revisa el cable en busca de desgaste o utilízalo en los diferentes puertos HDMI.
Si el problema persiste con otros puertos, reemplace el cable HDMI por uno nuevo.
Nota: Asegúrate de estar usando el original. Cable HDMI PS5 con velocidad 2.1.
Configurar los ajustes HDR
- Abrir PS5 “Ajustes.”
- Seleccionar “Pantalla y vídeo”.
- Elegir “Salida de vídeo” desde el panel izquierdo.
- Seleccionar “HDR”.
- Ahora, seleccione “Apagado” para desactivar la configuración y ver si esto resuelve el problema.
Cambiar la tasa de transferencia de 4K
- Dirigirse a “Ajustes.”
- Elegir “Pantalla y vídeo”.
- Seleccionar “Salida de vídeo”.
- Ir a “Velocidad de transferencia de vídeo 4K”.
- Cambie el valor de la tasa de transferencia de video a -1 o 2.
- Luego, reinicie su consola y verifique la solución.
Deshabilitar la configuración de HDCP
- Lanza la PS5 “Ajustes” desde la pantalla de inicio.
- Navegar a “Sistema.”
- Elegir el “HDMI” opción desde el panel lateral izquierdo.
- Mueva el interruptor al lado de “Habilitar HDCP” para desactivar la configuración y ver si esto soluciona el problema de la pantalla negra parpadeante de tu PS5.
Modificar la configuración de RBG
- Abre el “Ajustes” en tu PS5 desde la pantalla de inicio.
- Ahora, ve a “Pantalla y vídeo”.
- Elegir “Salida de vídeo”.
- Primero, ve a “Resolución de la pantalla” y configúrelo en más bajo o más alto, dependiendo de tus preferencias.
- Ahora, desplácese hacia abajo hasta “Rango RBG” y configúrelo en “Limitado” o “Lleno.”
Actualizar el firmware del televisor
- Asegúrese de haber conectado su televisor a un conexión a internet estable.
- presione el “Hogar” en el control remoto suministrado con su televisor.
- Ir a “Ajustes.”
- Elegir “Apoyo.”
- Navegar a “Actualización de software.”
- Seleccionar “Actualizar ahora.”
- Espere a que su televisor se actualice y vea si el problema de visualización se resuelve en su PS5.
Nota: Los pasos exactos para actualizar el firmware de su televisor pueden diferir según el fabricante y el modelo. Por lo tanto, consulte siempre el sitio web oficial o el manual de usuario para obtener orientación y ayuda.
Actualice el software del sistema PlayStation 5
Desde la pantalla de inicio:
- Prensa “Estación de juegos” en el controlador DualSence que viene con tu PS5.
- Desplácese hasta el “Subidas” o “Descargas” en la barra de navegación en la parte inferior de la pantalla.
- Elija la actualización del software de su sistema PS5 de la lista y siga las instrucciones en pantalla para actualizar su consola a la última versión.
Usando la configuración de PS5:
- Selecciona el “Ajustes” opción en la esquina superior derecha de la pantalla de inicio de tu PS5.
- Ir a “Sistema.”
- Seleccionar “Software del sistema.”
- Navegar a “Actualización y configuración del software del sistema”.
- Elegir “Actualizar el software del sistema”. y vea si esto soluciona el problema.
También puedes resolver el código de error de PS5 E2-80EC004A actualizando el software de la consola.
Usando un USB:
- Conecte un unidad USB en su PC y formatéelo para FAT32.
- Ahora, inicie un navegador en su PC y vaya a “Soporte de PlayStation” sitio web.
- Descargue la última actualización de software de su PS5 y cambie el nombre del archivo como “PS5UPDATE.PUP”.
- A continuación, cree una carpeta en su unidad USB llamado “PS5”.
- Crea otra carpeta llamada “Actualizar” en la carpeta de PS5.
- Mueva el archivo de actualización de software descargado a su USB “Actualizar” carpeta.
- Desenchufe el USB de la PC e insértelo en el puerto USB de su PlayStation 5.
- Prensa “Fuerza” en tu PS5 durante unos segundos hasta que escuches un segundo pitido (esto iniciará la consola en modo seguro).
- Desplácese hacia abajo y seleccione la opción 3 de Modo seguro: Actualizar el software del sistema.
- Elegir “Actualizar desde USB”.
- Luego, seleccione “DE ACUERDO” para confirmar.
Restablecer la consola
- Seleccionar “Ajustes” en la pantalla de inicio de tu PS5.
- Ir a “Sistema.”
- Elegir “Software del sistema.”
- Seleccionar “Opciones de reinicio”.
- Seleccionar “Reinicie su consola”.
- Finalmente, elige “Reiniciar” para confirmar y la pantalla negra parpadeante debería desaparecer.
Nota: Reiniciar tu PS5 eliminará todos tus juegos de la consola y revertirá todas las configuraciones a las predeterminadas.
Consultar soporte de PS5
Si ninguna de las soluciones anteriores funciona y aún experimenta el problema de la pantalla negra parpadeante en su PS5, comuníquese con el Soporte de PlayStation equipo en el sitio web oficial para obtener más ayuda.
También puede llamar al 1-800-345-7669 para obtener asistencia inmediata o comunicarse con ellos en Twitter.
Conclusión
En este artículo, explicamos por qué experimenta una pantalla negra parpadeante en su PS5 y analizamos algunos métodos rápidos de solución de problemas para resolver el problema.
Esperamos que una de las soluciones anteriores haya funcionado para usted y que ahora pueda revivir su sublime experiencia de juego de generación actual en la consola.


