Como bien se dijo, una imagen vale más que mil palabras y una captura de pantalla rápida es mucho más conveniente que tomar notas y guardar cualquier cosa en la pantalla de su teléfono. Sin embargo, tomar varias capturas de pantalla de una página web, como un trabajo de investigación o una receta, no es factible y resulta confuso. Esta lectura hablará sobre cómo tomar una captura de pantalla larga o con desplazamiento en Android; Usaremos un teléfono OnePlus para este tutorial.
¿Cómo se toma una captura de pantalla ampliada en su teléfono inteligente OnePlus?
La función de captura de pantalla con desplazamiento se introdujo con Android 12; requiere una captura de pantalla extendida. Para una mejor comprensión, imagine que su teléfono toma varias capturas de pantalla y las fusiona en una para poder ver una captura de pantalla de toda la página en lugar de varias capturas de pantalla. Para este tutorial usaremos OnePlus 12 con OxygenOS 14; El proceso seguirá siendo el mismo en la mayoría de los teléfonos Android.
Método 1: usar botones de hardware
Para tomar una captura de pantalla con desplazamiento, primero debemos tomar una captura de pantalla, y la forma simple y tradicional de tomar una captura de pantalla en un teléfono Andriod es la siguiente:
1. presione el Encendido + Bajar volumen en su teléfono OnePlus para tomar una captura de pantalla.

La vista previa de la captura de pantalla aparecerá en la parte inferior izquierda, con algunas opciones.
2. Haga clic en el Opción de desplazamiento para capturar la parte extendida de la pantalla de su teléfono OnePlus. La pantalla se desplazará automáticamente hacia abajo en la página para tomar una captura de pantalla larga. Grifo Hecho para detener el desplazamiento automático y pasar a la pantalla de edición.

Método 2: utilice el gesto de tres dedos
Con el tiempo, para mayor comodidad, algunas máscaras de Android han agregado la funcionalidad de tomar una captura de pantalla con gestos. A continuación se explica cómo habilitar el gesto de deslizar tres dedos para tomar una captura de pantalla y convertirla en una captura de pantalla con desplazamiento.
1. Ir a Ajustes y navegar a Otros ajustes
2. En Configuración adicional, vaya a Gestos y movimientos.

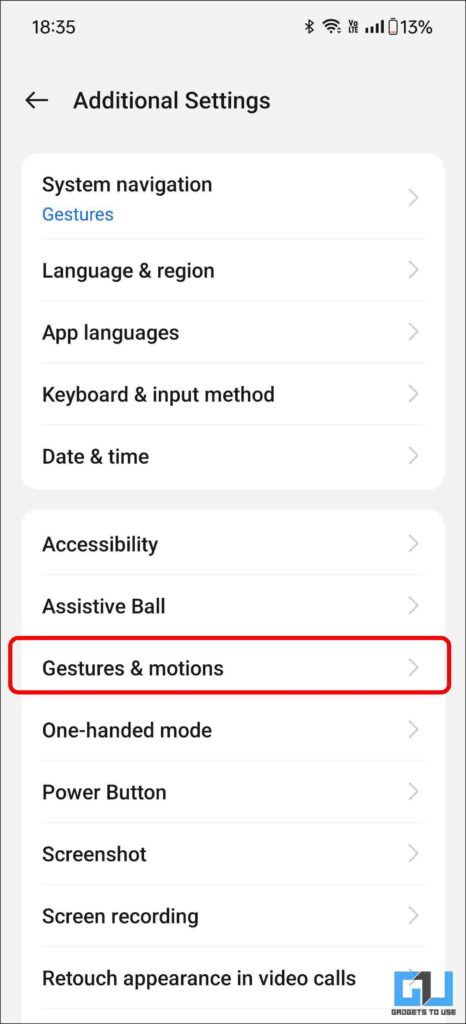
3. Habilitar la opción “Desliza tres dedos hacia abajo para tomar una captura de pantalla”.
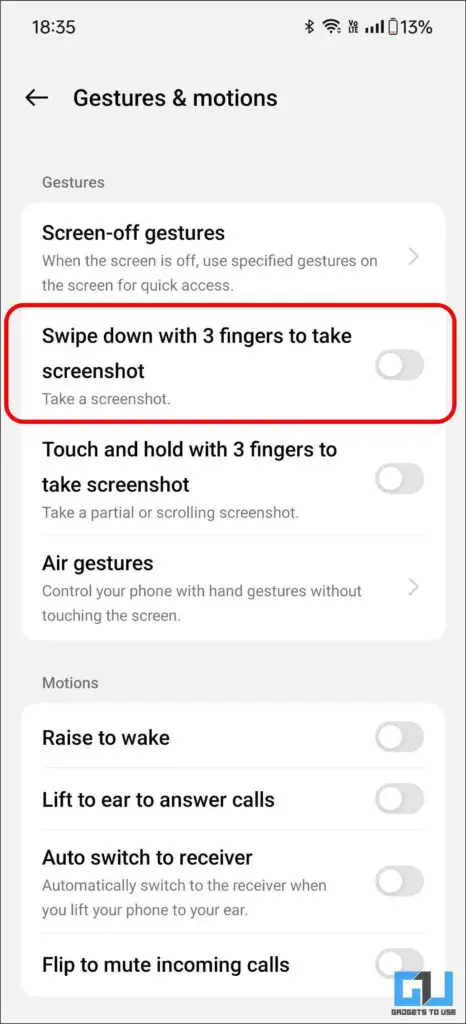

Ahora puedes deslizar tres dedos (independientemente de la orientación de tu teléfono) para tomar una captura de pantalla y tocar el ícono Opción de desplazamiento cerca de las ventanas de vista previa de la captura de pantalla para tomar una captura de pantalla con desplazamiento.

La pantalla se desplazará automáticamente por la página para capturar una captura de pantalla larga; grifo Hecho para detener el desplazamiento automático y pasar a la pantalla de edición.
Opciones de edición
Una vez capturada la captura de pantalla desplazable, aparecerán las siguientes opciones de edición debajo de la pantalla:


- Recortar y rotar – Puede ajustar la orientación, recortar áreas no deseadas, rotar e incluso reflejar la imagen.
- Regla – Esto le permite cambiar las propiedades de la imagen, como brillo, contraste, saturación, exposición, luces, etc.
- Filtrar – Hay toneladas de filtros preestablecidos para elegir.
- Margen – Ofrece herramientas de anotación como bolígrafo, lápiz, marcador, resaltador, borrador e incluso agregar formas como permitir, cuadrado, círculo, etc.
- Texto – Agregue su texto personalizado, cambie el color, póngalo en negrita, use color de relleno, etc.
- Pixelado – Hay cuatro estilos de pixelación para ocultar información confidencial; en algunos casos se puede hacer manualmente o utilizar la detección automática de IA.
- Pegatinas – Coloca tus emojis favoritos para ocultar contenido sensible y agregar elementos o emociones divertidas.
- Borrador – Otra forma de ocultar o proteger información sensible o partes no deseadas.
- Desenfoque – Agregue desenfoque a la imagen capturada.
Preguntas frecuentes
P. ¿Cómo tomar una captura de pantalla con desplazamiento en OnePlus?
Para tomar una captura de pantalla con desplazamiento en un teléfono inteligente OnePlus, puede usar la combinación de botones o el gesto de deslizar y luego tocar la opción de deslizar para expandir la captura de pantalla.
P. ¿Cómo tomar una captura de pantalla ampliada?
Puede utilizar los métodos anteriores para tomar una captura de pantalla con desplazamiento en Android. También existen algunas soluciones para tomar una captura de pantalla con desplazamiento en iPhone.
P. ¿Cómo puedo tomar una captura de pantalla con desplazamiento en Android?
Todos los teléfonos Android con Android 12 y superior pueden realizar una captura de pantalla con desplazamiento; use la combinación del botón de encendido y el botón para bajar el volumen y elija la captura de pantalla con desplazamiento.
Terminando
Con los métodos mencionados anteriormente, puede tomar una captura de pantalla más larga, fluida o extendida en cualquier teléfono Android, desde OnePlus, Samsung, Xiaomi, Realme, Motorola, etc. con Android 12 y posterior. También es más fácil compartir una única captura de pantalla desplazable y bien anotada que varias capturas de pantalla. Estén atentos a GadgetsToUse para obtener más lecturas similares y consulte las que se vinculan a continuación.
Quizás te interese lo siguiente:
También puede seguirnos para recibir noticias tecnológicas instantáneas en noticias de Google o para obtener consejos y trucos, reseñas de teléfonos inteligentes y dispositivos, suscríbase a Gadgets para usar en el grupo de Telegramo regístrate para Gadget para usar el canal de Youtube para ver los últimos vídeos de reseñas.


