¿Se le ha bloqueado el acceso a su sitio de WordPress?
A veces, los piratas informáticos le impiden acceder a su sitio web eliminando su cuenta de administrador de la base de datos.
En este artículo, le mostraremos cómo agregar un usuario administrador a su base de datos de WordPress a través de MySQL para que pueda recuperar el acceso.

¿Por qué agregar un usuario administrador a su base de datos de WordPress a través de MySQL?
Una vez nos encontramos con un problema en el que el sitio de un usuario fue pirateado y su cuenta de administrador fue eliminada de la base de datos. Esto los dejó fuera de su sitio web de WordPress.
Pudimos ayudarlos a acceder a su sitio web creando un nuevo usuario administrador directamente en el sitio web de WordPress. Hicimos esto usando phpMyAdmin, una herramienta basada en web que le permite administrar bases de datos MySQL usando su navegador web.
Si se encuentra bloqueado en el área de administración de WordPress debido a piratas informáticos o simplemente porque olvidó su contraseña, puede hacer lo mismo.
Sin embargo, siempre debes realizar una copia de seguridad de tu base de datos antes de realizar cualquier modificación de MySQL. Entonces, una vez que pueda acceder a su sitio web nuevamente, es posible que deba seguir nuestra guía para principiantes para reparar su sitio de WordPress pirateado.
Dicho esto, veamos cómo agregar un usuario administrador a su base de datos de WordPress a través de MySQL.
Agregar un usuario administrador a su base de datos de WordPress con phpMyAdmin
phpMyAdmin viene preinstalado con la mayoría de las principales empresas de alojamiento de WordPress. Puede encontrarlo en la sección Base de datos del panel cPanel de su cuenta de hosting.
Aquí hay una captura de pantalla del panel de control de Bluehost:

Al hacer clic en el icono se abrirá la interfaz de phpMyAdmin. Debe seleccionar su base de datos de WordPress en la columna de la izquierda.
A continuación, phpMyAdmin mostrará todas las tablas en su base de datos de WordPress. Realizará cambios en las tablas wp_users y wp_usermeta.
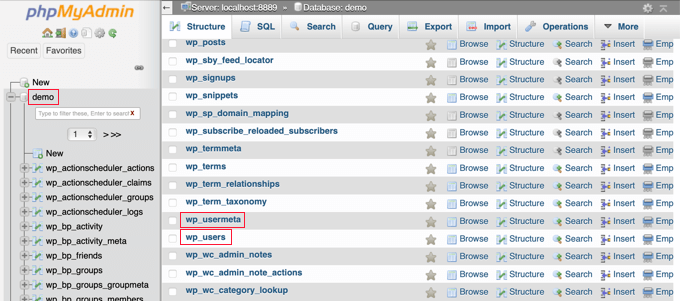
Agregar un usuario a la tabla wp_users
Primero, debe encontrar la tabla wp_users y hacer clic en ella. Aparecerán los usuarios que figuran actualmente en la tabla.
Observe en la captura de pantalla a continuación que hay dos ID de usuario en nuestra tabla de sitio de demostración, 1 y 2. Cuando creamos un nuevo usuario para nuestro sitio de demostración, esta ID debe ser única, por lo que escribiremos el número 3.
Debe hacer clic en la pestaña “Insertar” en la parte superior de la pantalla para poder ingresar información para un nuevo usuario administrador.
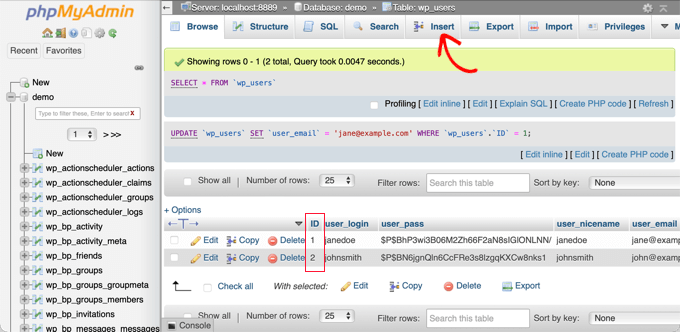
Agregue la siguiente información a los campos del formulario Insertar:
- ID: elija un número único (en nuestro ejemplo usaremos 3)
- user_login: El nombre de usuario que se utilizará al iniciar sesión
- user_pass: agregue una contraseña y asegúrese de seleccionar MD5 en el menú de funciones (vea la captura de pantalla a continuación)
- user_nicename: el nombre completo o apodo del usuario
- user_email: la dirección de correo electrónico del usuario
- user_url: dirección de su sitio web
- user_registered: seleccione la fecha y hora en que se registró el usuario usando el calendario
- clave_activación_usuario: dejar en blanco
- user_status: establezca esto en 0
- display_name: el nombre completo o nombre para mostrar del usuario

Una vez que haya terminado, asegúrese de hacer clic en el botón “Ir” para almacenar su nuevo usuario.
Agregar un usuario a la tabla wp_usermeta
Ahora necesitas encontrar la tabla wp_usermeta y hacer clic en ella. A continuación, debes hacer clic en la pestaña “Insertar” como lo hiciste en el paso anterior.
A continuación, debe agregar la siguiente información al formulario Insertar:
- unmeta_id: deja este campo en blanco (se generará automáticamente)
- user_id: el ID de usuario utilizado en el paso anterior.
- meta_key: debería ser wp_capabilities
- meta_value: ingrese esto: a:1:{s:13:”administrador”;s:1:”1″;}
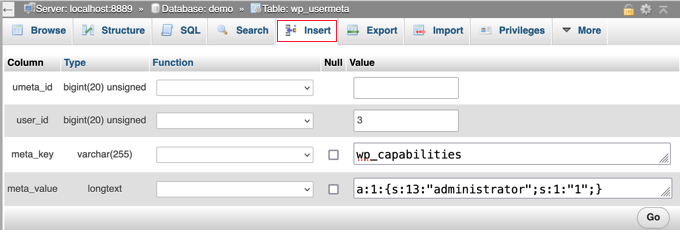
A continuación, cuando se desplace hacia abajo, debería encontrar campos para una segunda fila. Es necesario agregar la siguiente información:
- unmeta_id: deja este campo en blanco (se generará automáticamente)
- user_id: el ID de usuario utilizado en los pasos anteriores.
- meta_key: necesitas ingresar wp_user_level
- meta_valor: 10

Una vez que haya terminado de ingresar información en los campos, debe hacer clic en el botón “Ir”. ¡Felicitaciones, ha creado un nuevo nombre de usuario de administrador!
Ahora debería poder iniciar sesión en su área de administración de WordPress utilizando el nombre de usuario y la contraseña que especificó para este usuario.
Tan pronto como inicie sesión, deberá navegar hasta Usuarios » Todos los usuariosluego haga clic en el nombre de usuario que acaba de crear.
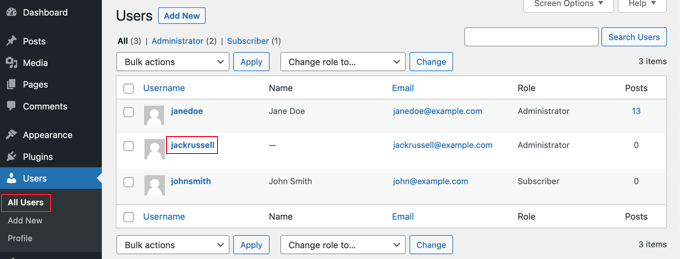
Ahora, sin cambiar nada, desplácese hasta el final de la página y haga clic en el botón “Guardar”.
Esto permitirá que WordPress limpie el usuario recién creado y agregue información adicional según sea necesario.
Agregar un usuario administrador a la base de datos de WordPress mediante una consulta SQL
Si es desarrollador, puede acelerar el proceso utilizando código.
Simplemente arrastre esta consulta SQL a su base de datos:
INSERT INTO `databasename`.`wp_users` (`ID`, `user_login`, `user_pass`, `user_nicename`, `user_email`, `user_url`, `user_registered`, `user_activation_key`, `user_status`, `display_name`) VALUES ('3', 'demo', MD5('demo'), 'Your Name', 'test@example.com', 'http://www.example.com/', '2022-09-01 00:00:00', '', '0', 'Your Name');
INSERT INTO `databasename`.`wp_usermeta` (`umeta_id`, `user_id`, `meta_key`, `meta_value`) VALUES (NULL, '3', 'wp_capabilities', 'a:1:{s:13:"administrator";s:1:"1";}');
INSERT INTO `databasename`.`wp_usermeta` (`umeta_id`, `user_id`, `meta_key`, `meta_value`) VALUES (NULL, '3', 'wp_user_level', '10');
Asegúrese de cambiar “nombre de la base de datos” en la base de datos con la que está trabajando.
Además, no olvides cambiar los demás valores por los que quieras para el nuevo usuario, como se explica en el primer método.

Guías de expertos sobre qué hacer cuando el administrador de WordPress lo bloquea
Ahora que sabe cómo agregar un usuario administrador a través de MySQL, es posible que desee leer algunos artículos sobre cómo arreglar su sitio web cuando no puede acceder al área de administración de WordPress.
Esperamos que este tutorial le haya ayudado a aprender cómo agregar un usuario administrador a su base de datos de WordPress usando MySQL. Quizás también quieras consultar nuestra guía definitiva sobre seguridad de WordPress o nuestra lista de errores comunes de WordPress y cómo solucionarlos.


