
Cómo insertar una casilla de verificación en Google Sheets: pasos rápidos
- Abra su documento.
- Haga clic en la celda.
- Vaya a “Insertar” > “Casilla de verificación”.
En el panorama en constante evolución de la gestión y la colaboración de datos, Google Sheets sigue siendo un aliado confiable para los usuarios de todo el mundo. Sin embargo, no se trata sólo de números y fórmulas: a veces, son las pequeñas casillas de verificación las que pueden marcar la diferencia. Desde listas de tareas hasta rastreadores de proyectos, las casillas de verificación en Google Sheets son los héroes anónimos de la organización y la productividad. En esta guía, revelaremos el proceso simple pero poderoso para agregar casillas de verificación a sus Hojas de cálculo de Google. Ya sea que esté buscando un flujo de trabajo más optimizado o desee crear listas de verificación interactivas, dominar el arte de las casillas de verificación puede transformar la forma en que administra y realiza un seguimiento de sus datos. Sumerjámonos en el mundo de las casillas de verificación en Google Sheets y liberemos su potencial de productividad.
Las casillas de verificación se pueden utilizar para gestionar la asistencia, marcar elementos en una lista de tareas pendientes u organizar datos. Las casillas de verificación también se pueden utilizar para crear pruebas y juegos interactivos. Las casillas de verificación también se pueden utilizar para aumentar la eficiencia de la entrada de datos, especialmente como opciones de verdadero/falso. Además, Google Sheets es una gran herramienta para el trabajo en equipo y colaborativo, por lo que ayuda a los miembros del equipo a indicar la finalización de las tareas.
Cómo agregar una casilla de verificación en Google Sheets en su escritorio
Las casillas de verificación son prácticamente útiles y sirven para muchos casos de uso, como ya se analizó. Agregar casillas de verificación en Google Sheets también es muy simple y directo. Además, hay muchas personalizaciones y variaciones que podemos agregar a las casillas de verificación, aunque esto no se discutirá en este artículo. Las casillas de verificación se agregan a Google Sheets mediante dos enfoques:
- Agregar casillas de verificación desde el menú Insertar
- Casilla de verificación agregada mediante validación de datos.
Cómo agregar una casilla de verificación usando el menú Insertar
Este enfoque de agregar casillas de verificación es más simple y básico. Entonces, en este enfoque, simplemente vaya al menú Insertar e inserte una casilla de verificación. Para implementar este enfoque:
Paso 1: selecciona la celda
En la hoja de cálculo, haga clic y seleccione la celda donde desea agregar la casilla de verificación.
Paso 1: seleccione la celda deseada para agregar la casilla de verificación
Paso 2: abre el menú Insertar
Ahora ve al menú “Insertar” en la barra de herramientas superior y haz clic en él. El menú desplegable se abrirá en el menú Insertar.
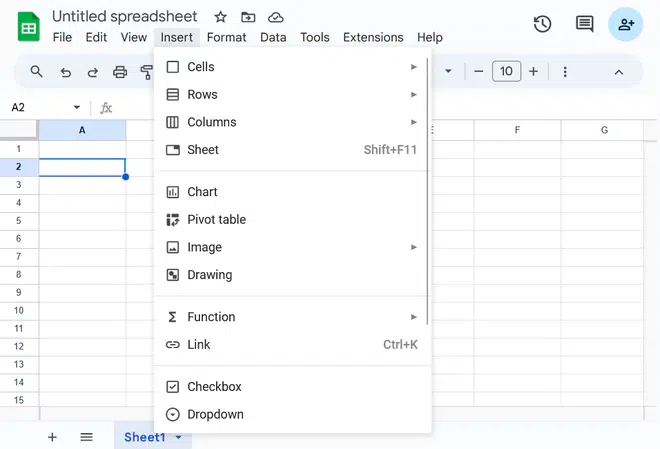
Paso 2: inicie sesión y haga clic en el menú “Insertar” en la barra de herramientas superior.
Paso 3: agregue la casilla de verificación
Después de abrir el menú desplegable en el menú Insertar, haga clic en la opción “Casilla de verificación”.

Paso 3: agregue la casilla de verificación
Paso 4: Vista previa de la casilla de verificación agregada
Ahora, después de hacer clic en la opción “casilla de verificación”, se agregará una casilla de verificación a la celda que habías seleccionado.
Resultado: se agrega una casilla de verificación vacía a la celda seleccionada.
Cómo agregar múltiples casillas de verificación usando la validación de datos
Este enfoque de agregar la casilla de verificación es un poco complejo. Entonces, en este enfoque, debe ir al menú Datos e insertar una casilla de verificación en los criterios de validación. Sin embargo, la ventaja de este enfoque es que puede personalizar los valores de las casillas de verificación. Para implementar este enfoque:
Paso 1: seleccione las celdas
En la hoja de cálculo, haga clic y seleccione las celdas donde desea agregar la casilla de verificación.
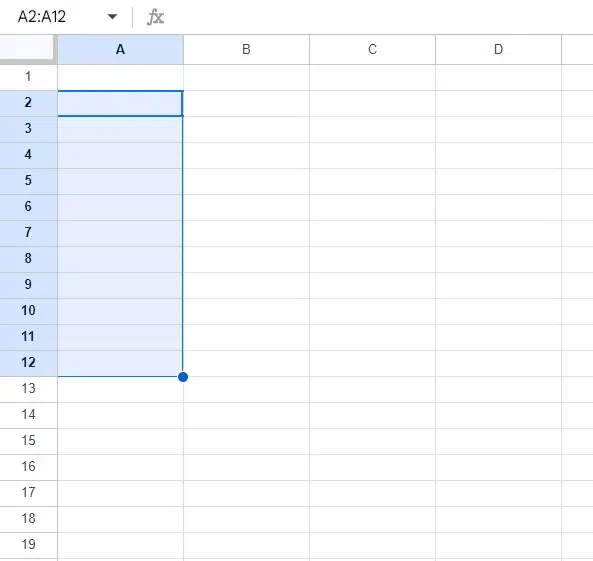
Seleccione las celdas
Paso 2: vaya al menú Datos y seleccione Validar datos
Ahora vaya al menú “Datos” en la barra de herramientas superior y haga clic en él. El menú desplegable se abrirá en el menú Datos.
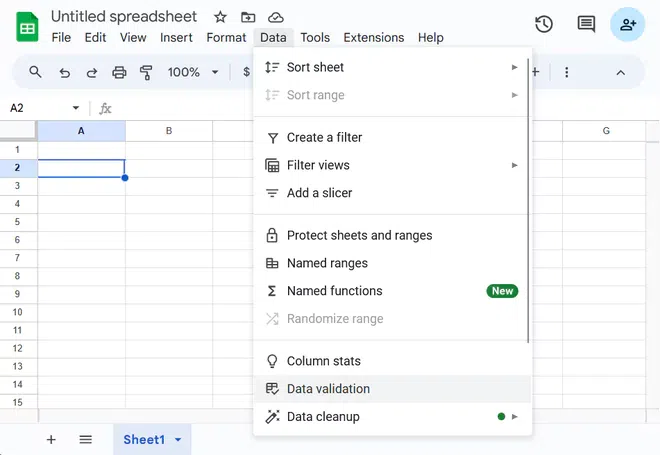
En el menú desplegable del menú Datos, haga clic en la opción “Validar datos”.
Paso 3: haga clic en Agregar regla
Al hacer clic en la opción “Validar datos”, se abrirá un cuadro de diálogo lateral. Luego haga clic en el botón Agregar regla.
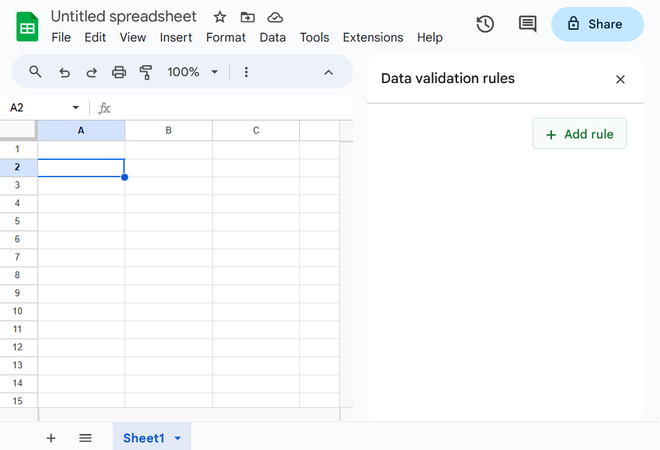
Haga clic en el botón “Agregar regla”.
Paso 4: elija el menú desplegable, seleccione la casilla de verificación y haga clic en Listo
Después de hacer clic en “Agregar regla”, haga clic en el botón “Desplegable” debajo de los criterios. Desplácese hacia abajo en el menú desplegable de los criterios y busque la opción “Casilla de verificación”.
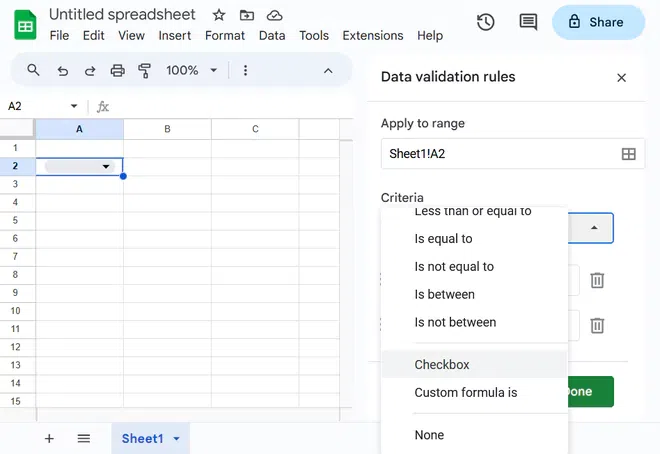
Desplázate hasta la opción “Casilla de verificación”.
Paso 5: vista previa de las casillas de verificación agregadas

Vista previa del resultado
Cómo usar casillas de verificación en Google Sheets
Una vez que haya agregado una casilla de verificación, puede marcarla como completa haciendo clic en ella o presionando “Shift + F2”. Para deseleccionarlo, simplemente haga clic nuevamente o use “Shift + F3”. Las casillas de verificación son una excelente manera de controlar lo que se hizo y lo que no, como completar tareas en una lista de tareas pendientes. A continuación se explica cómo utilizar las casillas de verificación en Google Sheets.
Marque la casilla como marcada
Marca la casilla como no seleccionada
Cómo marcar la casilla de verificación como marcada
Una vez agregada la casilla de verificación, puede seleccionarla haciendo clic en ella.
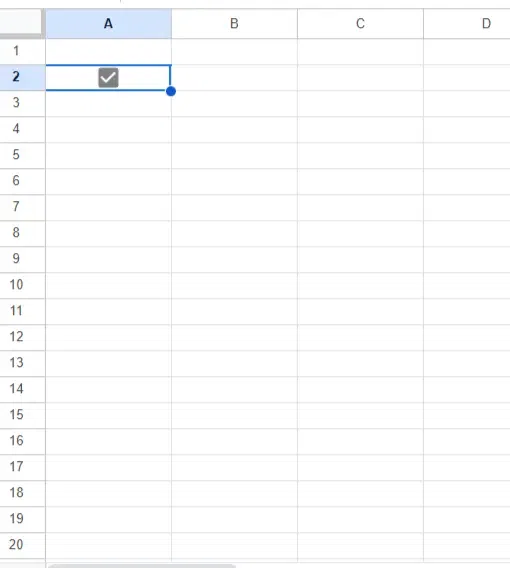
Marque la casilla como marcada
Cómo marcar la casilla de verificación como desmarcada
Para borrar una casilla de verificación, simplemente haga clic en ella nuevamente.
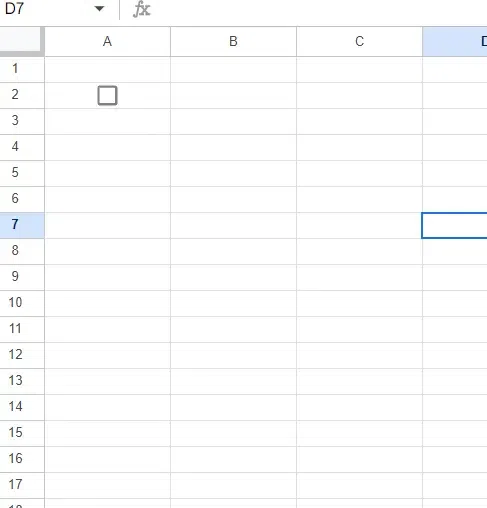
Marca la casilla como no seleccionada
Cómo agregar una casilla de verificación en Google Sheets en Android
Google Sheets es igualmente útil y aplicable también en teléfonos móviles, por lo que todas estas utilidades pueden funcionar bastante bien en Android. El proceso es casi el mismo que Agregar columnas en una PC y tan simple como el anterior. Aquí la página se agrega usando la opción Validar datos. Primero, descargue la aplicación Google Sheets en su teléfono e inicie sesión con su cuenta de Google. Luego siga la guía paso a paso que se detalla a continuación para agregar una nueva página.
Paso 1: abre el documento
Abra el documento en la aplicación Google Sheets donde desea agregar el archivo
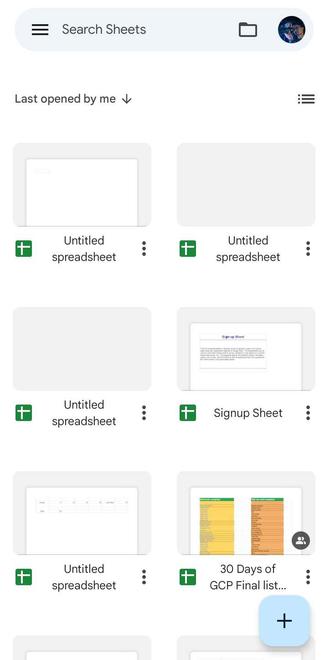
Paso 1: abre el documento
Paso 2: Selecciona la celda
En su Documento, seleccione la celda donde desea insertar la casilla de verificación. Luego haga clic en los tres puntos que se encuentran en la esquina superior derecha para abrir las opciones.
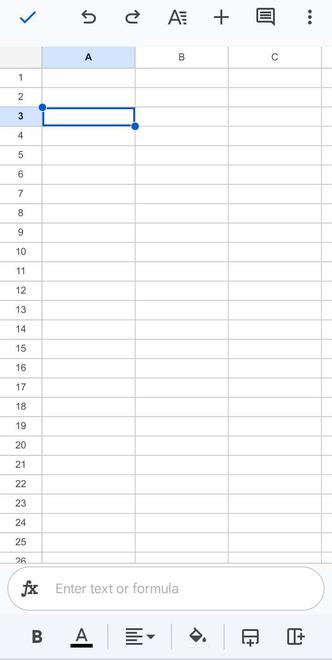
Paso 2: Selecciona la celda
Paso 3: Validar los datos abiertos
Haga clic en “Validación de datos“opción del menú de opciones.
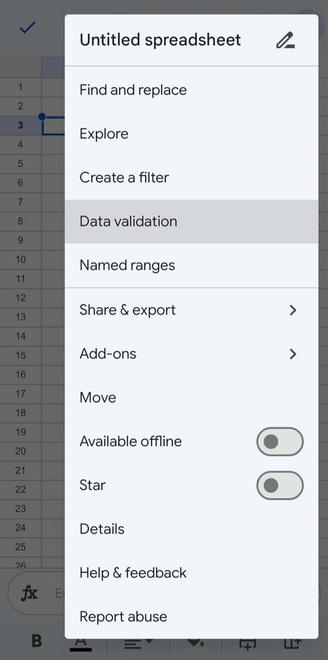
Paso 3: Validar los datos abiertos
Paso 4: seleccione la casilla de verificación Criterios
En el menú desplegable debajo de CriteriosSeleccione la opción de la casilla de verificación.
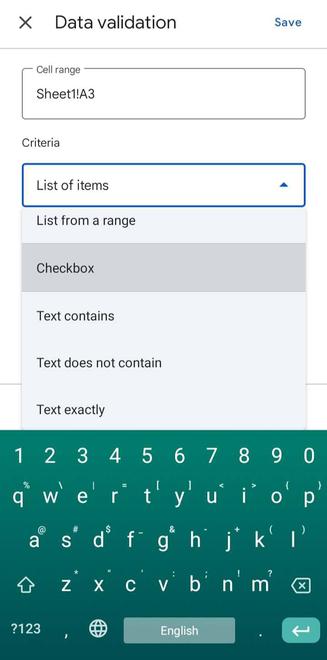
Paso 4: seleccione la casilla de verificación Criterios
Paso 5: Vista previa de la casilla agregada
Ahora, después de hacer clic en la opción “casilla de verificación”, se agregará una casilla de verificación a la celda que habías seleccionado.
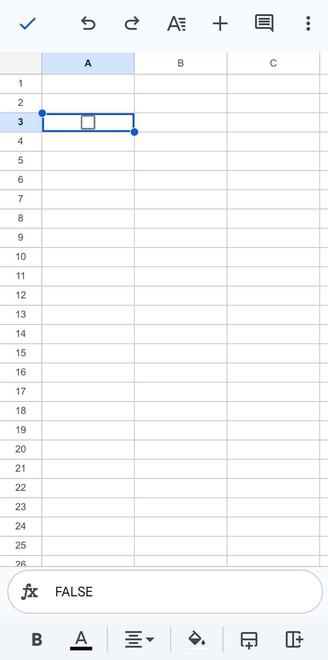
Resultado: se agregará una casilla de verificación a la celda seleccionada.
Cómo eliminar una casilla de verificación en Google Sheets
Si se agrega una casilla de verificación por error, eliminarla es muy fácil y esto aumenta la confiabilidad del uso de la casilla en Google Sheets.
Paso 1: seleccione la casilla de verificación
Seleccione la celda cuya casilla de verificación desea eliminar.

Paso 1: seleccione la casilla de verificación
Paso 2: elimina la casilla de verificación
Después de seleccionar la casilla de verificación, continúe y presione el botón Eliminar para eliminar la casilla de verificación.
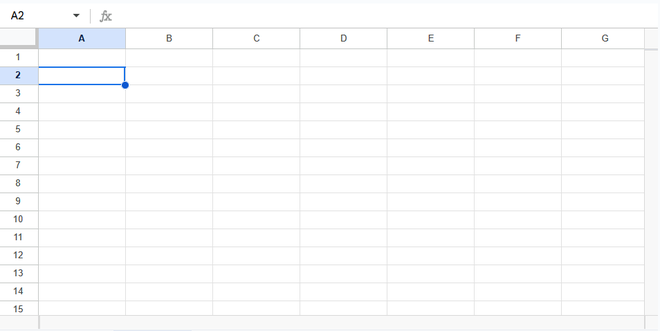
Paso 2: eliminarlo
Conclusión
Sabe cómo agregar casillas de verificación a sus Hojas de cálculo de Google de dos maneras distintas y es simple. También sabe cómo agregar valores seleccionados y no seleccionados usando la “Validación de datos” para cambiar los valores VERDADERO/FALSO predeterminados para los campos seleccionados y no seleccionados. Las casillas de verificación brindan una representación visual del progreso y los logros para todo, desde simples listas de tareas pendientes hasta el seguimiento de proyectos complejos. La funcionalidad de su hoja de cálculo se ve mejorada por su conexión con otras funciones de Google Sheets, como el formato condicional y las herramientas de análisis de datos.
Preguntas frecuentes
¿Puedo agregar casillas de verificación a varias celdas en Google Sheets a la vez?
Respuesta: Sí, puedes hacer esto al mismo tiempo en Google Sheets. El procedimiento es el mismo que se ilustra arriba en las técnicas, la única diferencia es que debes seleccionar todo el rango de celdas que tendrán casillas de verificación en lugar de solo una.
¿Puedo implementar casillas de verificación en la fórmula?
Respuesta: Sí, las casillas de verificación se pueden utilizar en las fórmulas, sí. Por ejemplo, puede contar el número de casillas marcadas en un rango usando la función “CONTAR.SI”.
¿Puedo personalizar la apariencia de las casillas de verificación?
Respuesta: Las casillas de verificación en Google Sheets tienen una apariencia predeterminada que no se puede cambiar. Sin embargo, puede cambiar el color de la celda o el texto tachado según el estado de la casilla de verificación utilizando el formato condicional.
¿Puedo copiar casillas de verificación a otras celdas?
Respuesta: Puedes copiar y pegar una casilla de verificación de una hoja de cálculo de Google Sheets como cualquier otra celda, ya que es un componente de la celda. Se insertará una casilla de verificación en las celdas pegadas en el mismo estado que la copiada cuando copie y pegue una celda (o rango de celdas) que contenga una casilla de verificación. Por lo tanto, pegará una casilla de verificación seleccionada si tiene una casilla de verificación seleccionada.
¿Puedo eliminar una casilla de verificación?
Respuesta: Sí, puedes eliminar una casilla de verificación de forma sencilla y sencilla. Simplemente seleccione las celdas de las que desea eliminar la casilla de verificación y presione la tecla Eliminar.
¿Puedo hacer que una casilla de verificación sea de solo lectura?
Respuesta: No, actualmente no existe ninguna configuración o personalización directa en Google Sheets que le permita hacer que las casillas de verificación sean de solo lectura. Aunque puedes ser conservador con respecto a los derechos de edición y los colaboradores con la edición solo deberían poder editar.


