
¿Se pregunta por qué buscar en la página no funciona en iOS 16?
La función Buscar en la página de Safari es una característica conveniente que le permite buscar palabras clave de manera eficiente en sitios web y páginas.
Desafortunadamente, los usuarios tienen problemas usando esta función en iOS 16.

La mayoría de las veces, los errores y errores de software son los culpables de este problema. Sin embargo, también puede deberse a configuraciones de usuario incorrectas y datos corruptos.
Hoy, le mostraremos cómo solucionar la búsqueda en la página si no funciona en iOS 16.
¡Vamos a empezar!
1. Reinicia tu iPhone.
Un simple reinicio generalmente puede resolver comportamientos inesperados en su iPhone.
Esto permite que su sistema recargue recursos cruciales que pueden haber tenido errores durante el uso.
Reiniciar su dispositivo también borra los datos corruptos y no utilizados de la memoria del sistema.
Si está utilizando un iPhone X, 11, 12, 13, 14 o posterior, esto es lo que debe hacer:
- Sostener el Bajar volumen y Botones laterales hasta que aparezca el mensaje “Deslizar para apagar”.
- Ahora, arrastre el control deslizante hacia la derecha y espere 30 segundos.
- presione el Botón lateral luego para encender su dispositivo.

Para modelos más antiguos, siga los pasos a continuación:
- Localice el Botón de encendido en tu dispositivo.
- Mantenga presionado el botón hasta que 'Desliza para apagar' Aparece el mensaje.
- Arrastre el control deslizante hacia la derecha y espere 30 segundos antes de encender su dispositivo.

Vuelve a Safari luego y comprueba si la búsqueda en la página funciona.
2. Pruebe con otros sitios web/documentos.
Si no puede utilizar buscar en la página, le recomendamos probar diferentes sitios web y documentos.
Es posible que haya un problema con el sitio o el documento actual que está viendo que impide que buscar en la página encuentre la palabra clave que está buscando.
Utilice buscar en la página en 3 a 5 sitios web diferentes para asegurarse de que el problema no esté en los sitios que está visitando.
3. Verifique su conexión de red.
Una conexión a Internet lenta o inestable puede hacer que Safari funcione mal o tenga problemas.
Realice una prueba de velocidad en su red usando rápido.com para asegurarse de que no esté causando el problema.
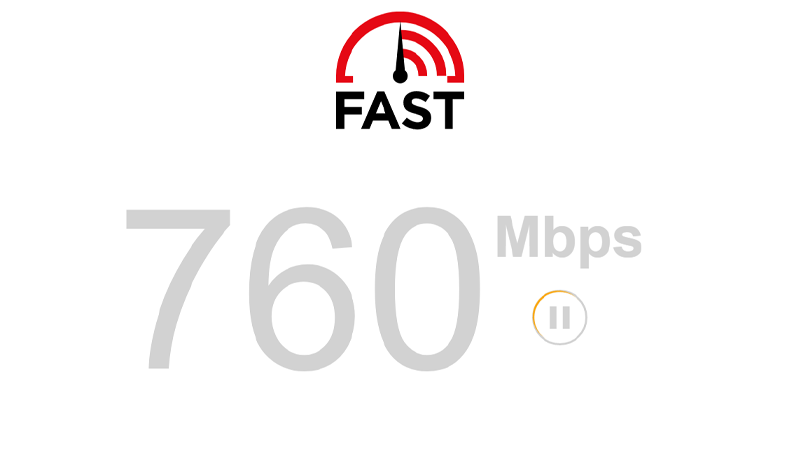
Si el resultado indica un problema con su red, reinicie su módem o enrutador para actualizar la conexión con su ISP.
- Desenchufe su enrutador de la fuente de alimentación.
- Espere de 5 a 10 segundos.
- Vuelva a conectar el cable de alimentación y espere a que se inicialice su enrutador.

Ejecute otra prueba para comprobar si su conexión es estable. De lo contrario, comuníquese con su proveedor y pídale que arregle su servicio.
4. Deshabilite las extensiones de Safari.
Las extensiones de Safari son aplicaciones de terceros que agregan funciones a los sitios web. Si bien mejoran su experiencia de navegación, no todos los sitios web admiten extensiones.
Si buscar en la página no funciona en Safari, desactive todas las extensiones de su navegador para ver si causan el problema.
Esto es lo que debes hacer:
- Abierto Ajustes en tu iPhone.
- A continuación, vaya a Safari > Extensiones.
- Deshabilita todas tus extensiones.

Repita este proceso hasta que la función deje de funcionar. La última extensión que habilitó es la culpable.
5. Utilice el sitio web de escritorio.
Si aún tiene problemas para buscar en la página, intente ver sitios web en modo de escritorio.
Es posible que el sitio web que estás viendo no esté optimizado para dispositivos móviles, lo que impide que funcione la búsqueda en la página.
Para descartar esto, siga los pasos a continuación para ver sitios web en modo de escritorio:
- Abierto Safari y visita cualquier sitio web que desees.
- Ahora, toca el icono 'aA' en el cuadro de URL.
- Toque en el Solicitar sitio web de escritorio opción.

Mientras está en modo de escritorio, vea si buscar en la página funciona. Dirígete a la siguiente solución si el problema persiste.
6. Borre las cookies de Safari y los datos del sitio web.
Los datos del sitio web dañados también pueden ser la razón por la que la búsqueda en la página no funciona en iOS 16.
Borre las cookies y los datos del sitio de Safari para asegurarse de que no haya archivos dañados en su sistema.
Esto es lo que debes hacer:
- Abierto Ajustes en tu iPhone.
- Ahora, desplácese hacia abajo y toque Safari.
- Toque en el Borrar historial y datos del sitio web opción y siga las indicaciones.

Una vez hecho esto, use buscar en la página nuevamente para verificar si el problema está resuelto.
7. Actualiza tu iPhone.
Para su última opción, le sugerimos actualizar su iPhone si la búsqueda en la página aún no funciona.
Esto debería solucionar posibles fallos y errores dentro de su sistema que provocan un mal funcionamiento de la búsqueda en la página.
Así es como puedes actualizar tu iPhone:
- Abre Configuración en tu iPhone.
- Navegar a General > Actualización de software.
- Si hay una nueva versión de iOS disponible, toque Descargar e instalar.
- Una vez que el nuevo software esté listo, siga las instrucciones para instalar la actualización.

Nota
- Su dispositivo puede reiniciarse varias veces mientras instala la actualización.
- Asegure su iPhone tiene al menos el 50% batería antes de instalar actualizaciones. Lo mejor es mantener el dispositivo enchufado al cargador de pared para evitar interrupciones.
- Espere al menos 15 minutos para que se instale la actualización, especialmente si es una actualización importante (iOS 14 a iOS 15).
Para evitar perderse futuras actualizaciones, habilite las actualizaciones automáticas:
- Ir a Ajustes en tu iPhone.
- Ahora navega hasta General > Actualización de software > Actualizaciones automáticas.
- Permitir Descargar actualizaciones de iOS y Instalar actualizaciones de iOS.

Vuelve a Safari después y comprueba si la búsqueda en la página funciona.
Si ninguna de las soluciones anteriores funcionó, es hora de dejar que los profesionales se encarguen de la situación.
Dirigirse a La página de soporte de Apple y busque el problema que está experimentando. El sitio web debería sugerir algunas soluciones junto con artículos relacionados con Safari.

También puede comunicarse con un representante por teléfono o chat para abordar su inquietud más rápido o enviar un informe para informar a Apple sobre el problema.
Aquí finaliza nuestra guía para corregir la búsqueda en la página si no funciona en iOS 16. Si tiene preguntas u otras inquietudes, deje un comentario a continuación y haremos todo lo posible para responderlas.


