
¿Notas que las imágenes, GIF y videos en Microsoft Teams no se muestran, cargan o no se muestran? ¿Estás viendo imágenes en blanco o con errores?
Además de las funciones colaborativas de Microsoft Teams, como herramientas para reuniones virtuales, uso compartido de archivos basado en la nube y funciones de administración del tiempo, también permite intercambio multimedia de imágenes y vídeos Archivo.
Estas excelentes funciones ayudan a los usuarios de todo el mundo a tener un entorno y una experiencia de trabajo o aprendizaje híbridos y eficientes.
Todo suena perfecto, ¿verdad? 🤔
Bueno, Microsoft Teams tiene su propio historial de problemas y problemas de software. Aparentemente, las imágenes y videos de Teams que no se muestran, cargan o reproducen es un problema conocido entre sus muchos usuarios.
Las causas van desde interrupciones del servidor hasta problemas con aplicaciones o dispositivos. El indicio más común de este problema es cuando encuentra cuadros de error o imágenes en blanco como las siguientes:

Entonces, es posible que lo encuentres entrando o saliendo. Imágenes O vistas previas de vídeo en los chats de Microsoft Teams no se muestran ni se cargan correctamente.

Por otro lado, digamos que eres un usuario leal de GIF en los chats de Teams. podrías perderlos si te quedas atrapado con un ciclo de carga infinito donde simplemente no aparecen, sin importar lo que hagas, como en el siguiente caso:

Entonces, si ve cuadros de error similares en lugar de las imágenes, GIF y videos que está cargando, enviando o recibiendo en Microsoft Teams, ¡este artículo es perfecto para usted!
Este artículo le guiará 11 arreglos para cuando las imágenes, GIF y videos en Microsoft Teams no se cargan o no se reproducen correctamente. Las guías utilizadas están adaptadas al cliente o aplicación de Teams. ventanas, Mac OS, Androide Y iOS.
Muy bien, ¡vamos a la reparación! 🏃♂️
Resumen
11 soluciones para imágenes, GIF y videos de Microsoft Teams que no se cargan ni se reproducen
- Prueba y mejora tu conexión a Internet
- Verifique el estado del servidor de Microsoft Teams
- Cerrar sesión en Teams y volver a iniciar sesión
- Reinicie la aplicación Microsoft Teams
- Actualiza la aplicación Microsoft Teams
- Borre el caché y los datos de la aplicación Microsoft Teams
- Deshabilite la aceleración de hardware en la aplicación Microsoft Teams
- Cambiar la configuración de idioma en la aplicación Microsoft Teams
- Utilice Microsoft Stream para cargar vídeos
- Pruebe la versión web de Microsoft Teams
- Póngase en contacto con el soporte técnico de Microsoft
11 soluciones para imágenes, GIF y videos de Microsoft Teams que no se cargan ni se reproducen
1. Prueba y mejora tu conexión a Internet
El elemento principal del intercambio de medios no es más que un conexión a Internet ininterrumpida. Si descubre que las imágenes y videos en Teams no se muestran, cargan o reproducen, es importante que primero haga esto prueba tu conexión a internet.
Una conexión ininterrumpida es importante para descargar o cargar medios en Microsoft Teams, y es posible que el tamaño de los archivos haya excedido la capacidad de su conexión a Internet.
Por este motivo, le sugerimos probar su conexión a Internet utilizando una herramienta de prueba de velocidad. Uno que recomendamos encarecidamente es rápido.com que le proporcionará análisis detallados y le permitirá ver si su conexión a Internet realmente tiene un rendimiento deficiente.
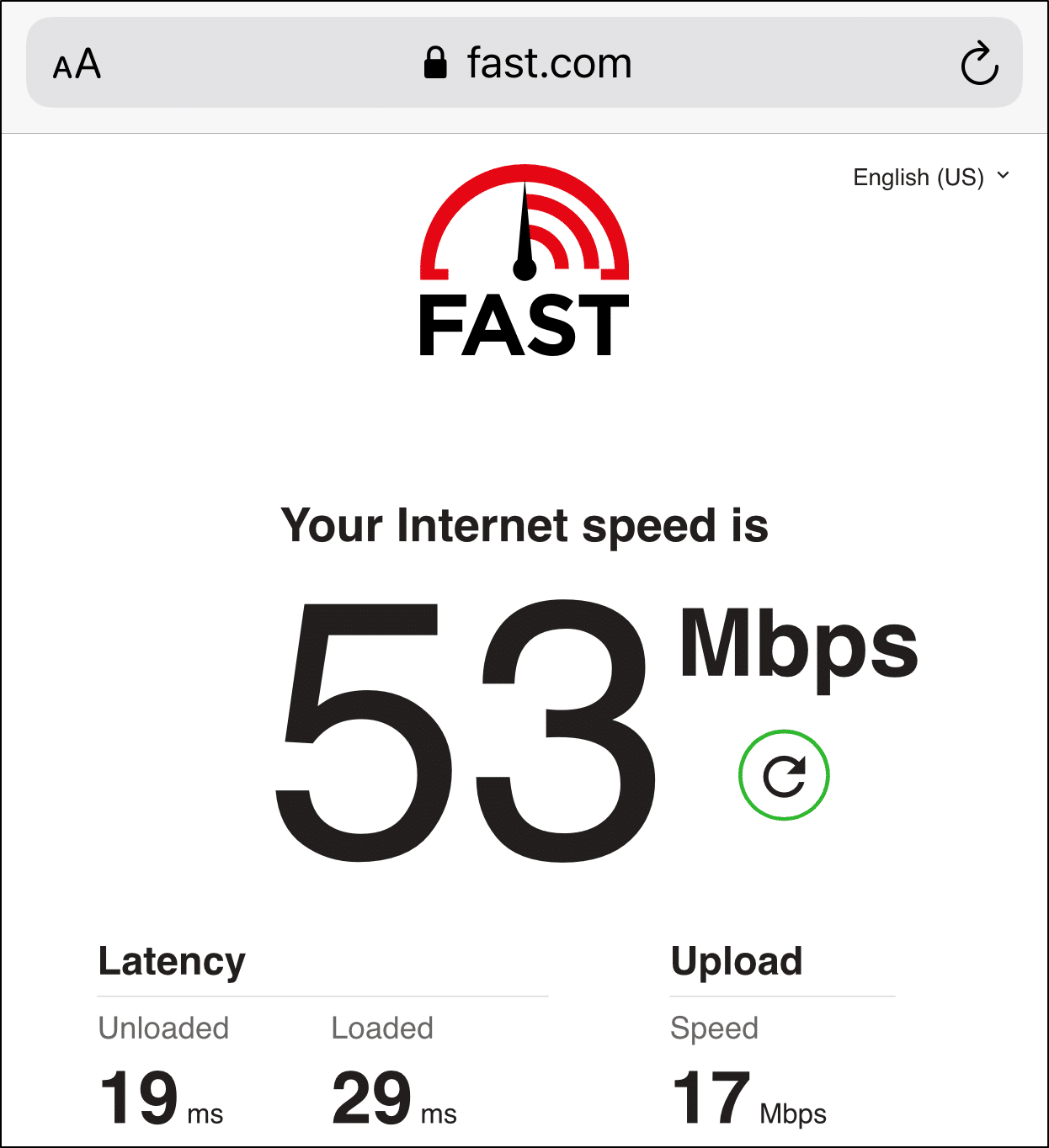
Entonces, ¿qué puedes hacer si descubres que tu conexión a Internet no funciona a su velocidad óptima?
Aquí estás 5 métodos puedes intentar mejorar tu conexión a Internet:
- Active el Modo avión ✈ y luego apáguelo para restablecer su conexión a Internet móvil
- Cambia entre datos móviles y Wi-Fi si estás usando un dispositivo móvil
- Utilice su conexión a Internet móvil como punto de acceso personal o como fuente de Internet alternativa para su escritorio
- Reinicie o apague y encienda su enrutador de Internet
- Mueva su dispositivo a un área más cercana a su enrutador de Internet
No entres en pánico si no hay ningún problema con tu conexión a Internet o si has intentado todo para mejorarla pero el problema persiste. 🤗
Hemos preparado una lista de soluciones de aplicaciones y dispositivos para que las pruebe cuando las imágenes y videos de Teams no se cargan ni se reproducen, ¡vamos a abordar!
2. Verifique el estado del servidor de Microsoft Teams
Microsoft Teams tiene una buena cantidad de backend Y problemas del lado del servidor En ocasiones, esto hace que la aplicación deje de funcionar correctamente durante un período de tiempo. La plataforma colaborativa es una incorporación relativamente nueva al conjunto de aplicaciones de Microsoft Office 365, por lo que se implementan actualizaciones y parches de errores con regularidad.
Debido a esto, las actualizaciones o los problemas continuos que deben resolverse pueden provocar interrupciones del servidor que pueden provocar que las imágenes y videos de Teams no se muestren, carguen o reproduzcan.
Afortunadamente, existen 2 maneras fáciles A Verifique el estado del servidor de Microsoft Teams para identificar si el problema realmente reside en su parte.
El primer método es simplemente visitar el verificación oficial del estado del servidor para servicios o aplicaciones de Microsoft.

Además de eso, puede utilizar una herramienta de verificación del estado del servidor de terceros para obtener funciones adicionales y estadísticas completas. Por este motivo le sugerimos visitar el La página DownDetector para Microsoft Teams.

Si elige utilizar este último, puede utilizar el mapa en vivo herramienta para descubrir las regiones afectadas. Además, puedes ir a sección de comentarios para saber si otros usuarios encuentran el mismo problema sobre los cuales usted no tendrá otro poder que ese Esperar.
3. Cierra sesión en Teams y vuelve a iniciar sesión
El problema de que las imágenes y videos de Teams no se muestren, carguen o reproduzcan puede ser el resultado de problemas con la aplicaciónconexión rota o errores de sincronización.
Sorprendentemente, los usuarios que tuvieron experiencias similares descubrieron que las imágenes y videos en Microsoft Teams comenzaron a cargarse y mostrarse más tarde. actualizando su cuenta de Teams. 🔃
En este contexto, actualizar su cuenta de Teams significa Cierre sesión en su cuenta de Teams y vuelva a iniciar sesión. Esto puede parecer descabellado, ¡pero te aseguramos que vale la pena intentarlo!
Entonces, sigue estos pasos para hacerlo. escritorio Y móvil dispositivos:
En el escritorio (Windows/macOS)
- Para comenzar, haga clic en su perfil ubicado en la esquina superior derecha de la ventana de Teams.
- Luego, haga clic Desconexión botón.

- Ahora le sugerimos que reinicie el cliente de Teams (Etapa 4).
- Finalmente, ingrese las credenciales de su cuenta de Teams. acceso como siempre.
En dispositivos móviles (Android/iOS)
- Para comenzar, vaya a su perfil en la aplicación Teams ubicada en la esquina superior izquierda.

- Luego, seleccione Ajustes.

- Continúe haciendo clic desconexión seguido por DE ACUERDO.

- Ahora le sugerimos que reinicie el cliente de Teams (Etapa 4).
- Finalmente, ingrese las credenciales de su cuenta de Teams. acceso como siempre.

4. Reinicie la aplicación Microsoft Teams.
En algunos casos, el tiempo también suele contribuir a que no se puedan procesar los datos enviados o recibidos, como imágenes y vídeos. problemas temporales. Dichos problemas pueden ocurrir debido a errores o anomalías en la aplicación, interrupción de la conexión a Internet o respuesta tardía del dispositivo al procesar la información del software.
Para contrarrestar tales fracasos, reinicie la aplicación Microsoft Teams podría ser la respuesta, como lo ha sido para muchos usuarios que han encontrado problemas similares.
ventanas
Desde la barra de tareas
Primero, abre el archivo. bandeja de ventanas en la barra de tareas y coloque el cursor sobre el ícono de Teams. Luego, haga clic derecho y seleccione Salida.

Desde el Administrador de tareas
- Primero, haga clic derecho en la barra de tareas y seleccione Responsable de las actividades o presione Ctrl+Mayús+Esc al mismo tiempo.
- A continuación, busque Microsoft Teams en el archivo Procesos forma.
- Finalmente, en la esquina inferior derecha de la ventana, haga clic en Última tarea o haga clic derecho en la tarea y seleccione Última tarea.

Mac OS
Desde la barra de menú
Haga clic en la etiqueta de Microsoft Teams en la parte superior Barra de menús y seleccione Cerrar sesión en Microsoft Teams en el menú desplegable.

desde el muelle
Para este método, ubique Microsoft Teams, que debería mostrar un punto debajo de su icono para mostrar que todavía se está ejecutando. Luego, haga clic derecho en el ícono de Teams y seleccione Exentado.

Forzar el cierre de la aplicación
Primero, presione Comando+Opción+Esc para sacar a relucir el Aplicación de cierre forzado ventana. Luego, haga clic en el ícono de Teams y continúe con el salida forzada botón.
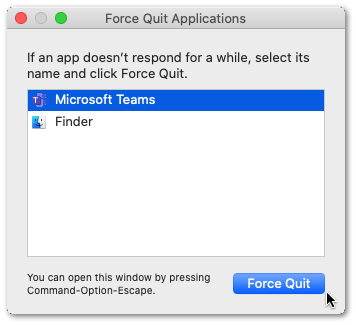
Android/iOS
- Primero, elimine la aplicación Microsoft Teams de su Aplicaciones recientes O conmutador de aplicaciones para detener la ejecución de la aplicación.
- A continuación, acceda al menú de aplicaciones recientes.
- Luego, mantenga presionado el ícono de Teams y seleccione Acerca de la aplicación.

- En la información de la aplicación Teams, simplemente seleccione Parada forzosa.

A continuación, vea si el problema se resuelve después de reiniciar la aplicación Teams. Además, reiniciar la aplicación Teams es esencial para que se apliquen los cambios, por lo que recomendamos hacerlo después de cualquier corrección que intente.
5. Actualice la aplicación Microsoft Teams
Como se mencionó anteriormente, Microsoft Teams sigue creciendo agregando más funciones y mejorando las existentes. Una forma de implementarlos es tener actualizaciones periódicas de la aplicación.
Además, las actualizaciones de Teams también son importantes ya que a menudo contienen parches de errores 👾 para corregir errores reportados o errores de la aplicación. Como resultado, no puedes perderte las últimas actualizaciones para tener la mejor versión de Microsoft Teams en tu dispositivo. Es posible que el problema con las imágenes y videos de Teams que no se muestran, cargan o reproducen se haya resuelto mediante una de las actualizaciones recientes.
Esto no debería ser un problema ya que el cliente de Teams instala automáticamente las actualizaciones pendientes cuando están disponibles. Sin embargo, los usuarios han descubierto que su cliente Teams a veces no realiza la función de actualización automática.
En estos casos, es posible que actualice manualmente su cliente de Teams siguiendo estos pasos:
En el escritorio (Windows/macOS)
La aplicación Teams para Windows y macOS comparte la misma interfaz de usuario que explica pasos similares que puede seguir para verificar e instalar actualizaciones de la aplicación Teams.
- Primero, inicie el archivo. equipos aplicación y haga clic botón de menú de tres puntos parte superior derecha.
- Luego, en el menú desplegable, seleccione Buscar actualizaciones.

- Luego, Teams abrirá una ventana que le notificará sobre las últimas actualizaciones y podrá elegir hacerlo. descargar Ellos.
En dispositivos móviles (Android/iOS)
- Para comenzar, vaya a Tienda de juegos (Android) o Tienda de aplicaciones (iOS).
- Entonces, busca el Equipos de Microsoft aplicación.
- A continuación, busque la aplicación Microsoft Teams instalada y vaya a la página de su aplicación.
- Finalmente, si hay una actualización disponible, seleccione el Actualizar botón.

6. Borre la caché y los datos de la aplicación Microsoft Teams.
Un aspecto fundamental de toda aplicación es la cache datos que ayudan reduciendo el tiempo de carga Y aumentar la eficiencia de la aplicación. El caché se guarda cada vez que inicia sesión e interactúa en Microsoft Teams, ya que identifica y guarda sus preferencias.
Anteriormente, hablamos sobre cómo obtener las últimas actualizaciones es crucial para su cliente de Teams. Como resultado, esto podría dar lugar a la existencia de datos antiguos. obsoleto o peor aún, corrupto.
Por lo tanto, no configurado correctamente O datos corruptos También se encuentra entre los principales culpables de provocar errores y anomalías en las aplicaciones. Sin duda, borrar la caché y los datos basura de Microsoft Teams es crucial para garantizar que la aplicación funcione según lo previsto.
Dicho esto, siga las instrucciones a continuación para borrar el caché y los datos basura de la plataforma Microsoft Teams:
En Windows
- Primero, asegúrese de que la aplicación Teams esté completamente cerrada y no esté ejecutándose. Puedes volver a comprobarlo mirando el archivo. Responsable de las actividades (Control + Mover + Esc). Finalice el proceso de Teams allí si lo ve ejecutándose. (Paso 1)
- Luego, abre el archivo. Correr diálogo. (Victoria + R)
- Copie y pegue la siguiente dirección para acceder al caché de Teams: % datos de aplicación%/Microsoft

- Deberías ver una lista de carpetas aquí como en la captura de pantalla.
- Luego, simplemente seleccione equipos Y eliminar Él.

- Finalmente, abra Teams y deje que configure todo el caché nuevo.
En MacOS
- Para comenzar, asegúrese equipos está completamente cerrado. Hemos detallado cómo hacer esto en Paso 1.
- Entonces aguanta Comando+Mayús+G y pega el siguiente directorio: ~/Biblioteca/Soporte de aplicaciones/Microsoft

- Aquí, simplemente elimine la carpeta Teams.

- A continuación, abra el archivo. Acceso mediante llavero aplicación a través de Trampolín.
- Posteriormente, mientras acceso está seleccionado en la barra lateral izquierda, elimine el archivo Equipos de Microsoft lista.

- Finalmente, abra Teams y deje que configure todo el caché nuevo.
En Android
- Primero, abre el archivo. Ajustes aplicación y toque Aplicaciones y notificaciones.
- Luego, seleccione Equipos de Microsoft de la lista de aplicaciones.

- Entonces, toca Almacenamiento y almacenamiento en caché.

- A continuación, comience tocando Limpiar cachey luego puedes elegir Espacio limpio.

En un navegador web
Los siguientes pasos se realizaron en Google Chrome, pero generalmente son similares independientemente del navegador que esté utilizando:
- Primero, ve a Versión web de equipos e iniciar sesión.
- En el lado izquierdo de la barra de direcciones, haz clic en el candado o algo similar.

- Luego, haga clic Borrar cookies y datos del sitio… opción o similar.
- Finalmente, en la nueva ventana, haga clic en Para eliminar en la esquina inferior derecha.

Nota: Al borrar las cookies y los datos del sitio, se cerrará su sesión en el sitio web, así que guarde todo antes de seguir estos pasos.
7. Deshabilite la aceleración de hardware en la aplicación Microsoft Teams.
En el futuro, otra solución al problema de las imágenes y videos de Teams que no se muestran, cargan o reproducen implica este pequeño cambio en la configuración de Teams. Aunque no hay una explicación oficial para esto, deshabilitar la aceleración de hardware en el cliente de Teams ayudó a los usuarios a cargar con éxito imágenes y videos de Teams nuevamente.
Dado que esta solución solo está disponible para el cliente de escritorio de Teams, a continuación se explica cómo deshabilitar la opción de aceleración de hardware de Teams. ventanas Y Mac OS ya que comparten un diseño de configuración similar:
- Primero, ve a la esquina superior derecha y haz clic botón de tres puntos junto al tuyo perfil.
- Desde la ventana de perfil, seleccione Ajustes.
- A continuación, vaya a General pestaña y desmarque la casilla junto a Deshabilitar la aceleración de hardware de GPU.

- Finalmente, reinicie completamente el cliente de Teams. (Etapa 4)
Después de reiniciar el cliente de Teams, la nueva configuración debería surtir efecto y ver si aún experimenta el mismo problema. Si el problema persiste, hay otra configuración que puede cambiar como solución alternativa que, sorprendentemente, los usuarios han descubierto que funciona para problemas similares.
8. Cambie la configuración de idioma en la aplicación Microsoft Teams.
La siguiente solución que puede intentar para solucionar el problema de las imágenes y videos de Teams aún gira en torno a cambiar la configuración de la plataforma de Teams. ⚙️
Si bien parece completamente fuera de contexto para el problema que enfrenta, otros usuarios descubrieron que cambiar la configuración de idioma en la aplicación Teams parecía funcionar.
Si bien no está directamente relacionado con el motivo por el cual las imágenes y videos de Teams no se cargan ni se reproducen, definitivamente vale la pena probar esta solución simple. Por otro lado, Teams es conocido por sus problemas dentro de su aplicación y este podría ser otro error que aún no se ha solucionado.
Por lo tanto, puede intentar cambiar la configuración de idioma en la aplicación Teams siguiendo los siguientes pasos:
- Para comenzar, vaya a la esquina superior derecha y haga clic botón de tres puntos junto al tuyo perfil.

- Luego, seleccione Ajustes ⚙️.

- Bajo la General pestaña, desplácese hacia abajo hasta Lengua y cambie a otro idioma o variante del inglés (Reino Unido o EE. UU.).

- A continuación, haga clic Guardar y reiniciar para finalizar el proceso y esperar a que se vuelva a abrir el cliente de Teams.
9. Utilice Microsoft Stream para subir vídeos
Además del método de carga y visualización predeterminado, existe otra alternativa Puedes intentarlo si descubres que los videos de Teams no se reproducen o no se cargan como de costumbre.
Has oído hablar de Corriente de Microsoft?
Microsoft Stream es un servicio de transmisión de vídeo para equipos y organizaciones presentado como parte de la suite Microsoft Office 365.
Tu puedes fácilmente para producir, compartirY ver videos en sus equipos o en toda su organización mediante Microsoft Stream. Este servicio de video corporativo proporciona un espacio dedicado para compartir videos entre sus equipos o miembros de su organización.

Supongamos que está utilizando Teams para cargar o ver videos, pero no se cargan ni se reproducen. En ese caso, le sugerimos utilizar Microsoft Stream al que puede acceder directamente su aplicación web.
Después de cargar el video en Microsoft Stream, proceda a ponerlo a disposición en sus Teams compartir el enlace URL o de agregar una nueva pestaña de Microsoft Stream a su canal de Teams. (PAG)
10. Pruebe la versión web de Microsoft Teams
Como probablemente se haya cansado de probar todas las soluciones posibles, entendemos la molestia general. Ya sea que esté buscando ver imágenes, videos y GIF con fines oficiales o informales, creemos que no querrá perder el tiempo buscando una manera de hacer que algo tan simple funcione. 😩
La solución más rápida si tiene problemas con las imágenes y videos de Teams que no se cargan ni se reproducen es intentar usar el versión web de equipos.
Además, recomendamos utilizar la aplicación web Teams. funciona con la última versión de Teams con nuevas actualizaciones integradas automáticamente. Además, puedes evitar errores o anomalías en la aplicación así como problemas relacionados con su dispositivo usando la versión web de Teams Aquí.

Además, sugerimos utilizar la última versión de Borde de Microsoft como su navegador principal para acceder a la aplicación web de Teams. Si bien Microsoft Teams es compatible con otros navegadores web importantes como Google Chrome, Safari y Firefox, es posible que los descubras. funcionalidad limitada en comparación con borde.
11. Póngase en contacto con el soporte técnico de Microsoft
Después de probar todas las soluciones, ¿sigues viendo los mismos cuadros de error que indican problemas de imagen y video de Teams? Creemos que es posible que necesites este paso final de búsqueda asistencia profesional para determinar la causa y obtener una solución más personalizada.
Por este motivo le recomendamos contactar Soporte técnico de Microsoft a través de Envíe un informe a los canales oficiales de Microsoft o contactando Comunidad de usuarios de equipos.
En definitiva, hemos recopilado los mejores canales puede visitar el sitio para enviar un informe oficial u obtener información detallada de los usuarios afectados y representantes de Microsoft. A medida que la cantidad de usuarios de Teams continúa creciendo, no debe preocuparse, ya que los equipos de desarrollo y servicio al cliente de Microsoft están listos para brindar una respuesta rápida. 👩💻
Sin más preámbulos aquí tenéis los 3 canales listo para ayudarlo a resolver su problema con las imágenes y videos de Teams que no se cargan ni se reproducen:
- Foro de equipos de Microsoft – Enviar una reporte detallado Y recibir respuestas oportunas de personal de microsoft O otros usuarios de equipos.
- Soporte para Microsoft Office 365 – Enviar una reporte oficial con un Breve descripción sobre el problema que tiene con el software Teams.
- Twitter de los equipos de Microsoft – Esté atento a parches de errores, actualizaciones de aplicaciones y más anuncios de correcciones en Página oficial de Twitter de Microsoft Teams.

Conclusión
No se puede negar lo importantes que son los medios como las imágenes, los GIF y los vídeos a la hora de transmitir información, ya sea para estudiar, trabajar o realizar tareas informales en Microsoft Teams. Desafortunadamente, existe un problema común en el que los usuarios descubren que las imágenes y los vídeos de su equipo no se cargan ni se reproducen.
Ya sea causado por problemas del lado del servidor, relacionados con las aplicaciones o con el dispositivo, ¡lo tenemos cubierto!
Están en esta guía. 11 arreglos que otros usuarios de Teams han demostrado ser eficaces, ya que hemos realizado una investigación exhaustiva para usted. Puede probar estas correcciones para el cliente o la aplicación de Teams en ventanas, Mac OS, Androide Y iOS. 🕵️♂️
Cuéntanos tu experiencia y comentario bajo:
- ¿Las imágenes, GIF y videos de Teams tampoco se cargan o no se reproducen? ¡Comparte tu experiencia con nosotros!
- ¿Qué pasos funcionaron para usted u otras soluciones que le gustaría recomendar?
- ¿Tiene otros problemas de Microsoft Teams con los que necesita ayuda?
Comparta este artículo con sus amigos o colegas para reducir su carga cuando enfrenten un problema multimedia similar en Microsoft Teams. 😄


