
¿Tiene archivos y carpetas en los servidores y canales de Microsoft Teams que no aparecen, no se cargan ni se descargan?
Microsoft ha revolucionado el espacio de trabajo de 250 millones de usuarios activos mensuales con su plataforma de comunicaciones todo en uno, Microsoft Teams. Además, dado que la pandemia continúa después de dos años, se espera que trabajar desde casa se convierta en la norma por un tiempo. 👩💻
No hay nada que perder, desde compartir documentos hasta teleconferencias, todo se puede hacer desde la comodidad del hogar y de forma segura.
¿Es Microsoft Teams realmente el espacio de trabajo perfecto? ¿Qué opinas? ¿Has tenido algún problema con las funciones de Microsoft Teams? Comparte tu experiencia con nosotros en Comentarios!
Bueno, la plataforma del espacio de trabajo tiene sus fallas y tiempo de inactividad, pero aquí en Pletaura puedes contar con nosotros para solucionar el problema y hacer que tus Microsoft Teams vuelvan a ser excelentes. 😉
En este artículo hablaremos de cómo solucionar uno de los problemas conocidos entre los usuarios de Microsoft Teams, que es que los archivos y carpetas no se muestran, cargan ni descargan.
Tipos de problemas de archivos y carpetas en Microsoft Teams
Por ejemplo, los usuarios descubrieron que alguna vez estuvieron llenos de Pestaña de archivos parece estar vacío o no muestra resultados.
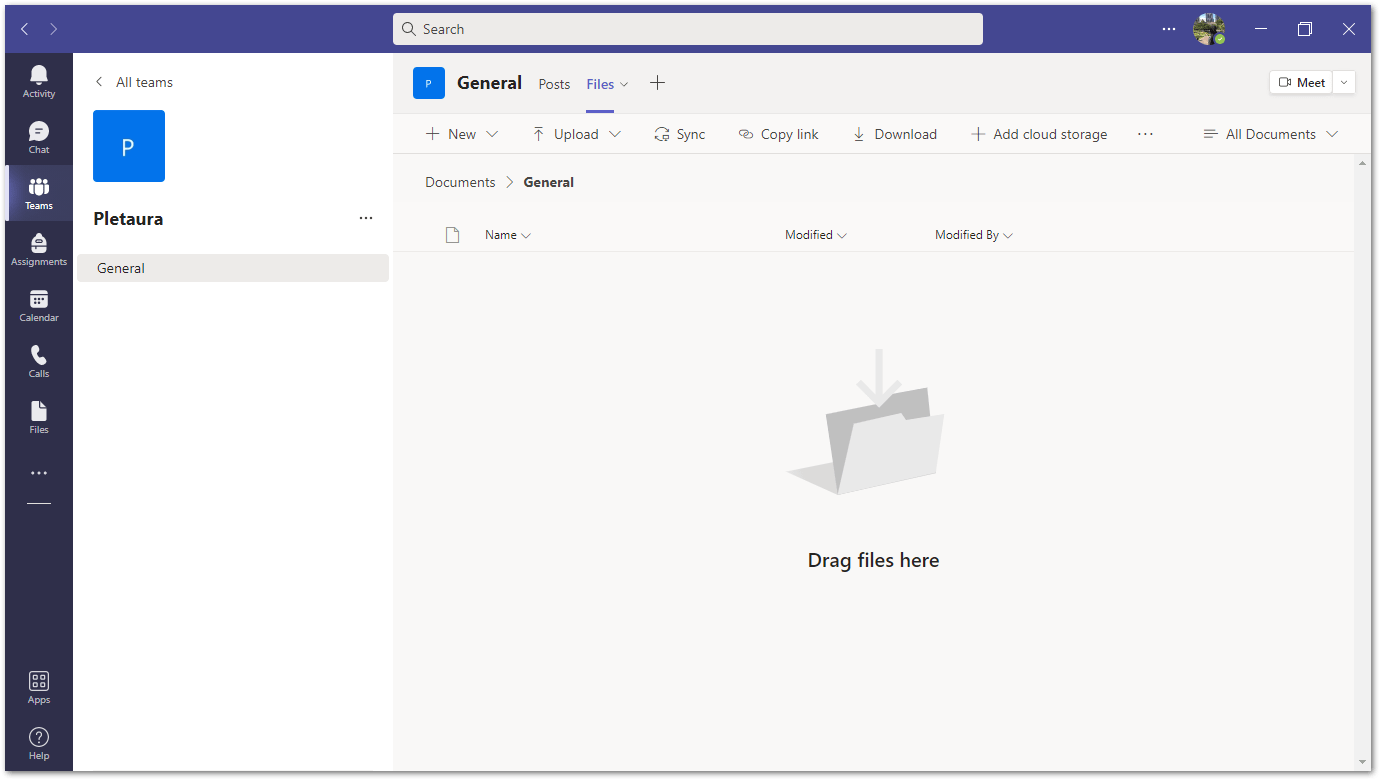
Además de eso, a veces la pestaña Archivo No se puede conectar y dejando a los usuarios con el mensaje de error “No se pueden obtener sus archivos” como se muestra a continuación o la página se vuelve atascado en una animación de carga.

Algunos usuarios también experimentan “El archivo no fue descargado”mensaje de error que les impide descargar los archivos, sin importar cuántas veces lo intentaron.

Entonces, ¿notas un problema similar de descarga o archivo en Microsoft Teams? No dudes en compartir tu experiencia en el Comentarios ¡bajo!
Dicho esto, los archivos que no se muestran o no se cargan correctamente en Microsoft Teams es un problema común entre los usuarios. Esto suele ocurrir debido a problemas con su dispositivo, la aplicación que utiliza o el propio servidor de Teams.
Por lo tanto, hemos recopilado las mejores soluciones que han demostrado ayudar a resolver este problema. 🕵️♂️
En esta guía encontrarás 10 arreglos para cuando los archivos en Microsoft Teams no se muestran, cargan o descargan. Estas guías detalladas se aplican principalmente al cliente o aplicación de Teams en ventanas, Mac OS, Androide Y iOS. En cambio, si encuentra archivos y carpetas en Microsoft Teams no se carga ni se sincroniza correctamentete sugerimos consultar nuestra otra guía Aquí.
¡Síguenos y comencemos!
Resumen
Diez soluciones para archivos y carpetas de Microsoft Teams que no se muestran, cargan ni descargan
- Reinicie la aplicación Microsoft Teams
- Consulta o descarga tus archivos desde Sharepoint
- Verifique el estado del servidor de Microsoft Teams
- Actualiza la aplicación Microsoft Teams
- Habilite el almacenamiento o los permisos de “Archivos y medios” para la aplicación Teams
- Pruebe la versión web de Microsoft Teams
- Utilice Microsoft Teams en un dispositivo diferente
- Borrar el caché de la aplicación Microsoft Teams
- Reinstale la aplicación Microsoft Teams
- Póngase en contacto con el soporte técnico de Microsoft
Diez soluciones para archivos y carpetas de Microsoft Teams que no se muestran, cargan ni descargan
1. Reinicie la aplicación Microsoft Teams
Si bien está abrumado por la frustración, cerrar la ventana de Teams debe haber sido lo primero que hizo para “restablecer” la aplicación. Sin embargo, se necesita algo más completamente cierre la aplicación Teams.
Por lo tanto, recomendamos reiniciando la aplicación Teams utilizando estos métodos simples aplicables a Windows, macOS, Android e iOS:
ventanas
Desde la barra de tareas
Primero, abre el archivo. bandeja de ventanas en la barra de tareas y coloque el cursor sobre el ícono de Teams. Luego, haga clic derecho y seleccione Exentado.

Desde el Administrador de tareas
- Primero, haga clic derecho en la barra de tareas y seleccione Responsable de las actividades o presione Ctrl+Mayús+Esc al mismo tiempo.
- A continuación, busque Microsoft Teams en el archivo Procesos forma.
- Finalmente, en la esquina inferior derecha de la ventana, haga clic en Última tarea o haga clic derecho en la tarea y seleccione Última tarea.
Mac OS
Desde la barra de menú
Primero, haga clic en la etiqueta de Microsoft Teams en la parte superior Barra de menús y seleccione Cerrar sesión en Microsoft Teams en el menú desplegable.

desde el muelle
Para este método, ubique Microsoft Teams, que debería mostrar un punto debajo de su icono para mostrar que todavía se está ejecutando. Luego, haga clic derecho en el ícono de Teams y seleccione Exentado.

Forzar el cierre de la aplicación
Primero, presione Comando + Opción + Esc para sacar a relucir el Aplicación de cierre forzado ventana. Luego, haga clic en el ícono de Teams y continúe con el salida forzada botón.
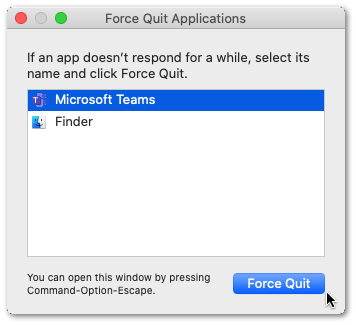
Android/iOS
- Primero, elimine la aplicación Microsoft Teams de su Aplicaciones recientes O conmutador de aplicaciones para detener la ejecución de la aplicación.

- A continuación, acceda al menú de aplicaciones recientes.
- Luego, mantenga presionado el ícono de Teams y seleccione Acerca de la aplicación.

- En Acerca de la aplicación Teams página, simplemente seleccione Parada forzosa.

2. Verifique o descargue sus archivos desde Sharepoint
Cuando los archivos de Teams no se muestran ni se cargan, la solución más rápida es acceder o abrir los archivos en punto compartido. Cada canal de su cuenta de Teams corresponde a los de Sharepoint que le permitirán acceder a los archivos si la aplicación cliente de Teams deja de responder.
Para esto, puede hacer clic Abrir en SharePoint después de seleccionar el canal de archivos que está intentando recuperar. Como se muestra a continuación, simplemente puede acceder a la página web de Sharepoint a través de la aplicación cliente de Teams. 
Al mismo tiempo, puede encontrar problemas similares si editó archivos directamente en Sharepoint, lo que hará que se desconfiguren mal en la propia plataforma Teams.
3. Verifique el estado del servidor de Microsoft Teams
Supongamos que el problema persiste después de reiniciar la aplicación Teams e intentar recuperar archivos de Sharepoint. En ese caso, sugerimos comprobar el estado del servidor de Microsoft Teams antes de continuar con otras correcciones de dispositivos o aplicaciones.
Sucede que casi todos los sitios web o plataformas web conocidos por los humanos tienen su tiempo de inactividad o problemas del lado del servidor. 🤕
Por lo tanto, es importante comprender primero si el problema ocurre solo en su parte para ahorrar tiempo y evitar más frustraciones. Recomendamos altamente detector de caídas donde puedes visitarlo La página de equipos de Microsoft para un análisis completo del estado de su servidor.

Además, también puede comprobar si otros usuarios han informado de los archivos y carpetas de Microsoft Teams que no muestran problemas. Puedes hacer esto inspeccionando el sección de comentarios ⌨ para conocer los comentarios más recientes de los usuarios y mapa en vivo 🌎 herramienta para identificar regiones afectadas.
A partir de ahora puedes elegir hacerlo. Esperar si hay algún problema con el servidor o envíe un informe a Soporte técnico de Microsoft (Paso 10). De lo contrario, le sugerimos que siga las siguientes soluciones mientras lo guiamos.
4. Actualice la aplicación Microsoft Teams
Para que las cosas mejoren, se necesitan desarrollos y actualizaciones constantes. Del mismo modo, no puede perderse las actualizaciones de su aplicación Microsoft Teams, ya que son fundamentales para eliminación de insectos Y mejoras de calidad. 🛠
Por lo tanto, es posible que desees comprobar e instalar actualizaciones disponibles si tiene el problema de que los archivos y carpetas de Teams no se muestran ni se cargan. Por otro lado, no deberías preocuparte por esto si utilizas la versión web de Microsoft Teams.
Estos son los pasos para verificar e instalar actualizaciones pendientes, aplicables a Microsoft Teams cliente de escritorio (Windows/macOS) Y aplicación móvil (Android/iOS):
En el escritorio (Windows/macOS)
La aplicación Teams para Windows y macOS comparte la misma interfaz de usuario que explica pasos similares que puede seguir para verificar e instalar actualizaciones de la aplicación Teams.
- Primero, inicie el archivo. equipos aplicación y haga clic menú de tres puntos botón parte superior derecha.
- Luego, en el menú desplegable, seleccione Buscar actualizaciones.
- Luego, Teams abrirá una ventana que le notificará sobre las últimas actualizaciones y podrá elegir hacerlo. descargar Ellos.
En dispositivos móviles (Windows/macOS)
- Para comenzar, vaya a Tienda de juegos (Android) o Tienda de aplicaciones (iOS).
- Entonces, busca el Equipos de Microsoft aplicación.
- A continuación, busque la aplicación Microsoft Teams instalada y vaya a la página de su aplicación.
- Finalmente, si hay una actualización disponible, seleccione el Actualizar botón.

5. Habilite los permisos de Almacenamiento o “Archivos y Medios” para la aplicación Teams
En el futuro, la aplicación Microsoft Teams necesitará acceso a su dispositivo archivos y medios O almacenamiento para acceder a archivos para cargar en la plataforma y sus conexiones, así como para descargar archivos de la plataforma y almacenarlos localmente en su dispositivo. Normalmente, después de abrir la aplicación por primera vez desde su instalación, se le debe solicitar que permita el acceso de la aplicación a estos recursos.
Sin embargo, es posible que haya habido cambios en la configuración, como una actualización del sistema o algo así. Sin embargo, sugerimos echar un vistazo rápido a este permiso y tal vez incluso actualizar la configuración para reiniciarlo.
Dicho esto, a continuación se detallan los pasos para permitir permisos de almacenamiento para la aplicación Microsoft Teams en un dispositivo Android:
- Primero, abre el archivo. Ajustes aplicación y seleccione Aplicaciones y notificaciones.
- Entonces, elige Equipos de Microsoft de la lista de aplicaciones.

- A continuación, seleccione Permisos.

- Siguiente, abajo Denegadoelegir almacenamiento O Archivos y contenido multimedia..

- Luego, seleccione uno de los dos Permitir O Permitir solo mientras se usa la aplicación.

6. Pruebe la versión web de Microsoft Teams.
Después de comprobar que no hay nada malo con los servidores de Teams y quizás aún no puedas recuperar archivos después de ir a Sharepoint, ahora profundizaremos más en ello. dispositivo Y Correcciones relacionadas con la aplicación.
La increíble aplicación cliente de Teams, como cualquier otra aplicación o software, puede contener insectos 👾o defectos que aún no se han resuelto. También puede deberse a que el sistema operativo de tu dispositivo no cumple con los requisitos requerimientos mínimos para usar la aplicación.
Por lo tanto, le recomendamos encarecidamente que vaya a versión web de equipos de Microsoft Aquí si estás experimentando tales problemas en el tuyo escritorio.

A partir de ahí, identifique si todavía tiene problemas para encontrar y descargar archivos de Teams a los que debería poder acceder. Si el problema se resuelve, es probable que su cliente de Microsoft Teams sea el culpable de que los archivos y carpetas no aparezcan, no se carguen ni se descarguen.
Actualmente, la mayoría de los principales navegadores web, como Google Chrome, Firefox y Safari, son compatibles para ejecutar Microsoft Teams, pero algunas funciones pueden ser limitadas. Normalmente, el mejor navegador web para usar en Microsoft Teams es Borde.
En consecuencia, si el problema persiste o si su navegador habitual no ejecuta la aplicación web Teams de manera óptima, le recomendamos usando un navegador diferente.
Por el contrario, si eres un ávido usuario de la aplicación web Microsoft Teams, te sugerimos que la pruebes. instalación de la aplicación cliente y compruebe si los archivos y carpetas aún no se muestran o no se cargan correctamente. Para hacer esto, puede descargar y ejecutar el archivo de instalación desde la página de descarga de la aplicación Microsoft Teams. Aquí.
7. Utilice Microsoft Teams en un dispositivo diferente
Al final del día, priorizamos la eficiencia del tiempo para completar nuestras tareas, y plataformas como Microsoft Teams están destinadas a ayudarnos con esto. Sin embargo, problemas como que los archivos y carpetas de Teams no aparezcan o no se carguen pueden anular ese propósito.
Quizás descubra que ninguna de las soluciones parece funcionar. Entonces, para una solución rápida, sugerimos cambiar a un dispositivo diferente para utilizar la plataforma Microsoft Teams.
Por ejemplo, si tiene problemas con el cliente de escritorio de Teams, intente abrir el archivo Aplicación móvil de equipos 📱. De manera similar, intente usar la aplicación web Teams (Paso 6) o su cliente en un dispositivo de escritorio si tiene problemas con la aplicación móvil de Teams.
8. Borre el caché de la aplicación Microsoft Teams
Aplicaciones como Microsoft Teams utilizan cache espacio de almacenamiento para mejorar el rendimiento y aumentar la comodidad del usuario cada vez que inicia sesión. Sin embargo, los datos pueden acumularse y producir corrupto caché a lo largo del tiempo.
En consecuencia, sugerimos borrar el caché de la aplicación Microsoft Teams para eliminar caché mal configurado y datos no deseados. Alternativamente, si utiliza la versión web de Microsoft Teams, le sugerimos borrar la memoria caché de su navegador web y los datos de cookies 🍪, para el mismo propósito.
Dicho esto, los pasos a continuación lo ayudarán a borrar el caché de la aplicación Microsoft Teams en cualquier dispositivo que esté utilizando:
En Windows
- Primero, asegúrese de que la aplicación Teams esté completamente cerrada y no esté ejecutándose. Puedes volver a comprobarlo mirando el archivo. Responsable de las actividades (Control + Mover + Esc). Termine el proceso de Teams allí si lo ve ejecutándose (Paso 1).
- Luego, abre el archivo. Correr diálogo (Victoria + R).
- Copie y pegue la siguiente dirección para acceder al caché de Teams: % datos de aplicación%/Microsoft
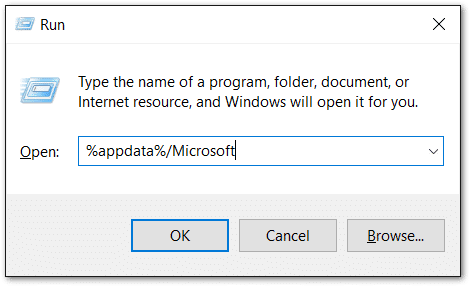
- Deberías ver una lista de carpetas aquí como en la captura de pantalla.
- Luego, simplemente seleccione equipos Y eliminar Él.
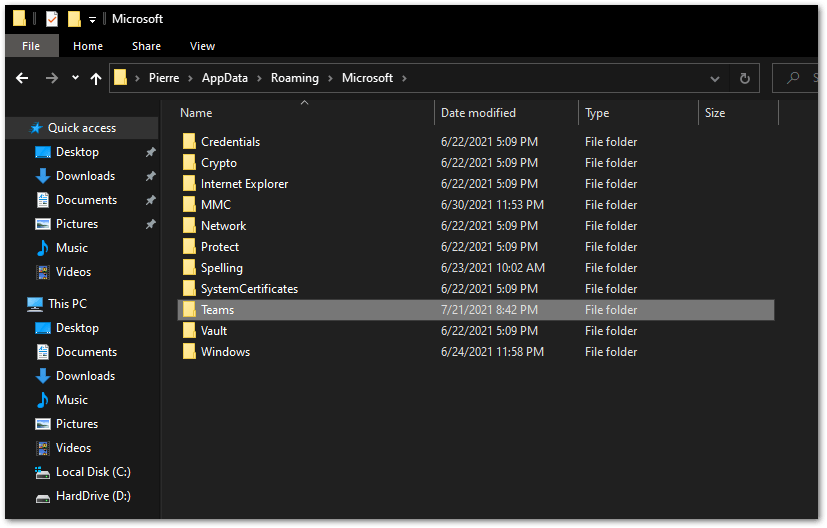
- Finalmente, abra Teams y deje que configure todo el caché nuevo.
En MacOS
- Para comenzar, asegúrese equipos está completamente cerrado. Hemos detallado cómo hacer esto en Paso 1.
- Entonces aguanta Comando+Mayús+G y pega el siguiente directorio: ~/Biblioteca/Soporte de aplicaciones/Microsoft
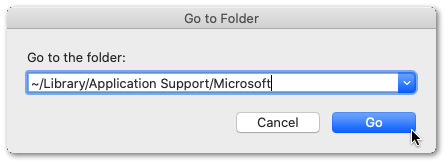
- Aquí, simplemente elimine la carpeta Teams.
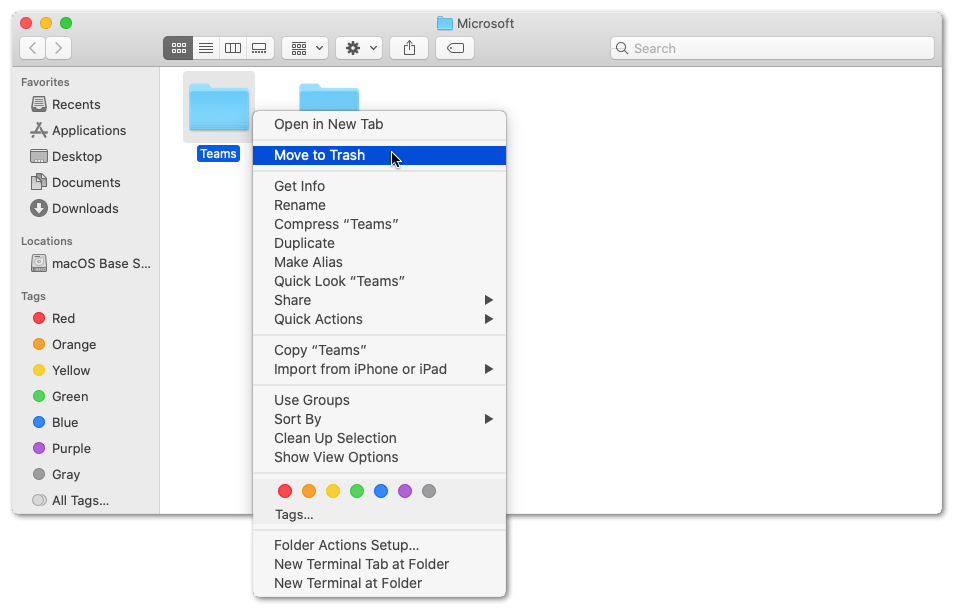
- A continuación, abra el archivo. Acceso mediante llavero aplicación a través de Trampolín.
- Posteriormente, mientras acceso está seleccionado en la barra lateral izquierda, elimine el archivo Equipos de Microsoft lista.
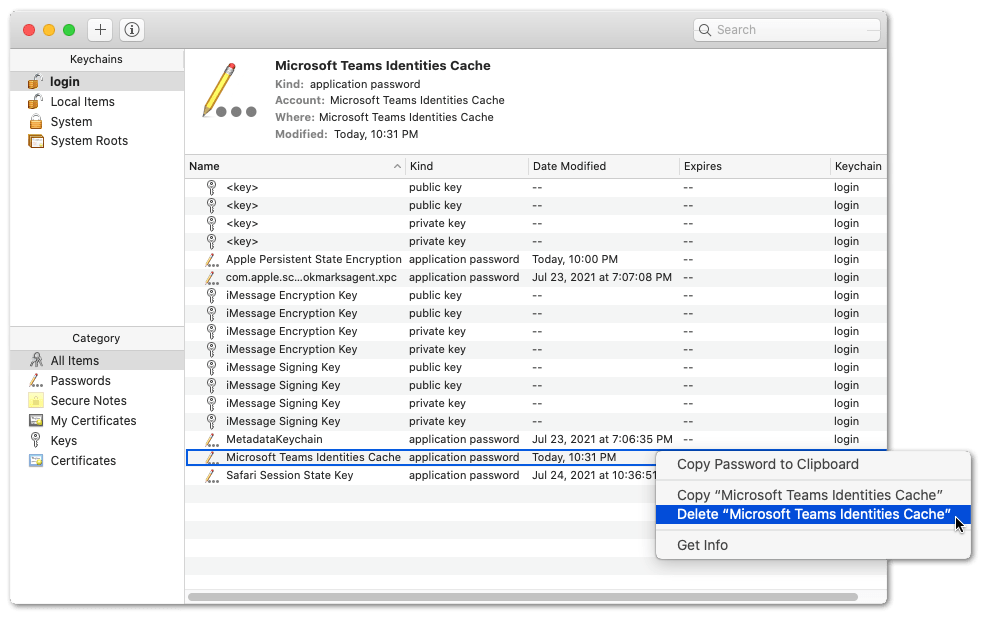
- Finalmente, abra Teams y deje que configure todo el caché nuevo.
En Android
- Primero, abre el archivo. Ajustes aplicación y toque Aplicaciones y notificaciones.
- Luego, seleccione Equipos de Microsoft de la lista de aplicaciones.
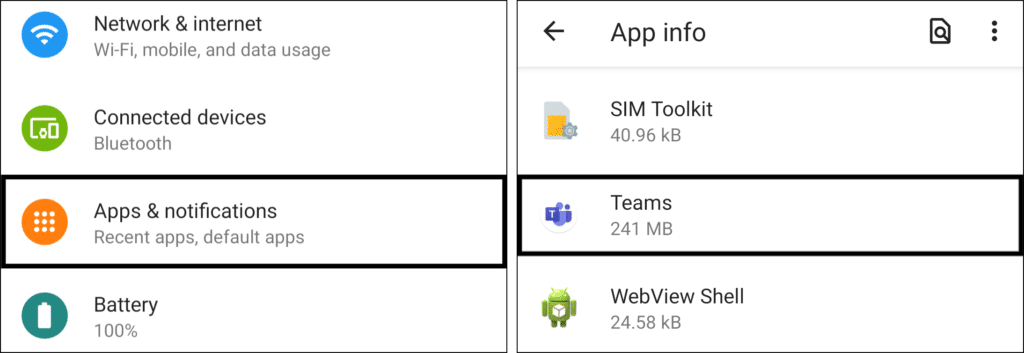
- Entonces, toca Almacenamiento y almacenamiento en caché.
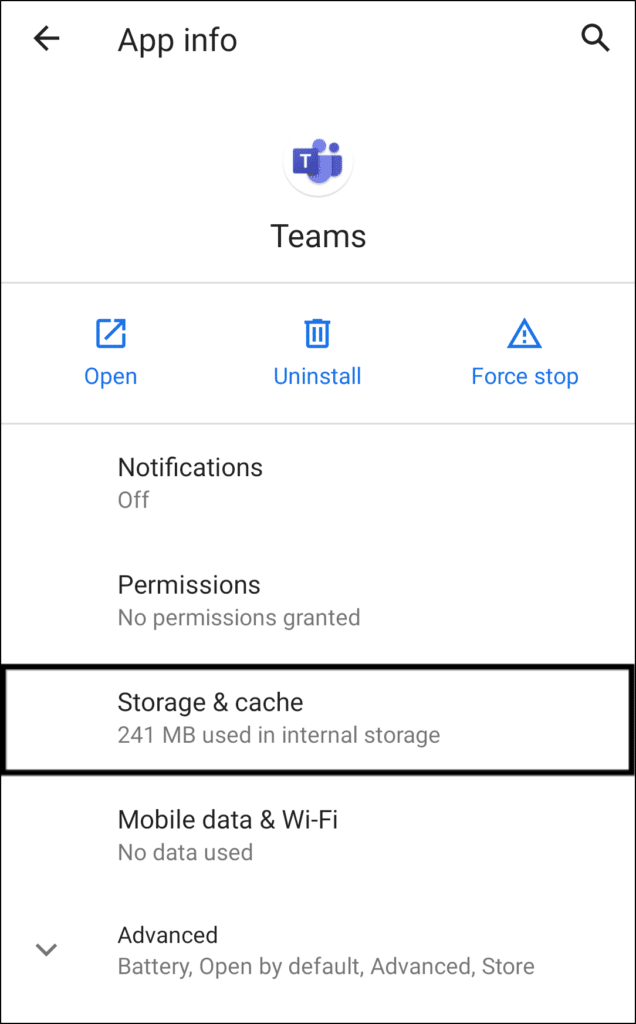
- A continuación, comience tocando Limpiar cachey luego puedes elegir Espacio limpio.
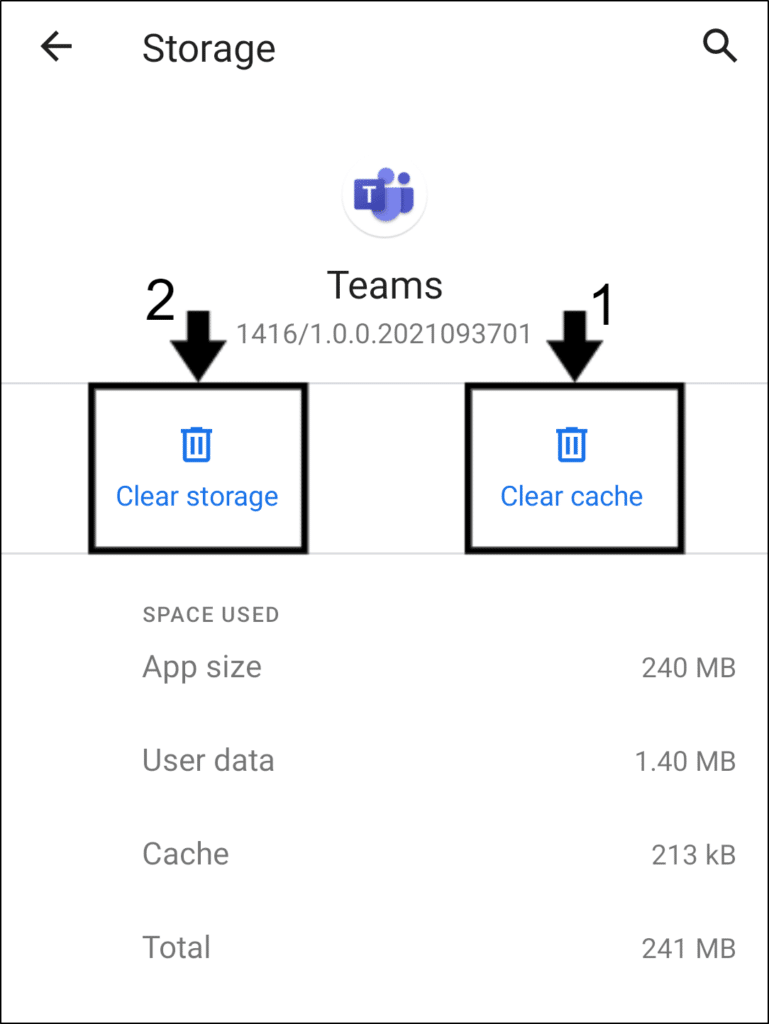
En un navegador web
Los siguientes pasos se realizaron en Google Chrome, pero generalmente son similares independientemente del navegador que esté utilizando:
Nota: Al borrar las cookies y los datos del sitio, se cerrará su sesión en el sitio web, así que guarde todo antes de seguir estos pasos.
- Primero, ve a Versión web de equipos e iniciar sesión.
- En el lado izquierdo de la barra de direcciones, haz clic en el candado o algo similar.
- Luego, haga clic Borrar cookies y datos del sitio… opción o similar.

- Finalmente, en la nueva ventana, haga clic en Para eliminar en la esquina inferior derecha.

9. Reinstale la aplicación Microsoft Teams.
Ya hemos hablado de la importancia de instalar las últimas actualizaciones de aplicaciones y limpiar el caché sobrecargado o los archivos de datos basura. Alternativamente, proponemos reinstale la aplicación Microsoft Teams. ♻
Para este método, desinstalar la aplicación Teams eliminará por completo todos los archivos de la aplicación y reinstalarla más tarde le dará una nuevo Y actualizado copia de la aplicación.
Por este motivo, le sugerimos que reinstale la aplicación Microsoft Teams para comenzar de nuevo y, con suerte, eliminar cualquier error o problema que pueda estar causando estos problemas con los archivos.
Para hacer esto, puede seguir los pasos a continuación para reinstalar el escritorio O móvil Aplicaciones de equipos de Microsoft:
En Windows
- Primero, presione el botón ventanas Y R teclas simultáneamente para abrir la Correr ventana de solicitud.
- En la ventana Ejecutar, escriba appwiz.cpl y haga clic DE ACUERDO.

- Ahora seleccione Equipos de Microsoft de la lista de aplicaciones y haga clic Desinstalar.

- Luego de finalizar el proceso de desinstalación, proceda a visitar el archivo Página de descarga de equipos Y reinstalar la aplicación.
En MacOS
- Primero, ve a Trovador y busque Microsoft Teams en el archivo Aplicaciones forma.
- Luego arrastre la aplicación Microsoft Teams al archivo. Basura o haga clic derecho en la aplicación y seleccione Mover a la papelera.
- Si se le solicita que ingrese su nombre de usuario y contraseña, simplemente escriba las credenciales que usa para sus Mac cuenta de administrador.
- Ahora vaya a la Papelera de reciclaje y seleccione Papelera vacía después de hacer clic derecho sobre él.
- Finalmente, visita el Página de descarga de Microsoft Teams para reinstalar la aplicación.
En dispositivos móviles (Android/iOS)
- Comenzar, desinstalar la aplicación Teams, a través de presión prolongada para el menú de selección o vía Ajustes.
- Luego, seleccione Desinstalar O Eliminar la aplicación.

- Finalmente, tienes la opción de reiniciar tu dispositivo o acceder al archivo directamente Tienda de aplicaciones O Tienda de juegos A instalar la aplicación de equipos.
A continuación, debería tener la última versión de la aplicación Microsoft Teams con archivos de datos limpios y actualizados. Ahora verifique si todavía tiene los mismos archivos y carpetas de Teams que no se muestran o no se cargan, ya que ahora hemos abordado todas las correcciones disponibles relacionadas con las aplicaciones.
10. Póngase en contacto con el soporte técnico de Microsoft
Digamos que ninguna de las soluciones que presentamos funcionó para sus problemas con los archivos del equipo que no se muestran, cargan o descargan, ¿qué puede hacer ahora? 😕
En casos excepcionales, es posible que se solucionen los problemas en Microsoft Teams y usted puede Envíe un informe contactando Soporte técnico de Microsoft. Por lo tanto, necesitará conocer los canales adecuados para obtener una respuesta rápida de los equipos de desarrollo y atención al cliente de Microsoft.
Finalmente, los usuarios descubren que el oficial Foro de equipos de Microsoft es un excelente lugar para enviar un informe detallado y obtener una respuesta rápida de los funcionarios de Microsoft u otros usuarios afectados.
Además, puede intentar enviar un informe sobre Soporte para Microsoft Office 365 página donde puede proporcionar una breve descripción del problema que tiene con su producto.
Aparte de eso, si siguió el método en Paso 3 y descubrió que otros usuarios están experimentando problemas similares con Teams, es posible que desee mantenerse actualizado siguiendo las instrucciones Twitter de los equipos de Microsoft página. Esté atento a los anuncios o parches de errores una vez que hayan solucionado lo que podría estar mal.

Conclusión
En resumen, entendemos la frustración cuando sus archivos o carpetas en los canales o servidores de Microsoft Teams no aparecen, no se cargan ni se descargan, lo que potencialmente puede poner en peligro su flujo de trabajo. 😠
Por eso, en este artículo, hemos compilado una lista de 10 arreglos puede intentarlo si los archivos de Teams no se muestran, no se cargan o no se descargan. Como resultado, estas correcciones son aplicables a la aplicación Microsoft Teams en dispositivos móviles y de escritorio, así como a su aplicación web.
Esperamos haber podido guiarlo a fondo para combatir este problema y permitirle regresar al trabajo como un jefe. 😎
Si tiene otros problemas con Microsoft Teams, consulte nuestros otros artículos sobre Microsoft Teams Aquí!
Cuéntanos tu experiencia y comentario bajo:
- ¿Los archivos de Teams tampoco se muestran, cargan o descargan? Siéntete libre de compartir tus luchas.
- ¿Qué pasos funcionaron para usted u otras soluciones que le gustaría recomendar?
- ¿Tiene otros problemas de Microsoft Teams con los que necesita ayuda?
¡Comparta este artículo con sus amigos o colegas para reducir su carga cuando enfrenten un problema similar! 😄





