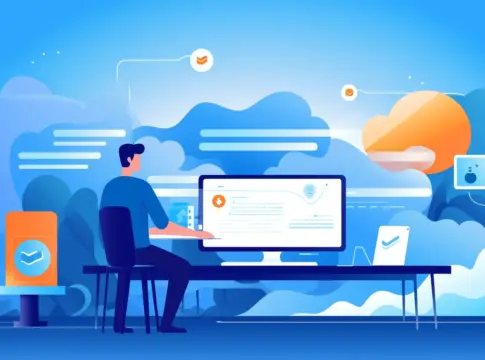Dotemu, Lizardcube y Guard Crush Games han lanzado recientemente el videojuego Streets of Rage 4 que se incluye en la categoría Beat ’em up (también conocido como Bare Knuckle IV en Asia y Japón). Aunque el juego es bastante nuevo, los usuarios de PC están recibiendo muchos problemas o errores, como que el juego no se inicia o falla. Entonces, si también te encuentras con el problema de Streets of Rage 4 Not Launching and Crash on Startup, puedes seguir la guía de solución de problemas a continuación.
Si bien también vale la pena mencionar que el error de inicio del juego o el problema de bloqueo es bastante común para los usuarios de PC con Windows. Sin embargo, los jugadores se están irritando con estos problemas y hasta que haya alguna actualización de revisión disponible, puede seguir algunas de las posibles soluciones a continuación. Ahora, sin perder más tiempo, saltemos a ello.
Cómo arreglar Streets of Rage 4 no se inicia y se bloquea en el inicio
Aquí hemos compartido un par de trucos comunes pero más importantes que todos y cada uno de los jugadores de PC afectados deberían probar al menos por una vez. Estos son métodos bien probados e informados por los usuarios que en su mayoría resuelven los errores o fallas.
1. Desactive la protección contra ransomeware
Diríjase al menú ‘Inicio’> Escriba Seguridad de Windows y haga clic en él desde el resultado de búsqueda. Se abrirá la página ‘Seguridad de Windows’. Ahora, haga clic en ‘Protección contra virus y amenazas’. Desplácese hacia abajo y haga clic en ‘Administrar protección contra ransomeware ‘en la categoría’ Protección contra ransomware ‘. Desactive el acceso controlado a la carpeta. Reinicie su PC y ejecute el juego nuevamente para verificar el problema.
Asegúrese de deshabilitar cualquier programa antivirus de terceros en su PC temporalmente (si corresponde). Si el problema persiste, dirígete al siguiente método.
2. Desactiva el modo de compatibilidad para Steam
En primer lugar, salga de Steam correctamente. Asegúrese de que el cliente Steam no se esté ejecutando en los procesos en segundo plano. Puede verificarlo desde el Administrador de tareas y finalizar la tarea (si se está ejecutando). Vaya al Explorador de archivos (Esta PC)> C: Archivos de programa (x86) Steam. Aquí encontrarás la aplicación Steam exe. Haga clic derecho en él> Haga clic en Propiedades. Diríjase a la pestaña Compatibilidad> Desmarque todas las casillas (si está marcado). A continuación, haga clic en Cambiar configuración para todos los usuarios> Desmarque todas las casillas y haga clic en Aplicar> Haga clic en Aceptar. Reiniciar tu PC e intenta iniciar el juego nuevamente.
3. Configure el idioma de visualización de Windows en inglés de EE. UU.
Haga clic en el menú Inicio> Haga clic en el menú Configuración (icono de engranaje). Haga clic en Hora e idioma> Haga clic en Idioma en la barra lateral izquierda. Si el Idioma de visualización de Windows está configurado en otra región o idioma, cámbielo a inglés de Estados Unidos. Una vez hecho esto, reinicie la computadora y ejecute el juego para verificar el problema.
Tenga en cuenta que el método anterior ha funcionado para muchos, pero puede no serle útil. Entonces, puedes seguir el siguiente método.
4. Actualiza el juego
Se recomienda encarecidamente actualizar su juego a su última versión de parche para ejecutar el juego correctamente.
Asegúrese de que el cliente de Steam esté completamente cerrado y no se ejecute en segundo plano. Ahora, inicie el cliente de Steam nuevamente. Este proceso incluso actualizará su versión del cliente de Steam (si está disponible). Vaya a la Biblioteca desde Steam y haga clic en el archivo del juego desde el panel izquierdo. Aquí verá el botón Jugar o Actualizar. Si la actualización de su juego está disponible, verá el botón Actualizar en el color Azul. Haga clic en él y espere. Una vez hecho esto, juegue y el problema no debería haberse solucionado.
5. Actualizar controladores de gráficos
Ya sea que esté utilizando la tarjeta gráfica Nvidia o la tarjeta gráfica AMD, debe verificar la última actualización para su controlador de gráficos del oficial Sitio de Nvidia y Sitio de AMD.
6. Ejecuta el juego como administrador
Abra Steam> Haga clic derecho en Streets of Rage 4 desde la Biblioteca. Haga clic en Propiedades> Seleccione la pestaña Archivos locales. Haga clic en Examinar archivos locales. Haga doble clic en la carpeta x64> Haga clic derecho en Streets of Rage 4> Haga clic en en Propiedades. Vaya a la pestaña Compatibilidad. Haga clic en la casilla de verificación ‘Ejecutar este programa como administrador’ para habilitarlo. Haga clic en Aplicar para guardar los cambios y reinicie la PC. Finalmente, inicie el juego.
7. Realice un arranque limpio
Haga clic en el menú ‘Inicio’> Escriba ‘Configuración del sistema’ y haga clic en él para abrir desde el resultado de la búsqueda. Ahora, vaya a la pestaña Servicios> Marque la casilla de verificación dice ‘Ocultar todos los servicios de Microsoft’. Ahora, una vez que vea la casilla de verificación está marcada , haga clic en ‘Desactivar todo’. Haga clic en ‘Aplicar’ para guardar los cambios y luego haga clic en ‘Aceptar’. Finalmente, la Configuración del sistema mostrará una ventana emergente para reiniciar su PC. Haga clic en el botón ‘Reiniciar’ y espere arranque limpio Ahora, inicia Steam y ejecuta el juego Streets of Rage 4.
8. Cierre todas las aplicaciones en segundo plano (Windows 10)
Vaya al menú Inicio> Haga clic en Configuración. Escriba Aplicaciones en segundo plano y haga clic en él desde el resultado de la búsqueda. Aunque la mayoría de las aplicaciones en ejecución de fondo de Windows 10 son importantes para la mayoría de los usuarios, puede desactivar individualmente cualquier aplicación no utilizada o simplemente desactivarla la opción “Permitir que las aplicaciones se ejecuten en segundo plano”, ahora reinicia la PC e intenta iniciar el juego.
9. Use una tarjeta gráfica dedicada
Haga clic con el botón derecho en el escritorio. Vaya al Panel de control de Nvidia o a la Configuración AMD Radeon (lo que sea que use). Haga clic en Administrar configuración 3D> Haga clic en Configuración del programa. Ahora, haga clic en el botón Agregar> Seleccione el juego Streets of Rage 4 y haga clic en OKAY. (Si no puede encontrarlo en la lista, haga clic en Examinar y vaya a la carpeta de instalación del juego> seleccione el archivo exe> Haga clic en Abrir). A continuación, elija el modo de alto rendimiento de la opción de procesador de gráficos preferido Haz clic en Aplicar y ejecuta el juego.
Si ninguno de los métodos anteriores funcionó para usted, intente verificar los archivos del juego desde el iniciador de Steam.
10. Verificar los archivos del juego
Los jugadores de Streets of Rage 4 para PC en Steam pueden seguir los siguientes pasos:
Inicie el cliente Steam. Vaya a Biblioteca (Asegúrese de haber iniciado sesión en la cuenta). Haga clic derecho en Calles de ira 4 juego desde el lado izquierdo. Luego haga clic en Propiedades.Selecciona el Archivos locales pestaña> Haga clic en Verifique la integridad de los archivos del juego …Espera a que se complete la tarea. Una vez hecho, reinicia el cliente de Steam e intenta iniciar el juego. Ahora, debería funcionar correctamente.
Eso es, muchachos. Esperamos que hayas encontrado esta guía bastante útil. Si tiene alguna pregunta, no dude en preguntar en la sección de comentarios a continuación.