¿Intentó copiar, mover o hacer una copia de seguridad y restaurar sus máquinas virtuales VirtualBox y ahora una o más de ellas no se están iniciando debido a “algunos problemas de UUID”? Aquí, le mostramos cómo puede cambiar el UUID en VirtualBox de HBox.
Al configurar una máquina virtual en VirtualBox, se asignó un identificador único universal [UUID]. Este es un número de 128 bits, especialmente para hardware virtual. Aquí está el problema: el disco duro conectado a la máquina virtual que creamos también tiene su propio UUID. Esto también se considera único. De lo contrario, surgen problemas.
El caso más común puede ser después de intentar copiar o hacer una copia de seguridad de una máquina virtual. Al intentar ejecutar la “segunda versión” de la VM, VirtualBox puede anunciar que el UUID del disco no es el esperado.
En ese caso, debe restablecer el disco duro UUID y reinsertarlo en la VM como un nuevo dispositivo. Esto es fácil, pero requiere el uso de herramientas de línea de comandos y unos pocos clics en la parte poco visitada de la GUI de VirtualBox.
Conoce a VboxManage
VirtualBox viene con herramientas de línea de comando. VboxManage, como su nombre lo indica, lo ayuda a administrar su máquina virtual.
VboxManage es una navaja suiza VirtualBox. Esta es una interfaz de línea de comando para el programa, que ofrece muchas funciones que no se pueden encontrar en aplicaciones basadas en la GUI “principal”.
Puede usarlo para crear una nueva máquina virtual, cambiar sus parámetros, clonarla o restablecer el UUID del disco virtual. Y lo último que necesitamos aquí.
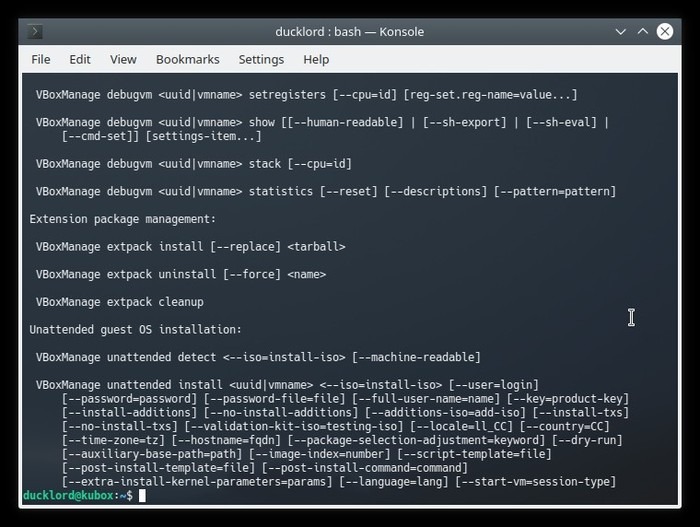
Si tiene VirtualBox, VboxManage ya está instalado. Ingrese una terminal para verificar:
Dos comandos que debes recordar
Aunque no es necesario para este artículo, los dos comandos de VboxManage deben tenerse en cuenta al solucionar un VM:
vboxmanage showhdinfo ARCHIVO

El primero muestra una lista de todas sus máquinas virtuales que están “conectadas” a VirtualBox.
El segundo puede mostrar información sobre el archivo en el disco duro virtual que está alimentando.
Aunque el proceso que utilizamos no es complicado ni a prueba de balas, puede usar el segundo en su archivo de disco duro virtual antes y después del proceso. De esa manera, puede estar seguro de que se ha cambiado el UUID.
Retire el disco duro
En la ventana principal de VirtualBox con la VM detenida, seleccione “Archivo -> Virtual Media Manager”.
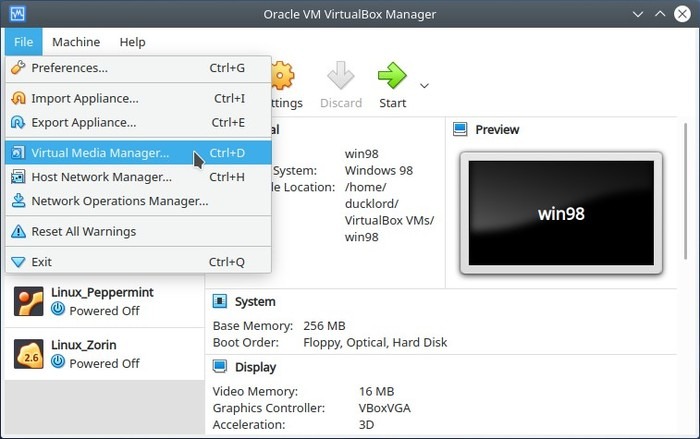
En la ventana que aparece en la pantalla, identifique el disco duro que está experimentando el problema. Haga clic para seleccionarlo. Luego haga clic en el botón “Compartir” para compartir el disco duro VirtualBox seleccionado. Confirme que desea liberarlo cuando VirtualBox le pregunte si está a salvo. Luego haga clic en “Eliminar”.
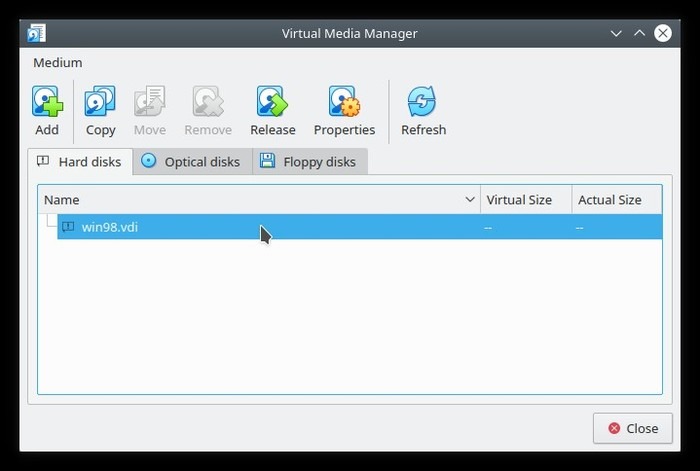
VirtualBox informa: “Dado que no se puede acceder a este disco duro, el archivo de imagen no se puede eliminar”. Haga clic en “Eliminar”. Si el mensaje de error es diferente, omita este paso para evitar borrar completamente el disco duro virtual.
Cambiar el UUID
Regrese a su terminal y escriba lo siguiente:
vboxmanage internalcommands sethduuid FILENAME
Reemplace “FILENAME” con su archivo de disco duro virtual real.
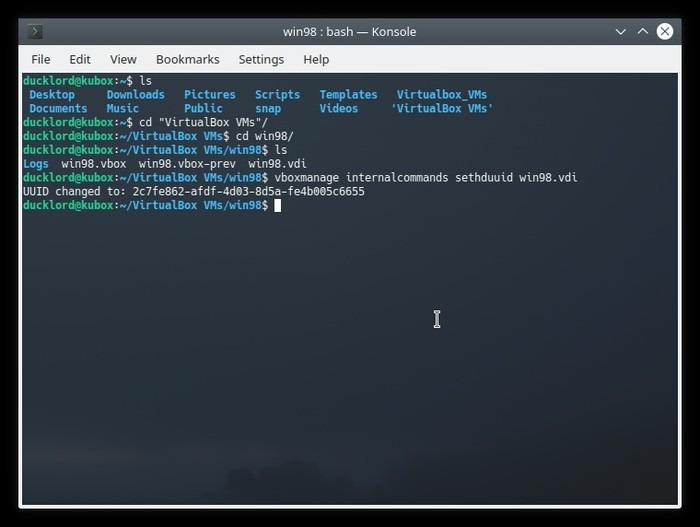
El programa debe informarle sobre los nuevos UUID configurados para archivos de disco duro virtual.
Reinstale el disco duro virtual
Regrese a la ventana Virtual Media Manager y haga clic en “Agregar”. Localice y seleccione el archivo de disco virtual actualizado para vincularlo de nuevo a VirtualBox.
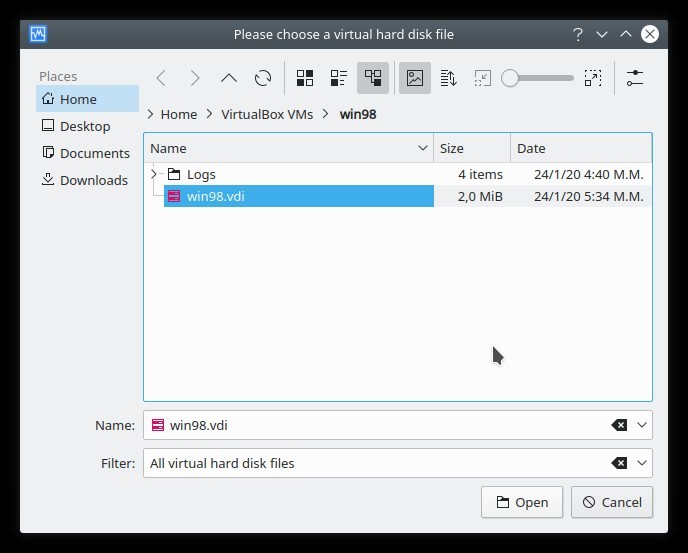
Cierre la ventana del Administrador de medios virtuales y verifique la configuración de la máquina virtual afectada por el problema.
Vaya a la configuración de “Almacenamiento” de su máquina virtual y seleccione el controlador apropiado. Haga clic en el icono con el disco duro y el signo más. Seleccione “Seleccionar disco duro existente” y su archivo de disco duro virtual se actualizará en la ventana que se muestra.
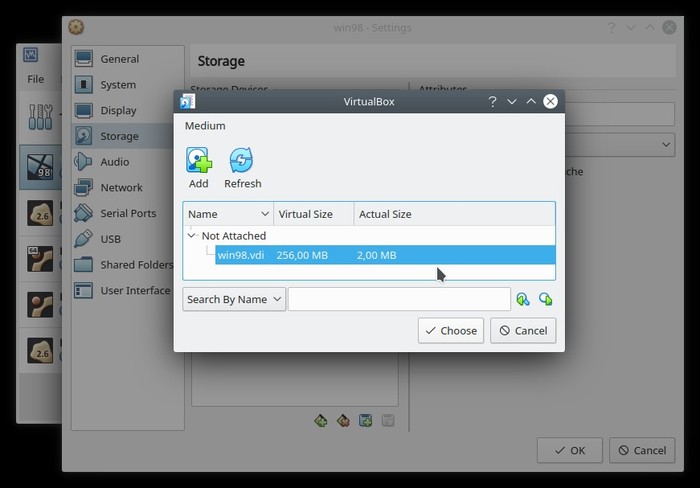
Haga clic en Aceptar para guardar sus cambios y cerrar la ventana. Inicie su máquina virtual y, si todo va según lo planeado, debería comenzar sin problemas.
Relativo:
¿Te resultó útil este artículo A menos que


