¿Quiere utilizar el CDN gratuito de Cloudflare en su sitio de WordPress?
Cloudflare es uno de los mejores servicios CDN de WordPress disponibles en el mercado. Ofrecen una CDN gratuita que acelera su sitio web junto con un conjunto de potentes funciones de seguridad para sitios web de pequeñas empresas.
El desafío es que muchos usuarios principiantes no pueden usar Cloudflare porque creen que es difícil de configurar.
En esta guía, lo guiaremos a través de una configuración completa de Cloudflare en WordPress para ayudarlo a mejorar la velocidad de su sitio web.
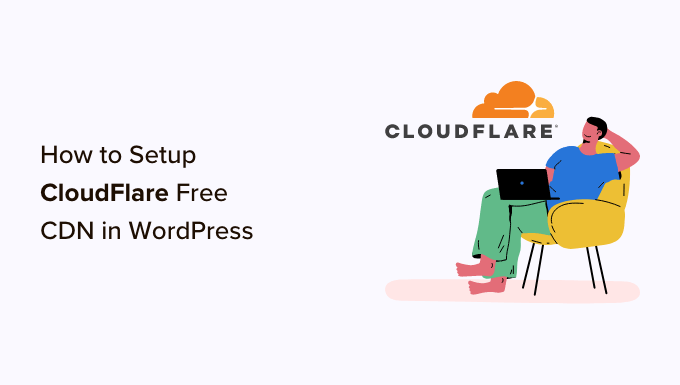
¿Qué es una CDN?
Una CDN o red de entrega de contenido es un sistema de servidores distribuidos que ayuda a entregar los archivos de su sitio web más rápido a los usuarios según su ubicación.
Normalmente, un servicio de alojamiento web atiende a los visitantes de su sitio web desde una única ubicación. Todos los usuarios acceden al mismo servidor, independientemente de dónde se encuentren.
Esto puede provocar un retraso en la entrega de contenido para los usuarios que viven más lejos del servidor de alojamiento central de su sitio web.
Es por eso que las CDN configuran múltiples servidores perimetrales en diferentes ubicaciones alrededor del mundo.
Estos servidores CDN almacenan en caché el contenido estático del servidor de origen de su sitio web y lo presentan a los usuarios cuando visitan su sitio web de WordPress.

Cuando hay una solicitud de usuario, el servidor CDN más cercano a la ubicación del usuario la manejará.
Por ejemplo, si alguien en EE. UU. desea acceder a un sitio web alojado en el Reino Unido, la solicitud será atendida por un servidor CDN en EE. UU. y no por el servidor principal en el Reino Unido.
Con una CDN, todas las solicitudes de los usuarios son manejadas por los servidores CDN más cercanos. Esto reduce la distancia física entre los visitantes y el servidor de su sitio web.
Como resultado, una CDN mejora el rendimiento y la velocidad de su sitio web para todos los usuarios, independientemente de su ubicación geográfica.
Un sitio web más rápido también mejora la experiencia del usuario y puede darle a su sitio web un ligero impulso en el ranking SEO. El uso de una CDN también reduce la carga en el servidor primario y lo protege de fallas durante el pico de tráfico.
Si desea saber más, consulte nuestra guía sobre por qué necesita una CDN para su blog de WordPress.
¿Qué es la CDN de Cloudflare?

Llamarada de nube es uno de los proveedores de CDN gratuitos más populares disponibles en Internet. Se trata de una amplia red de servidores distribuidos globalmente que almacenan automáticamente en caché contenido estático y sirven rápidamente contenido dinámico.
Además de un servicio CDN, Cloudflare también es un firewall de sitios web basado en la nube y un servidor proxy distribuido. Supervise todo el tráfico entrante a su sitio web y bloquee el tráfico sospechoso incluso antes de que llegue a su servidor.
Ofrecen un plan básico gratuito adecuado para blogs y sitios web de pequeñas empresas. También ofrecen planes pagos desde $20 por mes.
Cloudflare es una excelente opción para las pequeñas empresas que buscan una CDN gratuita. Sin embargo, si desea utilizar completamente todas las funciones de Cloudflare, necesitará el plan Business, que cuesta $200 por mes.
Relacionado: Vea nuestra publicación sobre por qué WPBeginner cambió de Sucuri a Cloudflare.
Dicho esto, echemos un vistazo a cómo configurar la CDN gratuita de Cloudflare en WordPress. Puede utilizar los enlaces rápidos a continuación para saltar a diferentes partes del tutorial:
Configurar Cloudflare CDN en WordPress
Para comenzar, debe visitar el Sitio web de Cloudflare y haga clic en el botón “Registrarse”.

En la página siguiente, debe ingresar su dirección de correo electrónico y contraseña para crear una cuenta de Cloudflare.
Simplemente ingrese la información requerida y luego haga clic en el botón “Registrarse”.

Una vez que se complete el registro, verá una página de agradecimiento que confirma que su cuenta de Cloudflare ha sido configurada.
El siguiente paso es agregar su sitio web a Cloudflare. Debe hacer clic en el botón “Agregar un sitio web o aplicación” para comenzar.
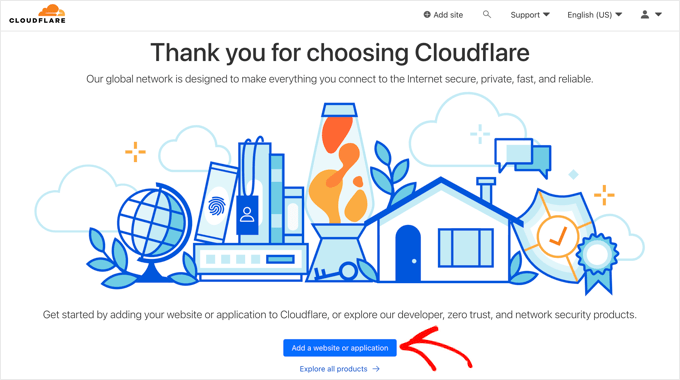
Ahora puedes ingresar a tu sitio web en el campo “Ingresa a tu sitio”.
Asegúrese de escribir solo el nombre de dominio de su sitio, por ejemplo ejemplo.com. No es necesario escribir la URL completa ni ningún carácter adicional.

En la siguiente pantalla se te pedirá que elijas el tipo de plan Cloudflare que deseas.
Para este tutorial elegiremos el plan gratuito de Cloudflare. Luego, haga clic en el botón “Continuar”.
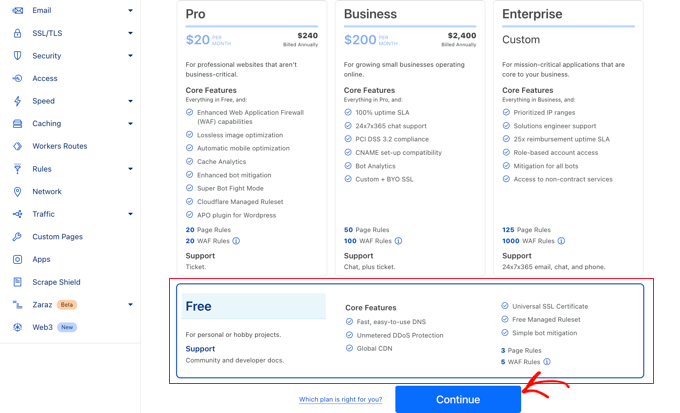
A continuación, Cloudflare le mostrará una lista de todos los registros DNS que encontraron sus sistemas. Estos también incluirán sus subdominios.
Los registros DNS que desea transmitir a través de Cloudflare deben tener un ícono de nube naranja. Los registros DNS que pasarán por alto Cloudflare tendrán un icono de nube gris.
Debe revisar la lista para asegurarse de que su dominio principal esté activo en Cloudflare con un ícono de nube naranja. Simplemente haga clic en el interruptor “Estado del proxy” para cambiar el estado.

Después de verificar sus registros DNS, simplemente haga clic en el botón “Continuar” a continuación.
Durante el siguiente paso de configuración, Cloudflare le pedirá que actualice sus servidores de nombres. Se le pedirá que cambie sus servidores de nombres y los apunte a los servidores de nombres de Cloudflare.

Puede cambiar los servidores de nombres desde su cuenta de registrador de dominio, como Domain.com.
O, si obtuvo un dominio gratuito de su proveedor de alojamiento web como Bluehost, deberá cambiar el servidor de nombres iniciando sesión en su cuenta de alojamiento.
Por el bien de este tutorial, le mostraremos cómo cambiar los servidores de nombres desde el panel de control de Bluehost.
Aunque el proceso es similar para todas las empresas de hosting, siempre puedes pedirle a tu proveedor de hosting instrucciones detalladas para su panel de control.
Una vez que haya iniciado sesión en su panel de Bluehost, vaya a la sección “Dominios” y haga clic en el botón “Configuración” junto a su nombre de dominio.

A continuación, debe desplazarse hacia abajo hasta la sección Configuración avanzada y expandirla haciendo clic en la flecha a la derecha de la pantalla. Esto mostrará la configuración DNS de su sitio web, incluidos los servidores de nombres.
Junto a “Servidor de nombres (DNS), debes hacer clic en el botón “Administrar”.

Verá una advertencia que indica que sólo los usuarios avanzados deben actualizar sus servidores de nombres.
Debe hacer clic en el botón “Continuar” para confirmarlo y pasar al siguiente paso.
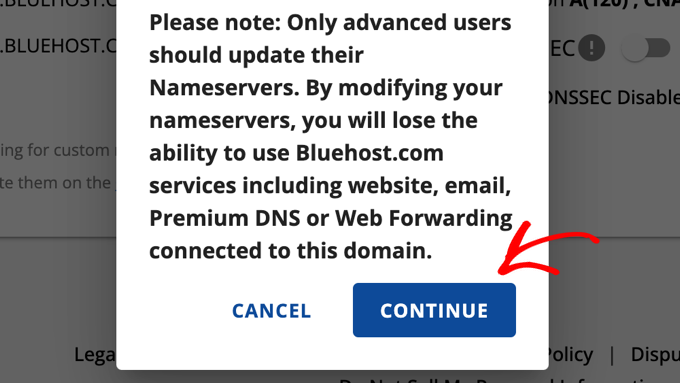
A continuación, debe ingresar los servidores de nombres proporcionados por Cloudflare.
Luego, haga clic en el botón “Guardar”.

A continuación, debe regresar a la página de configuración de Cloudflare y hacer clic en el botón “Finalizar, verificar servidores de nombres” para completar la configuración.
Ahora comprobará automáticamente sus nuevos servidores de nombres.

¡Eso es todo! Tomará unos minutos actualizar los servidores de nombres de su dominio y activar Cloudflare.
Una vez activado, verá el mensaje de éxito en su panel de Cloudflare.

Mientras tanto, la Guía de inicio rápido de Cloudflare se abrirá automáticamente y podrá usarla para personalizar la configuración de Cloudflare. Le mostraremos cómo en la siguiente sección.
Configurar Cloudflare con guía de inicio rápido
La Guía de inicio rápido de Cloudflare debería haberse abierto automáticamente después de hacer clic en el botón “Finalizar, verificar servidores de nombres” que aparece arriba. Este asistente de configuración le ayudará a mejorar la seguridad y el rendimiento de su sitio web.
La primera configuración es “Reescrituras HTTPS automáticas”.

Esto le ayudará a evitar el error de contenido mixto en WordPress. Para ello, cambia automáticamente “http” a “https” en las URL de todos los recursos y enlaces de su sitio a los que se les puede proporcionar una URL “https” segura.
Esta configuración está activada de forma predeterminada. Recomendamos dejarlo activo y hacer clic en el botón “Guardar”.
La siguiente configuración es “Usar siempre HTTPS”.

Algunos usuarios han informado problemas al usar esta configuración con Cloudflare. Esta configuración está deshabilitada de forma predeterminada y recomendamos dejarla así. Le mostraremos cómo redirigir de HTTP a HTTPS usando el SEO todo en uno complemento más adelante en este artículo.
Ahora puede hacer clic en el botón “Guardar” para pasar a la siguiente opción.
La siguiente configuración es la compresión Brotli.
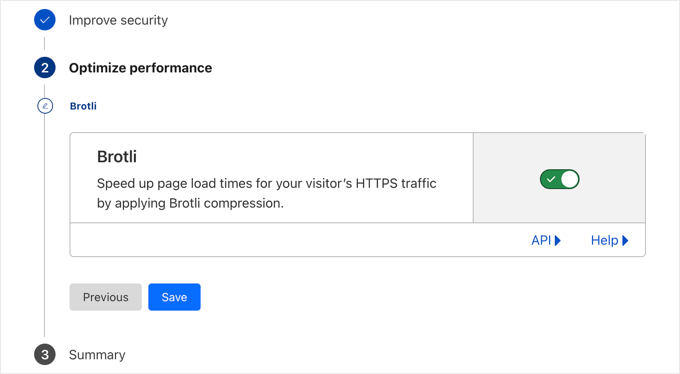
Cloudflare puede utilizar la compresión Brotli para desbloquear mejoras de velocidad del 15 al 20 %. Esta configuración está activada de forma predeterminada y le recomendamos que la deje activada.
Asegúrese de hacer clic en el botón “Guardar” para almacenar esta configuración.
Ahora verá un resumen de lo que ha configurado con la Guía de inicio rápido.

Debería ver:
- Reescrituras HTTPS automáticas: ACTIVADAS
- Utilice siempre HTTPS: DESHABILITADO
- Brotli: Cariño.
Ahora ha completado la Guía de inicio rápido y puede hacer clic en el botón “Finalizar”. Sin embargo, todavía hay algunas configuraciones importantes adicionales que deben configurarse.
Configurar ajustes adicionales importantes de Cloudflare
La configuración básica de Cloudflare está completa, pero hay algunas configuraciones esenciales que debes configurar para mantener seguro tu sitio de WordPress.
1. Asegure su página de inicio de sesión de WordPress
Puede establecer reglas de página para personalizar cómo funciona Cloudflare en páginas específicas de su sitio. Esto es especialmente útil para proteger páginas críticas como la página de inicio de sesión y el área de administración de wp.
La cuenta gratuita de Cloudflare le permite establecer reglas de 3 páginas. Si desea agregar más reglas de página, debe pagar $5 por mes por 5 reglas adicionales.
Primero, debes hacer clic en la opción “Reglas” en el menú de la izquierda de la página. Después de eso, puede hacer clic en el botón “Crear regla de página”.

Ahora puedes establecer 3 reglas de página diferentes. Puede comenzar creando una regla que proteja su página de inicio de sesión de WordPress.
Simplemente agregue las siguientes configuraciones a continuación para proteger su sitio web:
- URL de la página: ejemplo.com/wp-login.php*
- Configuración: Nivel de seguridad – Alto
Cuando haya terminado, simplemente haga clic en “Guardar e implementar” para almacenar y activar la regla.

2. Excluya su panel de WordPress de Cloudflare
Serás redirigido a la página Reglas de la página, donde podrás ver tu primera regla en la lista.
Ahora puede crear una segunda regla para excluir su panel de WordPress del almacenamiento en caché de Cloudflare y habilitar una seguridad sólida.

Deberá hacer clic en el botón “Crear nueva regla” para crear su segunda regla.
A continuación, debe escribir la siguiente configuración en la regla. Puede hacer clic en el botón “+ Agregar una configuración” para agregar nuevas filas para configuraciones adicionales:
- URL de la página: ejemplo.com/wp-admin*
- Configuración: Nivel de seguridad – Alto
- Nivel de caché: omitir
- Desactivar rendimiento
- Deshabilitar aplicaciones
Cuando haya terminado, asegúrese de hacer clic en “Guardar e implementar” para agregar la nueva regla.

3. Configure los ajustes del certificado SSL
Otra configuración importante es el certificado SSL disponible en el menú 'SSL/TLS' de la izquierda.

Asegúrese de hacer clic en el botón de opción “Completo” si ya está utilizando SSL.
Si no tiene un certificado SSL, consulte nuestra guía sobre cómo obtener un certificado SSL gratuito para su sitio web.
Una vez terminado, Cloudflare proporcionará el candado verde esencial en la barra de direcciones de sus visitantes para indicar que su sitio web es seguro.
4. Redirigir de HTTP a HTTPS utilizando All in One SEO
Mencionamos anteriormente que no recomendamos utilizar la función “Usar siempre HTTPS” de Cloudflare. Una gran alternativa es utilizar el SEO todo en uno conectar. Es el mejor complemento de SEO para WordPress, utilizado por más de 3 millones de sitios.
Lo primero que debes hacer es activar e instalar el complemento All in One SEO. Para obtener más detalles, consulte nuestra guía sobre cómo instalar un complemento de WordPress.
A continuación, vaya a SEO todo en uno » Configuración general luego ingrese la clave de licencia en el cuadro “Clave de licencia” y haga clic en “Conectar”.

Puede encontrar la clave de licencia en el perfil de su cuenta en el sitio web de All in One SEO.
Entonces, ve a SEO todo en uno » Redirecciones y luego haga clic en la opción de navegación del menú “Redirecciones completas del sitio”.

Tendrás que desplazarte hacia abajo en la página hasta encontrar la opción “Configuración canónica”. Debes hacer clic en este interruptor para que se vuelva azul.
A continuación, active el interruptor “Redirección HTTP a HTTPS”. Esto creará una redirección de HTTP a HTTPS, asegurando que sus visitantes siempre tengan una conexión segura a su sitio web.

Una vez que haya terminado, asegúrese de hacer clic en el botón “Guardar cambios” en la parte inferior o superior de la pantalla para almacenar esta configuración.
Optimización de Cloudflare para WordPress usando un complemento
Cloudflare ofrece un complemento de WordPress dedicado para configuraciones optimizadas de WordPress con solo un clic.
El complemento le permite configurar rápidamente Cloudflare en su sitio de WordPress, agregar conjuntos de reglas WAF (Web Application Firewall), borrar automáticamente el caché y más.
Para comenzar, instale y active el Complemento de nube en tu sitio web. Para obtener más detalles, consulte nuestra guía paso a paso sobre cómo instalar un complemento de WordPress.
Una vez que lo hagas, tienes que visitar Configuración » Cloudflare en su panel de administración para configurar los ajustes de Cloudflare.
En la página de configuración, verá el botón “Crea su cuenta gratuita” y una opción de inicio de sesión para cuentas existentes. Simplemente haga clic en el enlace “Iniciar sesión aquí”.

En la siguiente pantalla, deberá ingresar su correo electrónico de Cloudflare y su clave API.
Haga clic en el enlace “Obtener clave API desde aquí”.
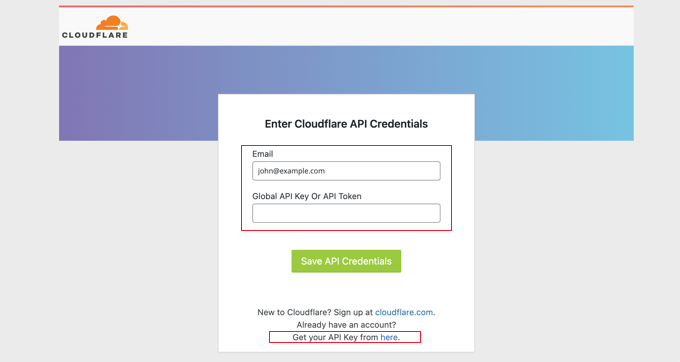
Aparecerá una ventana emergente para el área de su cuenta en el sitio web de Cloudflare.
Asegúrate de estar en la página “Mi perfil”, luego haz clic en la pestaña “Token API” en la barra lateral izquierda.
A continuación, vaya a la sección “Clave API global” y haga clic en el botón “Ver”.

Se abrirá una ventana emergente y se mostrará su clave API.
Simplemente haga clic en la clave para copiarla.

A continuación, debe volver a su panel de WordPress e ingresar su dirección de correo electrónico y clave API.
Luego, haga clic en el botón “Guardar credenciales API”.

A continuación, la configuración de Cloudflare aparecerá en su panel.
Desde aquí, puede aplicar una optimización de WordPress con un solo clic, borrar el caché, habilitar el almacenamiento en caché automático y más.
Para optimizar su sitio de WordPress, simplemente haga clic en el botón “Aplicar” junto a “Aplicar valores predeterminados”.

A continuación, haga clic en la opción de menú “Configuración”.
Aquí encontrará configuraciones adicionales de optimización del sitio.

Puede desplazarse hacia abajo en esta pantalla para encontrar la sección “Seguridad”.
Por defecto, el nivel de seguridad es medio. Para mejorar la seguridad de su sitio web, puede seleccionar “Alta” en la lista desplegable.
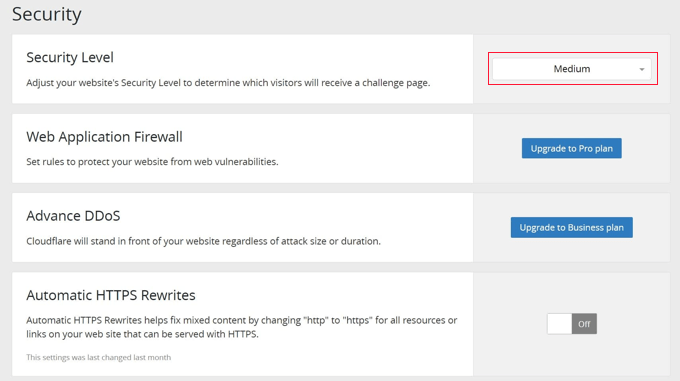
Esperamos que este artículo le haya ayudado a aprender cómo configurar la CDN gratuita de Cloudflare en WordPress. Es posible que también desee consultar nuestra guía definitiva sobre seguridad de WordPress y nuestras selecciones de expertos sobre los mejores complementos de seguridad de WordPress para proteger aún más su sitio web.


