Nota: En el siguiente tema que vas a leer, conocerás sobre: Cómo crear, administrar y cambiar la vista de la bandeja de entrada en Microsoft Outlook
Representación(Visualizaciones) en Microsoft Outlook darle diferentes diseños en términos de cómo se ven los elementos en las carpetas. En esta publicación, veremos cómo puede crear y modificar vistas de carpetas » bandeja de entrada(Bandeja de entrada) » a Microsoft Outlook .
Cambiar la vista de la bandeja de entrada en Outlook
Cada carpeta le permite cambiar y personalizar el tipo de fuente, el tamaño de fuente, el área de lectura y otros elementos dentro de ella. Puede cambiar la vista de la carpeta » bandeja de entrada(Vista de bandeja de entrada)» para organizar los elementos de la carpeta según sus requisitos. También puede personalizar la vista actual usando las opciones de vista avanzadas. Configuración de vista avanzada(Configuración de vista avanzada) incluyen eliminar y agregar campos, agrupar, ordenar, filtrar, formatear columnas y otras configuraciones.
Puede cambiar la vista actual carpetas de la bandeja de entrada(Bandeja de entrada) » o cualquier otra carpeta a otra vista según sus necesidades.
Para ello, abra Microsoft Outlook Ve a la » Vista(vista)»; y en la seccion vista actual(Vista actual) «haga clic en el menú desplegable» Cambio Vista». (Cambiar vista) Verá tres tipos de vistas:
- Compacto,
- Soltero y
- Avance.
La vista compacta es la vista predeterminada. Haga clic en » Ver gestión(Administrar vistas)» para crear, modificar y aplicar vistas a la carpeta » Entrante». (Bandeja de entrada) Puede crear una nueva vista, modificar y copiar una vista y restablecerla. Esta ventana muestra todas las vistas disponibles de la carpeta actual y la configuración relacionada.
En la ventana » Crear una nueva vista( Crear una nueva vista) » ingrese un nombre para la nueva vista, seleccione el tipo de vista deseado y la visibilidad de la carpeta. Hacer clic (Hacer clic) OK continuar.
En los tipos de vista, tiene varias opciones como «Mesa»(‘Table’) , que muestra elementos en columnas y filas; «Gente»(‘Personas’), que muestra una lista de personas; «Línea de tiempo»(‘Línea de tiempo’), que muestra el acceso a los elementos durante un período de tiempo específico; ‘Mapa’(‘Tarjeta’), que coloca los elementos en la tarjeta; «Tarjeta de visita»(‘Tarjeta de presentación’) , que muestra elementos usando una vista alternativa; ‘Día/Semana/Mes’ que muestra elementos en estilo día/semana/mes; ‘Icono’ que muestra iconos de elementos.
Configuración de vista avanzada
Para personalizar la vista actual con opciones de visualización avanzadas(Configuración de vista avanzada), haga clic en » Ver opciones(Ver configuración) «en el grupo» vista actual(Vista actual). Los » Más opciones de visualización». (Configuración de vista avanzada)Hacer clic(Hacer clic) » Otros ajustes(Otros ajustes) » . Aquí es donde puede personalizar cómo se muestra la fuente del elemento en su vista. Para cambiar el tamaño de fuente de la vista previa del mensaje, el nombre del remitente y el asunto en el » bandeja de entrada(Bandeja de entrada)» de forma predeterminada, seleccione » Fuente de cadena»(Fuente de fila) . Seleccione la fuente, el estilo de fuente y el tamaño de fuente de su elección y luego haga clic en » OK(Aceptar) » para guardar la configuración y aplicar los cambios.
Si desea cambiar la fuente, el estilo de fuente y el tamaño de la vista previa del mensaje (la línea de texto del mensaje que ve debajo del asunto y el remitente), seleccione » Fuente(Fuente)» debajo de » Vista previa del mensaje(Vista previa del mensaje) » .
El cuadro de diálogo de configuración de vista avanzada tiene otras configuraciones relacionadas con la clasificación, el filtrado, el formato de columnas, etc. Puede agregar o eliminar una columna, elegir el orden de las columnas, ordenar y filtrar elementos, establecer reglas de formato condicional y restablecer la vista actual a su configuración de carpeta predeterminada original. Si desea cambiar la vista » bandeja de entrada(Bandeja de entrada) » a panorama después de cambiar la apariencia de los elementos en la vista dependiendo de si los elementos cumplen con los criterios dados, haga clic en » Formato condicional(Formato condicional) » .
Se abrirá un cuadro de diálogo donde puede crear reglas que apliquen formato condicional a elementos que coincidan con los criterios especificados. Para agregar una nueva regla a la lista, haga clic en » Agregar(Agregar)» en el lado derecho del cuadro de diálogo.
Cambie el tamaño de fuente de los mensajes al redactar, responder, reenviar(Cambie el tamaño de fuente de los mensajes al redactar, responder, reenviar)
Para hacer esto, haga clic en » Archivo > Opciones > Correo > Papelería y fuentes(Fuentes) » .
puedes usar Papelería(Papelería) para cambiar fuentes y estilos predeterminados, colores y fondos. En la pestaña » formularios personales(Papelería personal) » clic « Fuente(Fuente) para nuevos mensajes de correo»(Nuevos mensajes de correo) o » Responder o reenviar mensajes(Mensajes de respuesta o reenvío) » para cambiar la fuente, el tamaño de fuente y el color predeterminados. Realice los cambios necesarios y haga clic en botón Aceptar(OK) .
Cómo acercar o alejar el zoom durante la lectura(Cómo acercar o alejar el zoom durante la lectura)
No puede cambiar la fuente o el tamaño de fuente en el área lectura(Panel de lectura), pero puede acercar o alejar fácilmente. Para hacer esto, en la esquina inferior derecha del área de lectura, verá un control deslizante de zoom.
Hacer clic Porcentaje (generalmente 100%) para abrir el » Escalar durante la lectura. (Zoom mientras lee) Puede seleccionar el nivel de porcentaje que prefiera y luego presione OK . Revisa la caja » Recuerda mis preferencias»(Recuerde mi preferencia) para establecer el mismo nivel de zoom para todos los mensajes.
Esperamos que esta publicación lo haya ayudado a aprender cómo crear, modificar y administrar vistas en panorama personalizando la fuente, el estilo de fuente y el tamaño de la carpeta mediante opciones de visualización avanzadas.
¡Mis mejores deseos!
Puntos de vista en Microsoft Outlook darle diferentes diseños en términos de apariencia de los elementos en las carpetas. En esta publicación, vemos cómo puede crear y cambiar las Vistas de la carpeta Bandeja de entrada en Microsoft Outlook.
Cambiar la vista de la bandeja de entrada en Outlook
Cada carpeta le permite cambiar y personalizar su tipo de fuente, tamaño de fuente, panel de lectura y otros elementos que contiene. Puede cambiar para organizar los elementos en la carpeta según sus requisitos. También puede personalizar la vista actual utilizando la configuración de vista avanzada. La configuración de vista avanzada incluye eliminar y agregar campos, agrupar, ordenar, filtrar, formatear columnas y otras configuraciones.
Puede cambiar la vista actual de la carpeta Bandeja de entrada o cualquier otra carpeta a otra vista según sus necesidades.
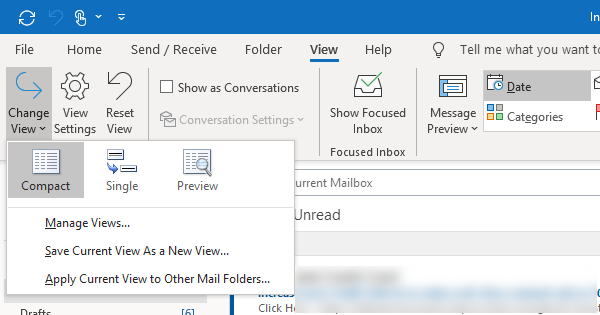
Para hacerlo, abra Microsoft Outlook, vaya a la pestaña; y debajo de , haga clic en el menú desplegable. Verá tres tipos de vistas:
- compacto,
- Soltero, y
- avance.
La vista compacta es la vista predeterminada. Haga clic para crear, modificar y aplicar vistas a la carpeta Bandeja de entrada. Puede crear una nueva vista, modificar y copiar una vista y restablecer también. Esta ventana muestra todas las vistas disponibles de la carpeta actual y su configuración asociada.
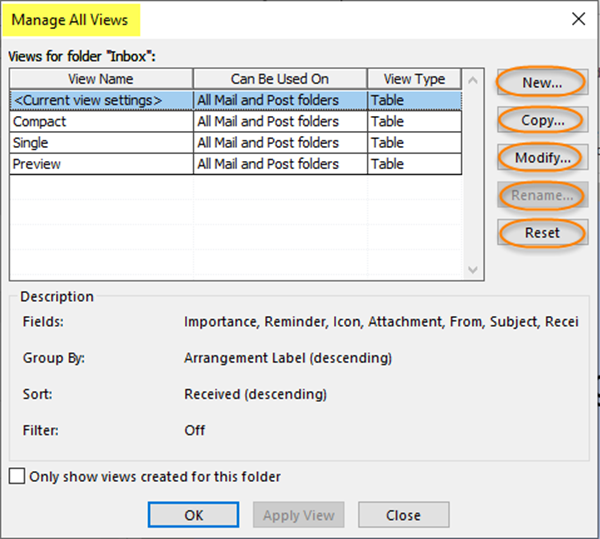
En la ventana, escriba el nombre de la nueva vista, seleccione el tipo de vista que desea y la visibilidad de la carpeta. Haga clic para continuar.
En tipos de vista, tiene varias opciones, como , que muestra los elementos en columnas y filas; , que muestra una lista de personas; , que muestra los elementos a los que se ha accedido durante un período de tiempo; , que presenta elementos en una vista de tarjeta; que muestra elementos utilizando una vista alternativa; , que muestra elementos en un estilo de día/semana/mes; , que muestra iconos para los elementos.
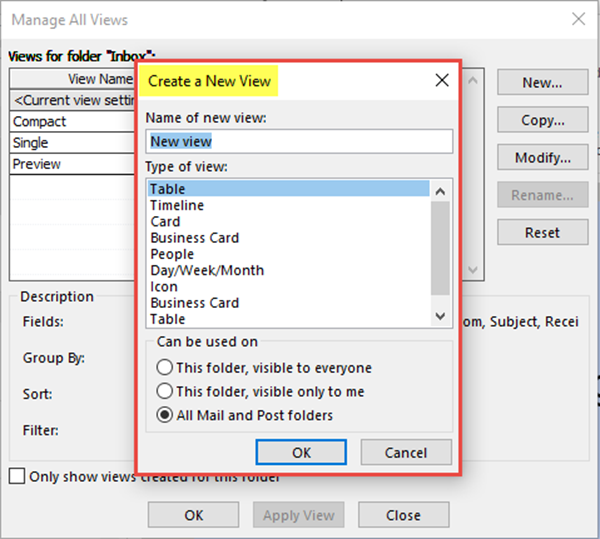
Configuración de vista avanzada
Para personalizar la vista actual usando , haga clic en la opción en el grupo. Se abrirá el cuadro de diálogo Configuración de vista avanzada. haga clic en . Aquí puede ajustar la visualización de la fuente de los elementos en su vista. Para cambiar el tamaño de fuente de la vista previa del mensaje, el nombre del remitente y el asunto en la vista de Bandeja de entrada predeterminada, elija . Seleccione la fuente, el estilo de fuente y el tamaño de fuente de su preferencia y luego haga clic para guardar su configuración y aplicar sus cambios.
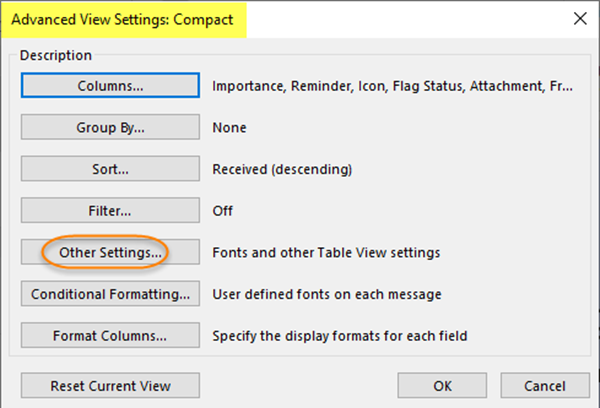
Si desea cambiar la fuente, el estilo de fuente y el tamaño de la vista previa del mensaje (la línea de texto del mensaje que ve debajo del asunto y el remitente), seleccione en .
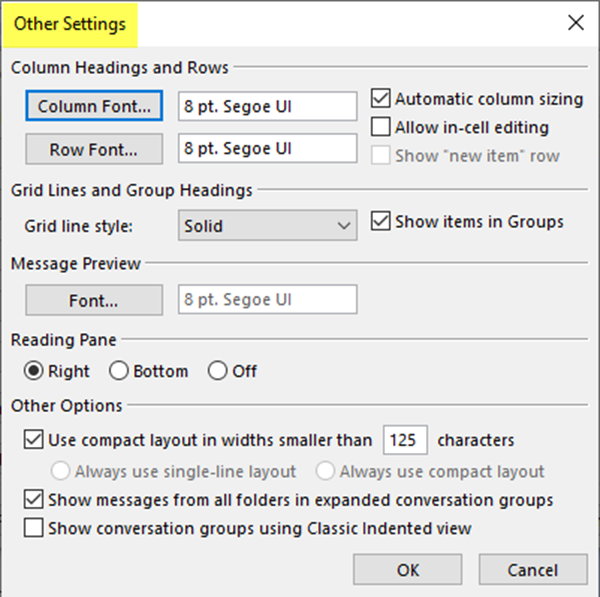
En el cuadro de diálogo de configuración de vista avanzada, hay varias otras configuraciones relacionadas con la clasificación, el filtrado, el formato de columna, etc. Puede agregar o eliminar una columna, elegir el orden de las columnas, ordenar y filtrar elementos, configurar reglas para el formato condicional y restablecer la configuración de la vista actual a la configuración predeterminada original de la carpeta. Si desea cambiar la vista de la Bandeja de entrada en Outlook cambiando la apariencia de los elementos en la vista en función de si los elementos coinciden o no con los criterios dados, haga clic en .
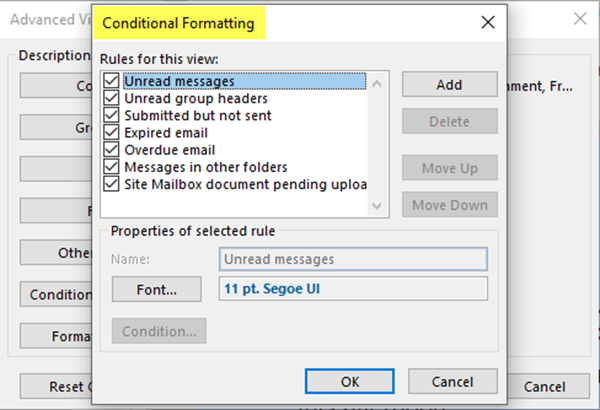
Se abrirá el cuadro de diálogo donde puede crear reglas que apliquen formato condicional a los elementos que coincidan con un criterio dado. Para agregar una nueva regla a la lista, haga clic en el botón en el lado derecho del cuadro de diálogo.
Cambie el tamaño de fuente de los mensajes al redactar, responder, reenviar
Para hacerlo, haga clic en Archivo > Opciones > Correo > Papelería y fuentes.
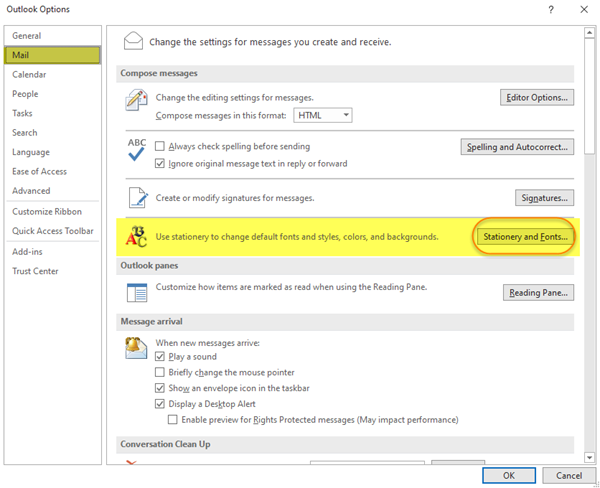
Puede usar Papelería para cambiar fuentes y estilos, colores y fondos predeterminados. Debajo de la pestaña, haga clic en o para cambiar la fuente, el tamaño de fuente y el color predeterminados. Realice los cambios necesarios y luego seleccione .
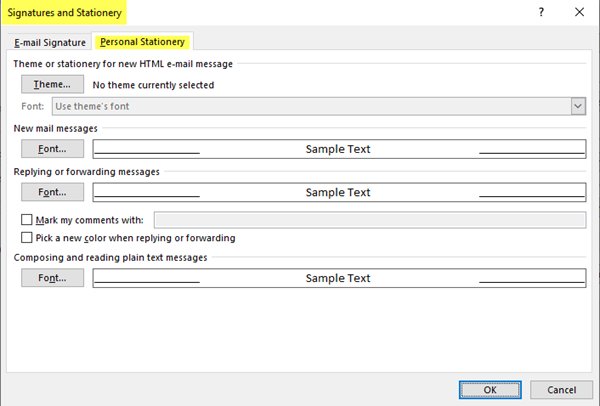
Cómo acercar o alejar mientras lee
No puede cambiar la fuente o el tamaño de fuente en el Panel de lectura, pero puede acercar o alejar fácilmente. Para hacerlo, en la parte inferior derecha del panel de lectura, verá el control deslizante de zoom.

Haga clic en para abrir el cuadro de diálogo. Puede elegir el nivel de porcentaje que prefiera y luego hacer clic en . Seleccione la casilla de verificación para establecer el mismo nivel de zoom en todos los mensajes.
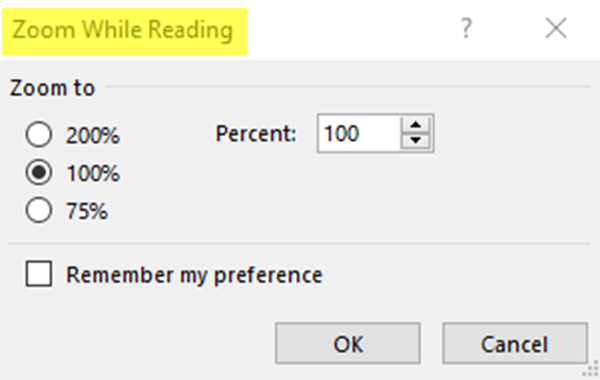
Esperamos que esta publicación lo haya ayudado a aprender cómo crear, cambiar y administrar Vistas en Outlook al personalizar la fuente, el estilo de fuente y el tamaño de una carpeta usando la configuración de vista avanzada.


