¿Quieres crear un cuestionario en WordPress?
No importa si estás probando tus conocimientos o creando contenido viral como Buzzfeed, los cuestionarios pueden generar más participación en tu sitio. También puede utilizarlos para recopilar comentarios e ideas de sus clientes para poder mejorar su experiencia.
En este artículo le mostraremos cómo crear fácilmente un cuestionario en WordPress.
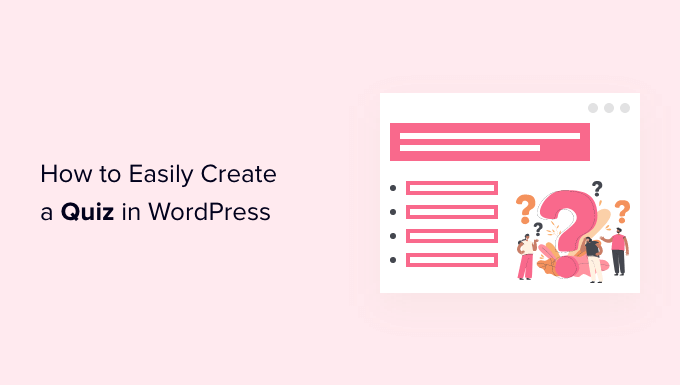
¿Por qué agregar cuestionarios a su sitio de WordPress?
Los cuestionarios son divertidos y atractivos. Debido a que son tan interactivos, los usuarios los encuentran más gratificantes que otros tipos de formularios.
Los especialistas en marketing han estado utilizando cuestionarios para generar clientes potenciales desde los albores de Internet. Por ejemplo, puede recopilar la dirección de correo electrónico del visitante para poder enviarle los resultados de un cuestionario o pedirle que se suscriba a su boletín informativo por correo electrónico.
También son una excelente manera de lograr que se comparta más en redes sociales al alentar a los visitantes a publicar sus resultados. BuzzFeed es probablemente el ejemplo más popular de cuestionarios virales.
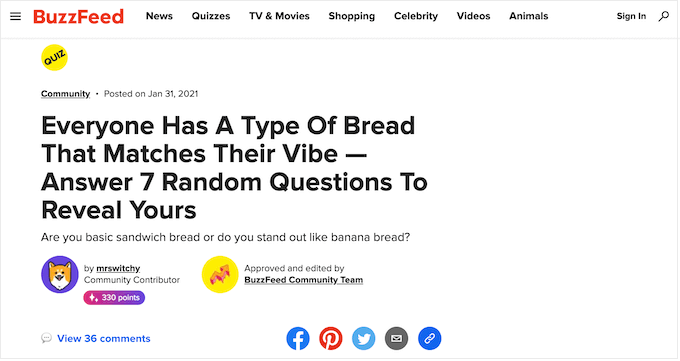
Si vende cursos en línea, los cuestionarios son una forma importante de evaluar los conocimientos de los estudiantes y reforzar el aprendizaje. Dado que estos cuestionarios están automatizados, también son una forma sencilla de mejorar la experiencia de los estudiantes.
Si tiene una tienda en línea, también puede crear un breve cuestionario que solicite información al comprador y luego sugiera un producto o servicio en función de sus respuestas.

Esto es mucho más atractivo que pedirles que lean las descripciones de los productos y podría generar algunas ventas adicionales.
Dicho esto, sigamos adelante y veamos cómo crear fácilmente un cuestionario en WordPress. Puede utilizar los enlaces rápidos a continuación para ir directamente al método que prefiera:
Método 1: crear un cuestionario de WordPress con Thrive Quiz Builder (recomendado)
Generador de cuestionarios de prosperidad es uno de los mejores complementos de cuestionarios de WordPress del mercado. Le permite crear fácilmente cuestionarios atractivos y potentes sin tener que cambiar ningún código.
Viene con un creador de cuestionarios visual intuitivo, plantillas de cuestionarios prediseñadas, un creador de insignias integrado, potentes análisis de cuestionarios y más.
Para obtener más información, consulte nuestra revisión detallada de Thrive Themes.
Dicho esto, veamos cómo crear un cuestionario de WordPress usando Thrive Quiz Builder.
Paso 1: instale el complemento Thrive Quiz Builder
Para comenzar, debe visitar el Generador de cuestionarios de prosperidad sitio web y registrarse para obtener una cuenta.
Una vez que compres el complemento, ve al tuyo. Panel de control de miembros. Desde aquí, debe hacer clic en el enlace verde debajo de “Descargar e instalar el complemento Thrive Product Manager”.
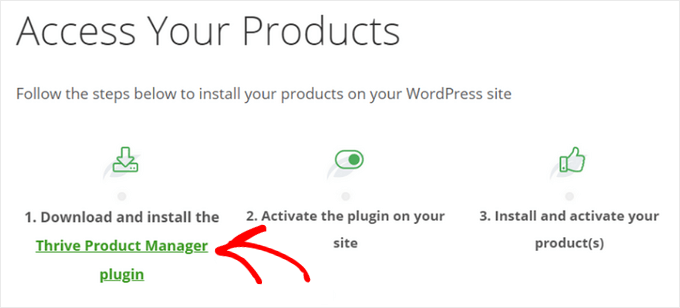
Después de descargar Thrive, debe instalarlo y activarlo en su sitio de WordPress. Para obtener instrucciones detalladas, consulte nuestra guía sobre cómo instalar un complemento de WordPress.
En su panel de WordPress, haga clic en el nuevo elemento del menú llamado “Gestión de productos”. Luego, haga clic en el botón “Iniciar sesión en mi cuenta”.

Después de ingresar su nombre de usuario y contraseña de Thrive, podrá ver el panel de Thrive Product Manager.
Ahora puede elegir qué productos desea instalar y licenciar en su sitio. Haga clic en el complemento “Thrive Quiz Builder” para seleccionarlo, luego presione el botón “Instalar productos seleccionados”.
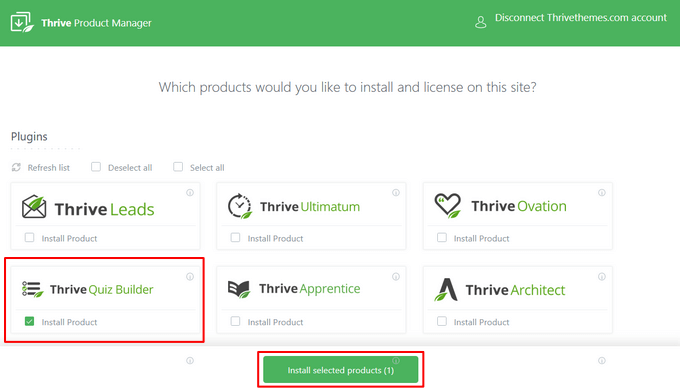
Nota: Si compra Thrive Suite en lugar del complemento de prueba independiente, puede seleccionar e instalar todos los potentes complementos de Thrive, incluidos Prosperar lleva, Aprendiz próspero, Arquitecto prósperoy más.
Cuando el complemento Thrive Quiz Builder esté listo para usarse, verá un mensaje de éxito.
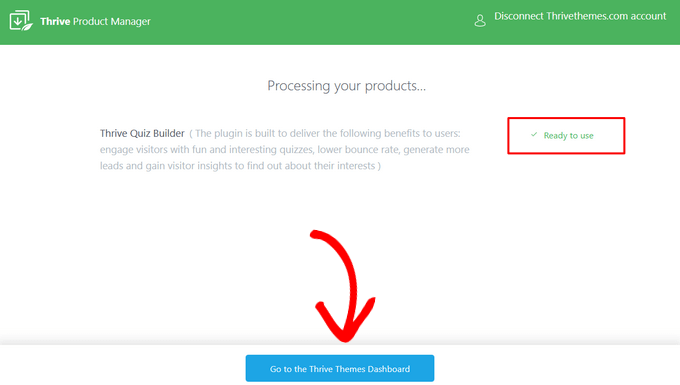
Puede hacer clic en el botón “Ir al panel de Thrive Themes” para continuar.
Paso 2: cree un cuestionario de WordPress con Thrive Quiz Builder
A continuación, accederá al panel de Thrive, donde podrá administrar todos sus complementos de Thrive. Aquí, haga clic en el botón “Panel de control de Quiz Builder” debajo de “Thrive Quiz Builder”.
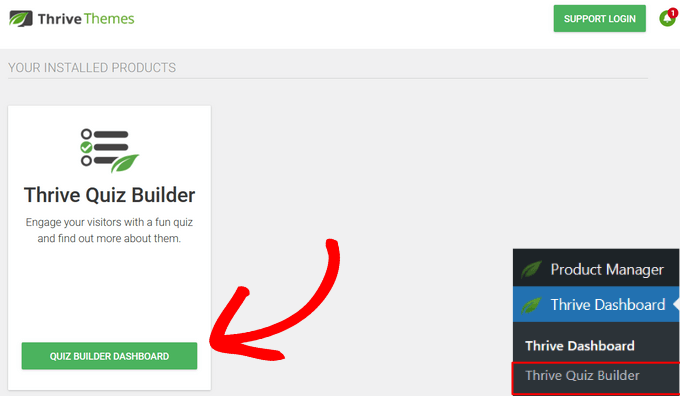
Esto lo llevará a la página del Panel de control de Quiz Builder, listo para crear su primer cuestionario.
Para comenzar, haga clic en el botón “Agregar nuevo” o “Agregar nuevo cuestionario”.
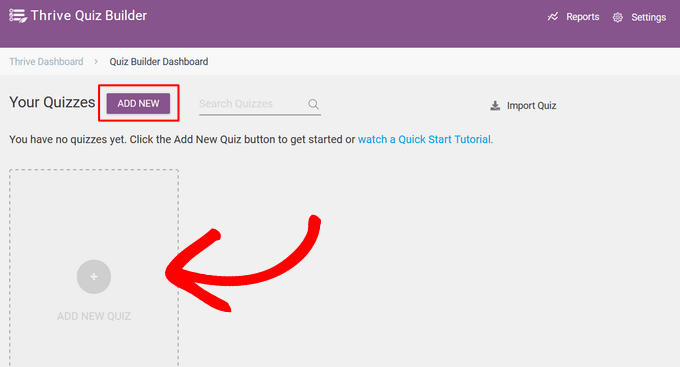
Elija una plantilla de prueba
A continuación, se le pedirá que elija una plantilla para su cuestionario. Hay cuatro opciones diferentes:
- Construir desde cero – Una plantilla en blanco sin configuración predeterminada.
- Creación de listas – La página de resultados solo aparecerá si un usuario se suscribe a su lista de correo electrónico.
- acciones sociales – La página de resultados del cuestionario anima a los visitantes a compartir sus resultados añadiendo un botón para compartir en redes sociales.
- Obtenga información personalizada – Una plantilla de cuestionario de encuesta, perfecta para aprender más sobre tu audiencia.
Para esta guía, seleccione la plantilla “Crear desde cero”. Luego, haga clic en el botón “Continuar”.
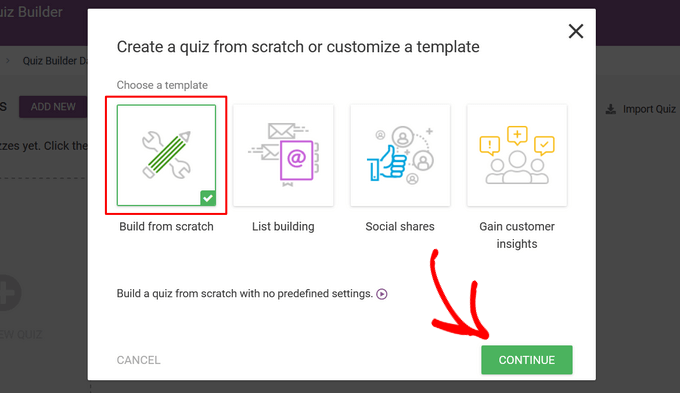
A continuación, debe ingresar un nombre para su prueba.
Esto es sólo para tu referencia, por lo que puedes usar cualquier cosa que te ayude a recordar de qué trata el cuestionario.
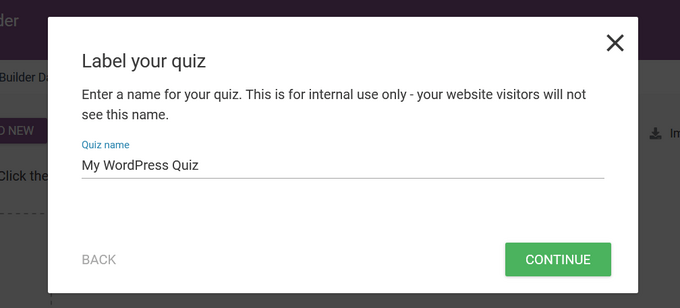
Después de ingresar el nombre del cuestionario, haga clic en el botón “Continuar”. Ahora regresará al panel de Quiz Builder, donde podrá comenzar a crear su cuestionario.
Elija un tipo de prueba
Primero, debe seleccionar un tipo de prueba. Para hacer esto, haga clic en el botón “Cambiar tipo”.
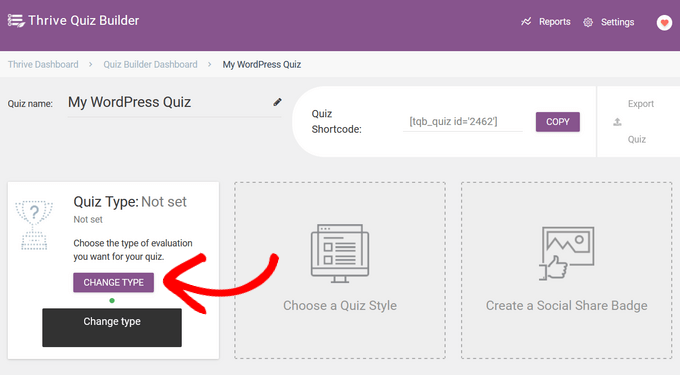
El complemento ofrece cinco tipos de pruebas diferentes para elegir:
- Número – Muestra el resultado final del cuestionario como un número.
- Porcentaje – Ver el resultado final del cuestionario como porcentaje.
- Categoría – Cree un cuestionario con tantas categorías de resultados como sea posible, como un cuestionario de personalidad.
- Correcto incorrecto – Cree un cuestionario con una o más respuestas correctas a cada pregunta, con la respuesta correcta resaltada en los resultados.
- Encuesta – Realizar un cuestionario estilo encuesta en el que los participantes no reciban resultados específicos.
Para esta guía, haremos clic en la opción “Número” para seleccionarla y presionaremos el botón “Continuar”.

Mostrar comentarios sobre el cuestionario
A continuación, puede elegir cuánto tiempo aparecerán los comentarios en la pantalla. La retroalimentación es un mensaje especial que aparece después de que un usuario responde una pregunta.
Las opciones son: “No mostrar comentarios”, “10 segundos” y “Hasta que el usuario presione el botón Siguiente”. Simplemente haga clic en la opción que desee y luego presione el botón “Guardar”.
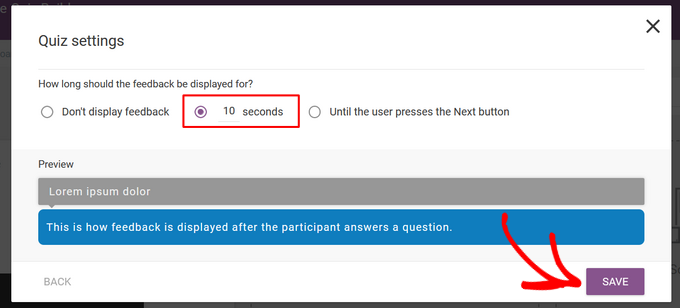
Elija un estilo de prueba
Para el siguiente paso, debe elegir un estilo de prueba, que controla el aspecto de la prueba.
Para hacer esto, haga clic en la opción “Elegir un estilo de prueba”.
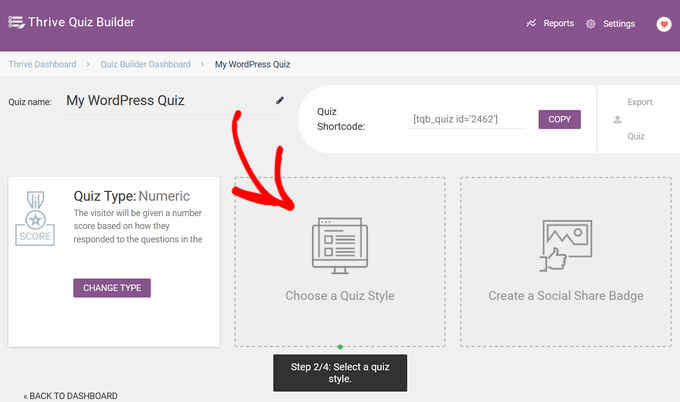
Thrive Quiz Builder viene con múltiples plantillas prediseñadas para ayudarte a crear rápidamente un cuestionario hermoso y de aspecto profesional. Estas plantillas incluyen una página de inicio, una página de preguntas y respuestas, una puerta de suscripción y una página de resultados.
Simplemente seleccione la plantilla que le guste y haga clic en el botón “Elegir estilo” para continuar.

Agregue preguntas a su cuestionario Thrive
Una vez que haya elegido un estilo de prueba, pasará al siguiente paso: crear las preguntas y respuestas para su prueba.
Para hacer esto, haga clic en el botón “Administrar” en la sección “Preguntas”.
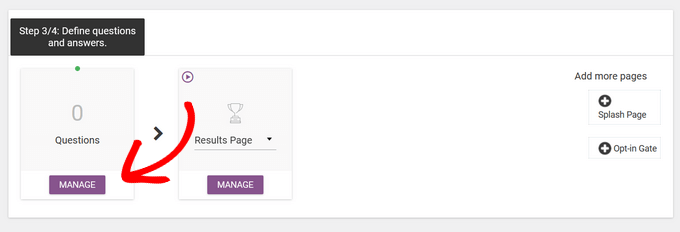
Esto lo llevará al editor de preguntas en vivo de Thrive.
Para agregar la primera pregunta a su cuestionario, haga clic en el botón “Agregar pregunta” en la esquina superior izquierda de la pantalla.
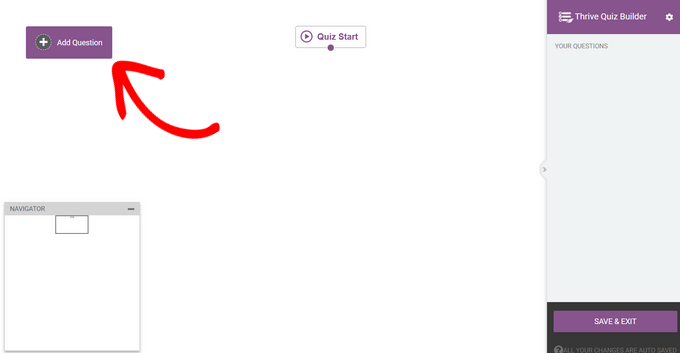
Ahora verá una ventana emergente donde podrá seleccionar el tipo de pregunta. Puedes elegir entre:
- Opción múltiple con botones
- Opción múltiple con imágenes.
- Pregunta abierta
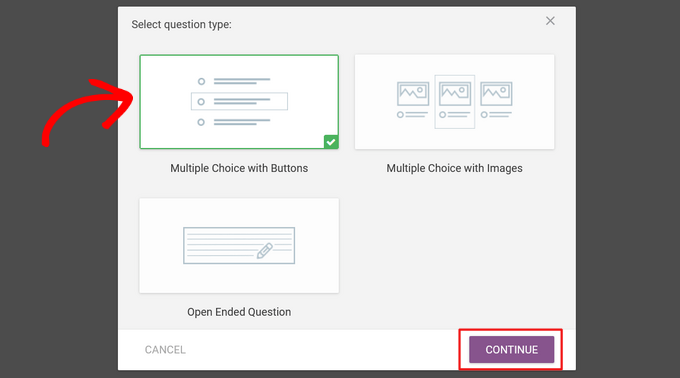
Seleccione la opción “Opción múltiple con botones” y haga clic en el botón “Continuar”.
Después de eso, se abrirá una nueva ventana emergente. Aquí puede escribir su pregunta en el campo “Texto de la pregunta”.
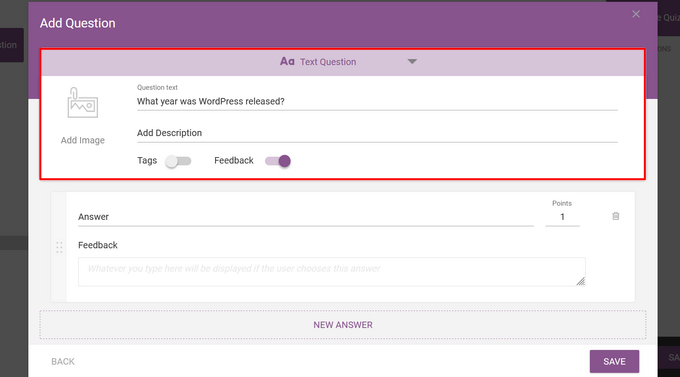
Opcionalmente, puede agregar una imagen y una descripción a su pregunta y habilitar etiquetas. Las etiquetas clasifican a los usuarios según sus respuestas y le permiten mostrar comentarios después de cada respuesta.
A continuación, escriba su primera opción de respuesta en el campo “Responder”.
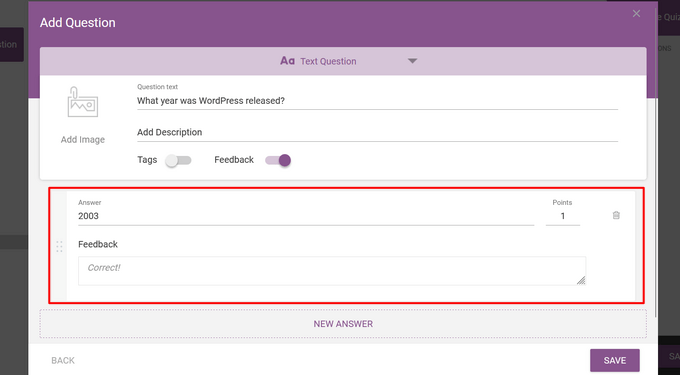
También puede escribir el texto que desea mostrar en el campo “Comentarios”, si lo ha habilitado, y cambiar la cantidad de puntos que vale la respuesta en el campo “Puntos”.
Para agregar varias respuestas, simplemente haga clic en el botón “Nueva respuesta”.
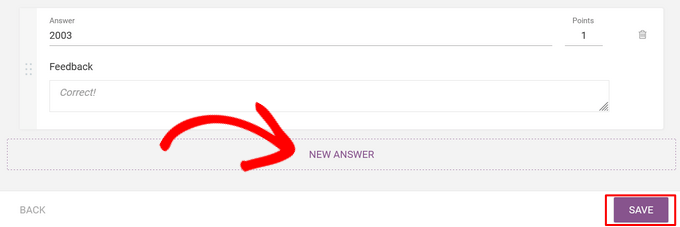
Repite el proceso hasta haber agregado todas las respuestas posibles y, una vez terminado, presiona el botón “Guardar”.
Ahora verá su primera pregunta en el editor de preguntas en vivo.
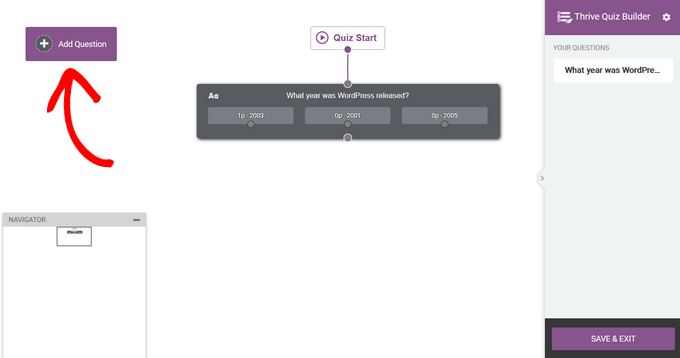
Para agregar otra pregunta, simplemente haga clic en “Agregar pregunta” nuevamente y repita el proceso.
Una vez que haya agregado todas las preguntas y respuestas, su cuestionario se verá así en el editor de preguntas en vivo:
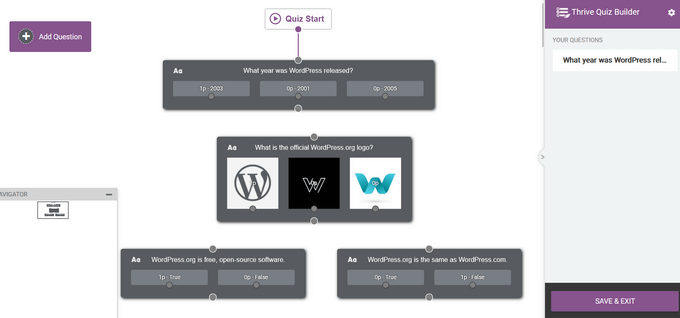
Si desea reorganizar sus preguntas, simplemente arrástrelas a su lugar.
Crear una secuencia de cuestionarios
Ahora necesita crear el flujo de su cuestionario vinculando las preguntas.
Por ejemplo, para crear una prueba sencilla que fluya de una pregunta a la siguiente, haga clic en el pequeño círculo en el centro de una pregunta mientras mantiene presionado el botón izquierdo del mouse. Luego arrástrelo al círculo en la parte superior de la siguiente pregunta.
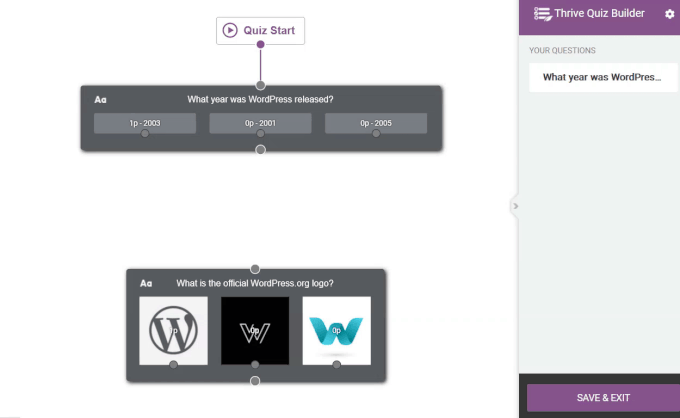
También puede crear un flujo más avanzado para su cuestionario. Por ejemplo, podría crear un cuestionario condicional que muestre preguntas basadas en las respuestas anteriores del usuario.
Para hacer esto, haga clic en el círculo de una respuesta y suéltelo en el círculo en la parte superior de la pregunta.
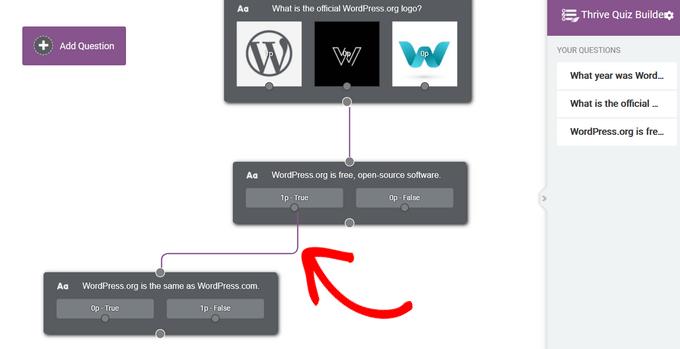
En la imagen de arriba, mostramos la siguiente pregunta solo a los usuarios que respondieron “Verdadero”.
Cuando esté satisfecho con la configuración de su pregunta, haga clic en el botón “Guardar y salir” para salir del editor de preguntas en vivo.
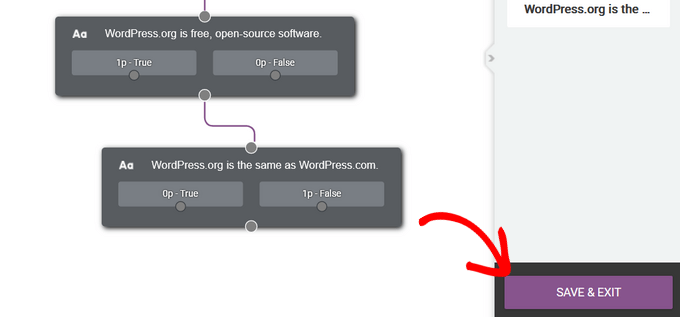
Crear una página de resultados del cuestionario
A continuación, pasará al paso final, que es crear una página de resultados para su cuestionario.
Las plantillas de cuestionarios de Thrive incluyen páginas de resultados listas para usar, por lo que no tiene que trabajar mucho aquí. Sin embargo, si desea editar la página de resultados, haga clic en el botón “Administrar” en la sección “Página de resultados” para comenzar.
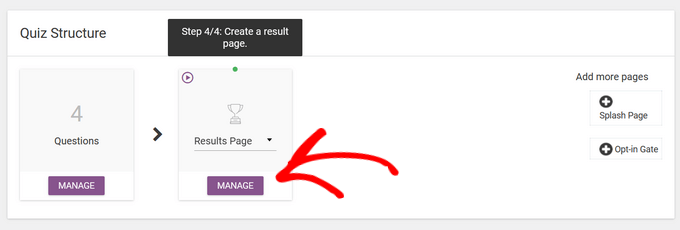
En la página siguiente, haga clic en el botón “Editar” (icono de lápiz azul) para editar la página de resultados.
Se abrirá la página Thrive Quiz Builder.
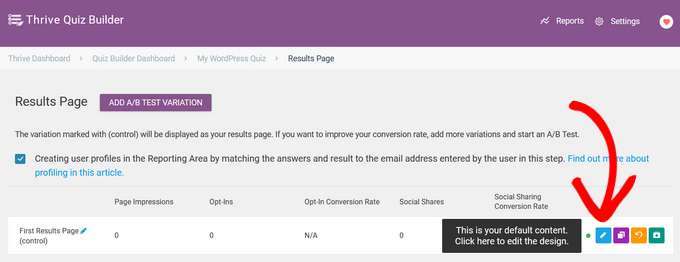
Aquí puede hacer clic en cualquier elemento para cambiar el color, la fuente, el diseño, el fondo y más.
Una vez que haya terminado, no olvide hacer clic en el botón “Guardar trabajo”.
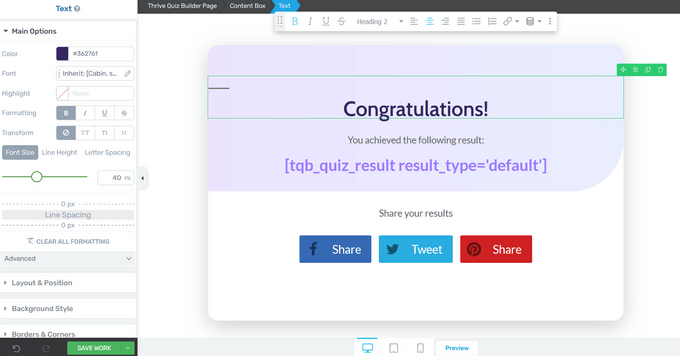
Cómo conseguir más conversiones con Thrive Quiz Builder
Eso es todo lo que necesitas para crear un cuestionario sencillo. Sin embargo, Thrive Quiz Builder tiene algunas características adicionales que pueden mejorar su cuestionario.
Por ejemplo, puede agregar una página de presentación, que es una página introductoria que anima a los usuarios a realizar su cuestionario.
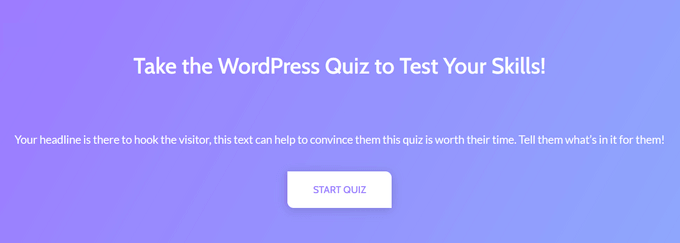
También puede agregar una puerta de activación, que aparecerá después de que un usuario complete el cuestionario.
Los usuarios deberán proporcionar sus direcciones de correo electrónico para obtener los resultados, lo cual es perfecto para crear una lista de correo electrónico.
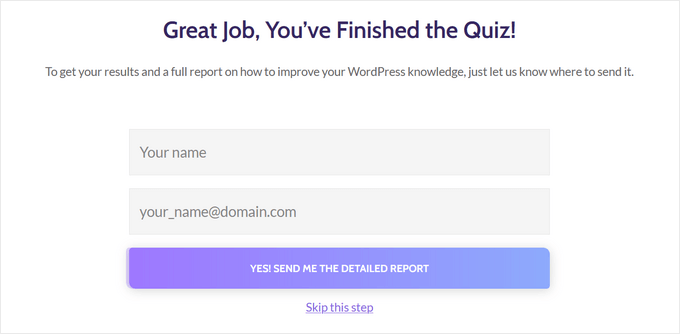
Para agregar estas páginas, simplemente haga clic en ellas en su panel de control de Thrive Quiz Builder.
Se agregarán automáticamente a su cuestionario.
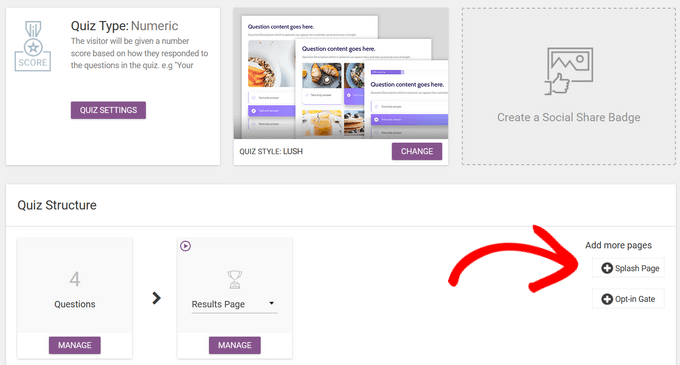
Cuando haya terminado de crear su cuestionario, es hora de agregarlo a su sitio de WordPress.
Paso 3: vea el cuestionario en su sitio web de WordPress
Puede mostrar fácilmente su cuestionario en cualquier página, publicación o área lista para widgets de su sitio web de WordPress utilizando el código corto. Para esta guía, agregaremos el cuestionario a una página, pero los pasos son similares cuando agregamos un cuestionario a otras áreas de WordPress.
Para comenzar, copie el código corto del cuestionario desde la parte superior de su panel de Thrive Quiz Builder.
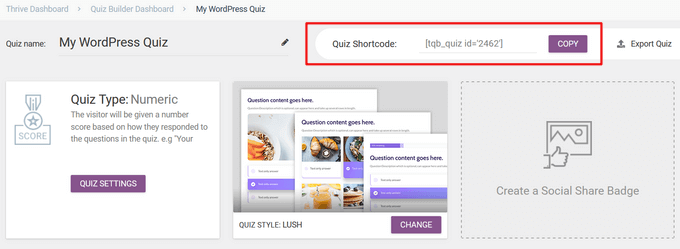
A continuación, vaya a paginas » Agregar nuevo desde su panel de administración de WordPress. Cuando estés en el editor de contenido de WordPress, haz clic en el botón “+” para agregar un nuevo bloque.
En la ventana emergente que aparece, escribe “código corto” para encontrar el bloque “Código corto” y haz clic en él para agregarlo a tu publicación.
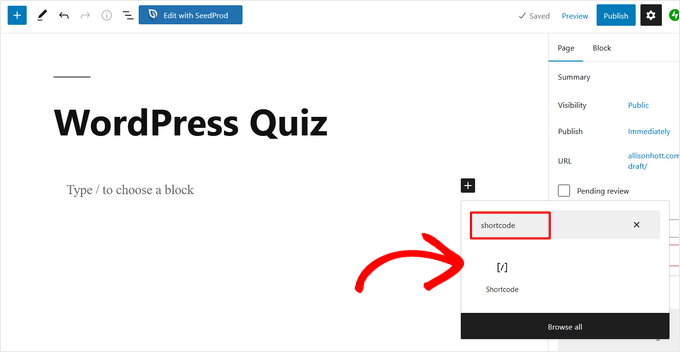
Luego, pegue el código abreviado del cuestionario que copió anteriormente en el bloque Código abreviado. Una vez que haya terminado, simplemente publique o actualice la página.
Ahora su cuestionario se publicará en su sitio web.
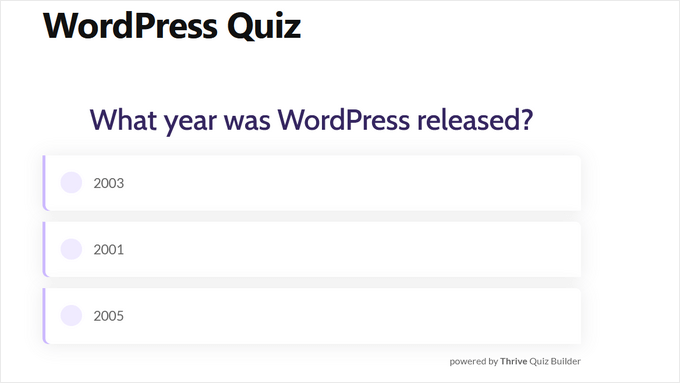
Método 2: crear un cuestionario de WordPress utilizando un creador de formularios
Si desea agregar cuestionarios y formularios a su sitio web, puede utilizar Formidable Forms en su lugar. Es uno de los mejores complementos de creación de formularios de WordPress del mercado y le permite crear formularios avanzados y cuestionarios utilizando un simple generador de arrastrar y soltar.
Esto significa que una vez configurado en su sitio web, puede usarlo para crear encuestas, cuestionarios, formularios de contacto, formularios de registro, formularios de reserva, formularios de cálculo y más.
Aquí se explica cómo crear un cuestionario en WordPress usando Formidable Forms.
Paso 1: instale el complemento Formidable Forms y Quiz Maker
Para crear un cuestionario, deberá utilizar el plan empresarial Formidable Forms, ya que incluye el complemento Quiz Maker.
Lo primero que debe hacer es instalar y activar el complemento Formidable Forms. Para obtener instrucciones detalladas, consulte nuestra guía sobre cómo instalar un complemento de WordPress.
Tras la activación, también deberá instalar Formas formidables Lite. Este complemento gratuito proporciona la base principal para las funciones más avanzadas del complemento premium.
Una vez que hayas hecho eso, ve a Formas formidables » Configuración global en su panel y seleccione “Haga clic para ingresar manualmente una clave de licencia”.
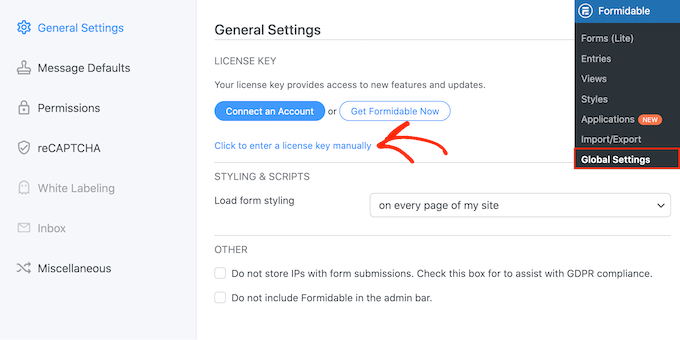
Puede encontrar la clave de licencia en su cuenta en el sitio web de Formidable Forms. Después de ingresar esta información, continúe y haga clic en el botón “Guardar licencia”.
A continuación, deberá instalar el complemento Quiz Maker yendo a Fantástico » Complementos. En esta pantalla, busque Quiz Maker y haga clic en él. Instalar botón.
Después de unos momentos, Formidable Forms marcará el complemento Quiz como “Activo”.
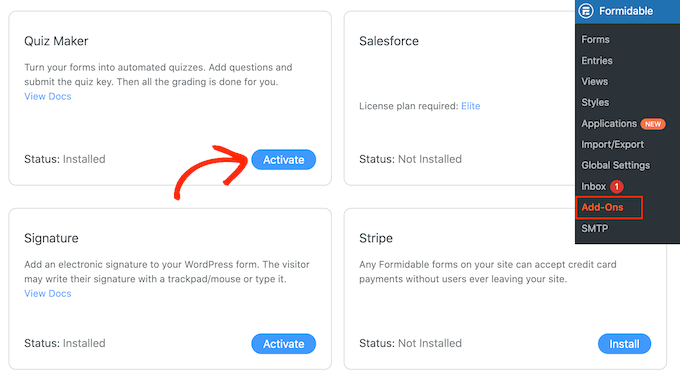
Paso 2: crea un cuestionario de WordPress con Formidable Quiz Maker
Ahora que tiene instalado Formidable Forms Quiz Maker, está listo para crear su primer cuestionario de WordPress.
Para comenzar, vaya a Formidable » Módulos y luego haga clic en el botón “Agregar nuevo”.
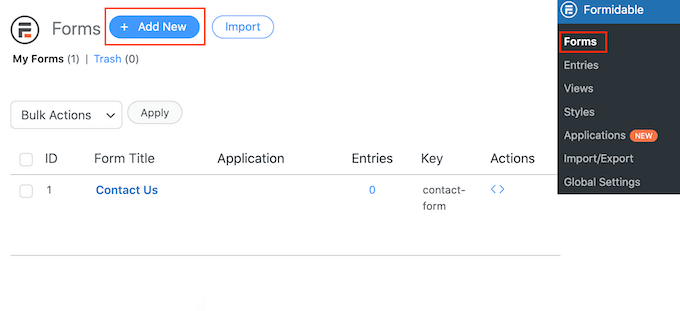
Se abre una ventana emergente que muestra todas las plantillas listas para usar del complemento, incluidas las plantillas que puede usar para crear una calculadora de hipotecas y un formulario de reserva.
En esta guía, comenzaremos desde cero, así que haga clic en “Formulario en blanco”.
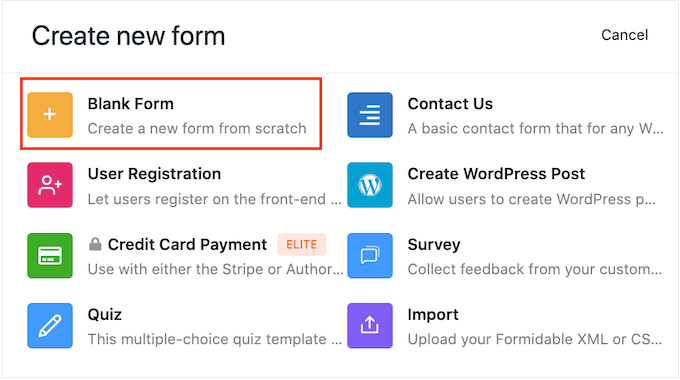
Una vez que haya hecho eso, escriba un título en el campo “Nombre del formulario” e ingrese una descripción opcional. Esta información es sólo de referencia, por lo que puedes usar la que quieras.
Luego, haga clic en el botón “Crear”.

Esto abrirá la plantilla en el editor de Formidable Forms.
A la derecha hay una vista previa en vivo y al lado izquierdo hay un menú con todos los campos que puedes arrastrar y soltar en el cuestionario.

Los cuestionarios pueden ayudarlo a hacer muchas cosas diferentes, incluido obtener comentarios de los clientes, realizar investigaciones de mercado en su blog de WordPress, probar conocimientos y más.
Es posible que necesite diferentes tipos de campos según el tipo de cuestionario que esté creando. Por ejemplo, le mostraremos cómo crear una prueba sencilla que evalúe los conocimientos de un estudiante. Crearemos diferentes tipos de preguntas, incluidas las de opción múltiple.
Para agregar un campo a su cuestionario, simplemente arrástrelo desde el menú de la izquierda y suéltelo en la vista previa en vivo. Comencemos agregando un campo “Texto”.
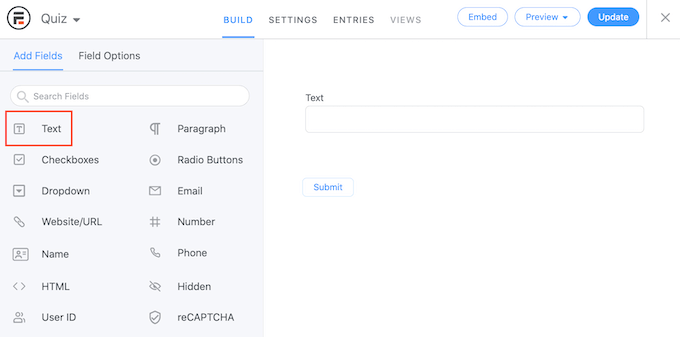
A continuación, haga clic para seleccionar el nuevo campo “Texto” en el editor en vivo.
Luego puede continuar y escribir su pregunta en el “Campo de etiqueta”.
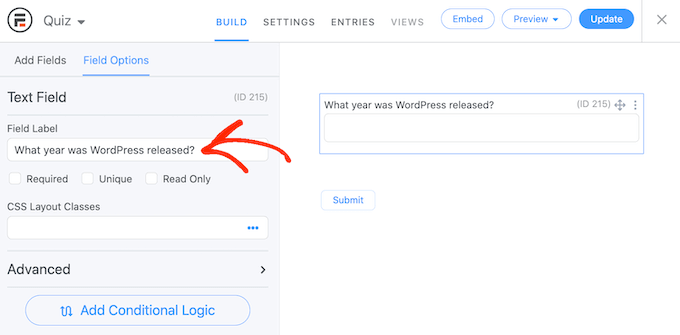
A continuación, crearemos una pregunta de opción múltiple.
Simplemente arrastre un campo “Desplegable” al formulario.
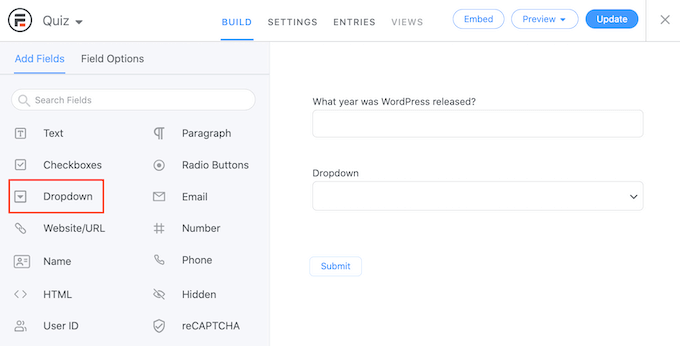
Una vez más, haga clic en el campo “Lista desplegable” en la vista previa a la derecha, luego escriba su pregunta en la “Etiqueta de campo”.
Ahora puedes escribir posibles respuestas en la sección “Opciones desplegables”.
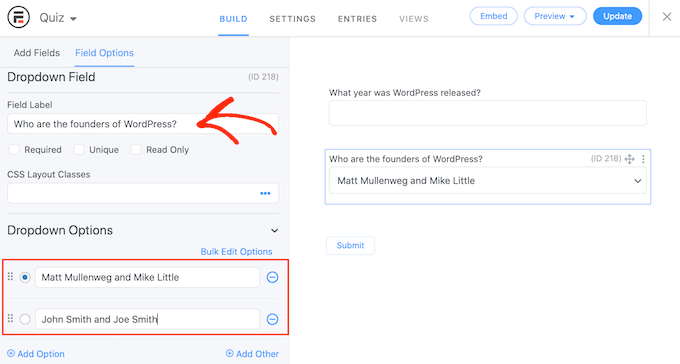
Para agregar más respuestas a su pregunta de opción múltiple, simplemente haga clic en el botón “Agregar opción”. Puede repetir estos pasos para agregar más preguntas a su cuestionario.
Cuando esté satisfecho con el aspecto del cuestionario, haga clic en “Actualizar” para almacenar los cambios.
Ahora es el momento de configurar las respuestas correctas y mostrar la puntuación del usuario seleccionando la pestaña “Configuración”. En el menú de la izquierda, seleccione “Acciones y notificaciones” y luego haga clic en “Cuestionarios puntuados”.
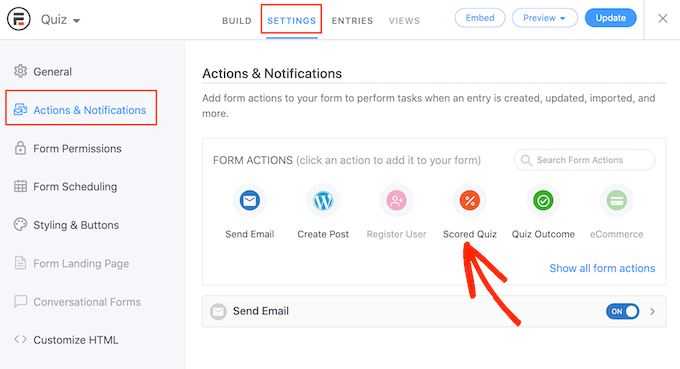
Si te desplazas hacia abajo hasta la nueva sección “Prueba puntuada”, verás que esta acción ya tiene algunas configuraciones predeterminadas.
Formidable Forms puede aleatorizar las preguntas y respuestas, lo que hará que sea más difícil para las personas hacer trampa.
De forma predeterminada, estas configuraciones están deshabilitadas, pero es posible que quieras habilitarlas haciendo clic en los botones “Preguntas aleatorias” y “Opciones aleatorias”.
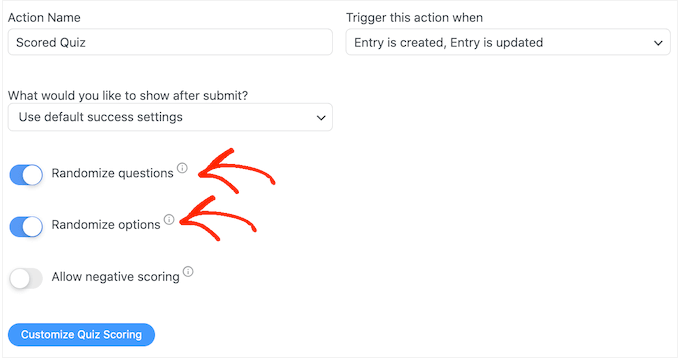
Formidable Forms otorga un punto por cada respuesta correcta. Sin embargo, si habilita la puntuación avanzada, puede quitar puntos por respuestas incorrectas.
Hablaremos sobre la puntuación avanzada en un momento, pero si planeas deducir puntos, puedes hacer clic para activar la opción “Permitir puntuación negativa”.
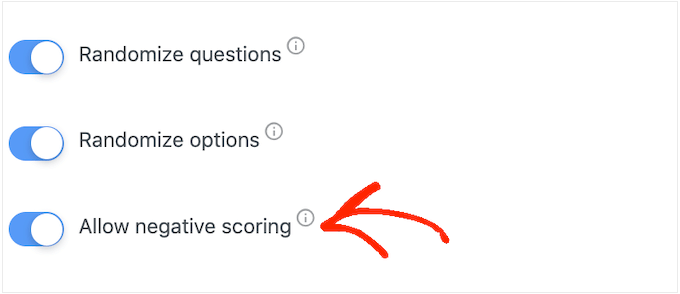
A continuación, configuramos las respuestas correctas para que Formidable Forms pueda calificar automáticamente a los visitantes.
Para hacer esto, continúe y haga clic en el botón “Personalizar puntuación del cuestionario”.

Para establecer la respuesta correcta, simplemente haga clic en el botón junto a una pregunta.
Para preguntas de texto, simplemente escriba la respuesta correcta en el campo. También puede utilizar el menú desplegable para especificar si la respuesta del usuario debe incluir este texto exacto, algo de texto o ningún texto.

Para preguntas de opción múltiple, haga clic en “Agregar respuestas correctas” para abrir un menú que muestra todas las opciones posibles.
Ahora puede marcar la casilla junto a cada respuesta correcta.
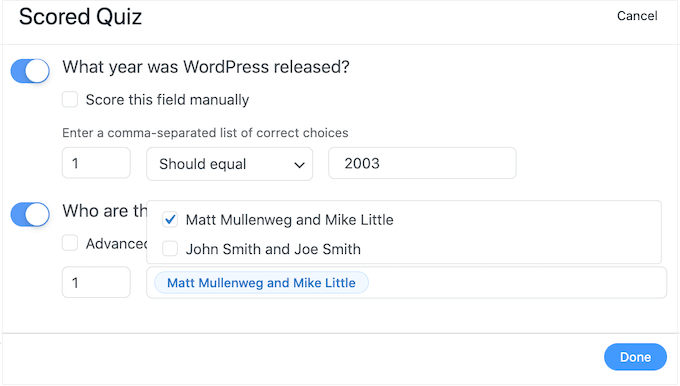
Por defecto, cada respuesta correcta vale 1 punto. Para otorgar más puntos, simplemente escriba un número diferente en el cuadro “Puntuación máxima”.
A veces, es posible que desees asignar una puntuación única a diferentes respuestas en una pregunta de opción múltiple. Para hacer esto, marque la casilla junto a “Puntuación avanzada” y luego escriba la puntuación para cada respuesta.
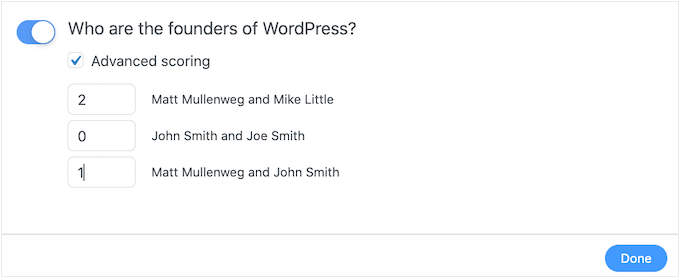
Una vez que haya configurado todas las respuestas correctas, haga clic en “Listo” para guardar los cambios.
A continuación, puede configurar la acción que realizará Formidable Forms cada vez que alguien envíe un cuestionario. Simplemente abre el siguiente menú desplegable para ver las diferentes opciones: “¿Qué quieres mostrar después del envío?”
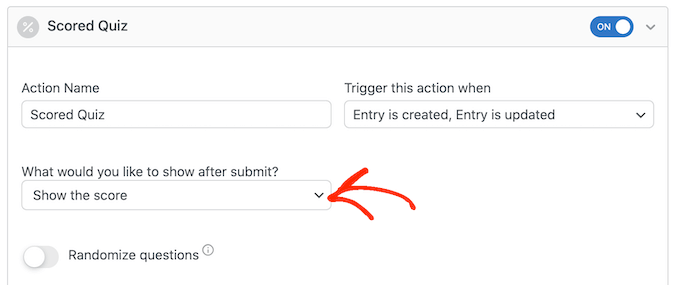
Si elige “Mostrar puntuación”, Formidable Forms mostrará un mensaje estándar con la puntuación del visitante.
Puedes ver un ejemplo de esto en la siguiente imagen.
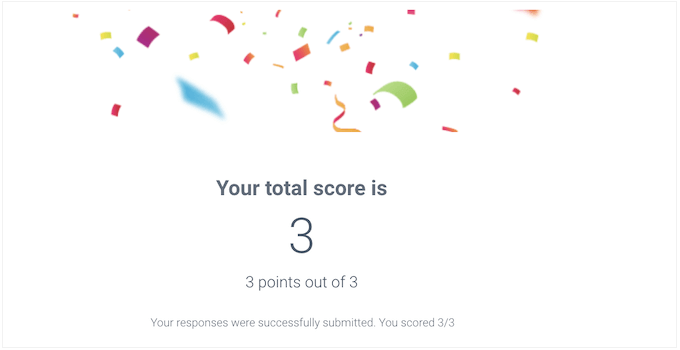
Si selecciona “Mostrar respuestas de los usuarios”, Formidable Forms mostrará la puntuación del usuario y sus respuestas.
Esto puede ayudar a reforzar el aprendizaje al animar a los visitantes a revisar sus respuestas y pensar cuáles podrían estar equivocadas.
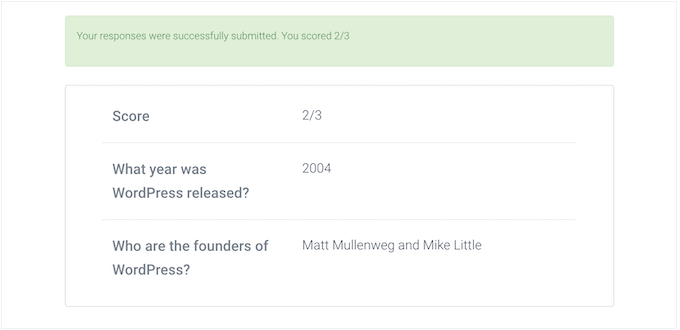
También existe “Mostrar respuestas correctas”, que muestra qué preguntas respondió correctamente el usuario.
Si se equivocan en una pregunta, Formidable Forms mostrará la respuesta correcta. Esto puede ayudar a los estudiantes a aprender de sus errores.
Sin embargo, si los estudiantes tienen la libertad de volver a realizar el cuestionario, esta opción podría dar lugar a que hagan trampa.
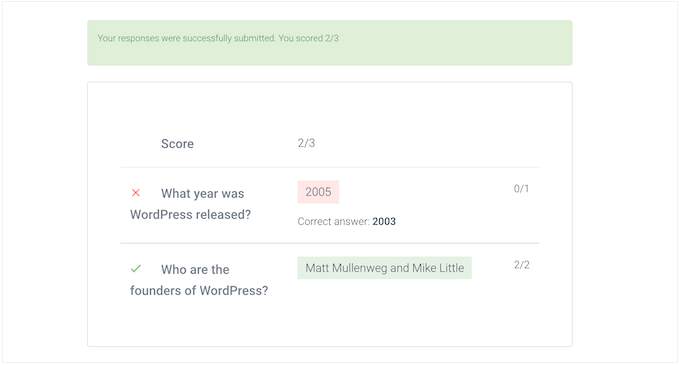
La opción final es “Usar configuración de éxito predeterminada”, que muestra un mensaje que dice “Sus respuestas se enviaron correctamente”. ¡Gracias!'
Si elige esta opción, normalmente querrá editar el mensaje para incluir la calificación del usuario. Para hacer esto, haga clic para expandir la sección “Confirmación”.
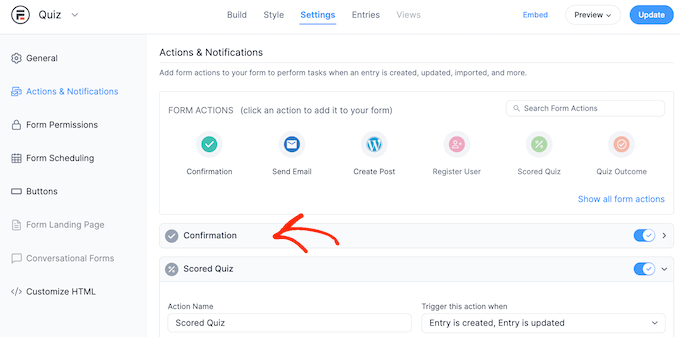
Ahora puedes editar el mensaje en el pequeño editor de texto.
Para mostrar la puntuación del usuario, necesitará utilizar una clave, que es un marcador de posición que Formidable Forms actualizará con la puntuación del usuario. Para obtener esta clave, haga clic en el ícono de puntos en la esquina inferior derecha del editor de texto.

En la ventana emergente que aparece, asegúrese de que la pestaña “Campos” esté seleccionada.
Luego puede buscar “Puntuación” y hacer clic en él.
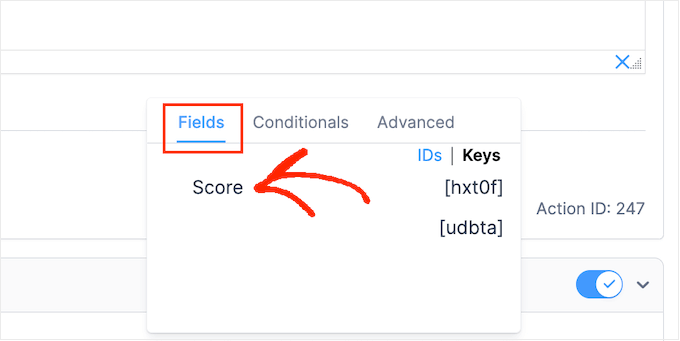
Formidable Forms ahora agregará la clave de puntuación del usuario al editor de texto.
Ahora puedes agregar cualquier texto adicional que quieras usar. Por ejemplo, podría escribir: “Sus respuestas se enviaron correctamente”. Has anotado [hxt0f].' Los módulos Formidable serán reemplazados automáticamente [hxt0f] con la puntuación del usuario.
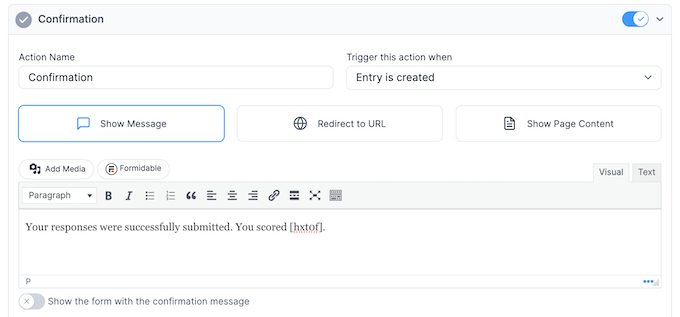
A continuación, haga clic en el botón “Actualizar” para almacenar sus cambios. Ya ha creado con éxito su primer cuestionario.
Paso 3: agregar el cuestionario a su sitio de WordPress
Ahora puede agregar su cuestionario a cualquier publicación, página o área lista para widgets de su tema de WordPress. En nuestro ejemplo, agregaremos el cuestionario a una página, pero los pasos serán similares cuando agregue el cuestionario a otras áreas de su sitio de WordPress.
Para comenzar, vaya a Páginas » Agregar nuevo en su área de administración de WordPress. Una vez dentro del editor de contenidos, haz clic en el botón “+” para agregar un nuevo bloque.
En la ventana emergente que aparece, escribe “Formidable Forms” para encontrar el bloque correcto y luego haz clic para agregarlo a la publicación.

A continuación, simplemente abra el menú desplegable “Seleccione un módulo”.
Luego, elija el cuestionario que acaba de crear y WordPress lo cargará automáticamente.

Ahora puede agregar cualquier otro contenido a la página, incluidas las categorías, etiquetas o enlaces permanentes personalizados que desee utilizar.
Cuando esté listo, publique o actualice la página. Su cuestionario de WordPress ya está disponible y los usuarios pueden comenzar a responder preguntas.
Esperamos que este artículo le haya ayudado a agregar un cuestionario a su sitio de WordPress. Es posible que también desee consultar nuestra guía sobre cómo organizar un sorteo en WordPress y nuestra selección experta de los mejores complementos de LMS.


