¿Quiere crear un catálogo de productos en WordPress sin agregar un carrito de compras completo?
A veces, las empresas quieren recibir pedidos por teléfono mientras siguen viendo el catálogo de productos en el sitio web, o tal vez desee que los clientes compren rápidamente un producto con un solo clic sin tener que pasar por todo el proceso de pago.
En este artículo le mostraremos cómo crear fácilmente un catálogo de productos en WordPress.

¿Por qué añadir un catálogo de productos sin carrito?
Algunas empresas tienen productos que no pueden vender online porque tienen un precio indeterminado. Esto les imposibilita utilizar un complemento de carrito de compras, pero aún así quieren crear un sitio web de WordPress para mostrar dichos productos y atraer clientes potenciales.
Normalmente, la gente asocia las plataformas de comercio electrónico con las compras online. Sin embargo, aún puede usarlos para ver productos sin utilizar la función del carrito de compras.
Por otro lado, podrás agregar un catálogo de productos con opción de compra con un solo clic. Los clientes pueden comprar un producto inmediatamente y omitir el proceso de pago. Esto proporciona una mejor experiencia de compra y agiliza todo el proceso.
Dicho esto, echemos un vistazo a cómo crear fácilmente un catálogo de productos en WordPress.
Comenzando con su catálogo de productos en WordPress
La mejor manera de crear un catálogo de productos en WordPress es utilizar WooCommerce. Es el mejor complemento de comercio electrónico para WordPress y te ayuda a crear todo tipo de tiendas en línea.
Además, admite múltiples complementos y extensiones de terceros. Puede usarlos para agregar nuevas funciones, personalizar su tienda e introducir nuevas funciones en su tienda WooCommerce.
Si no tiene un sitio configurado en WordPress, consulte nuestra guía sobre cómo crear una tienda en línea para configurar rápidamente WordPress con WooCommerce.
Después de instalar WooCommerce, puedes pasar a crear tu catálogo de productos en WordPress. Cubriremos 2 métodos, incluida la adición de un catálogo de productos sin carrito y con pago con un solo clic.
Método 1: crear un catálogo de productos sin carrito
De forma predeterminada, WooCommerce muestra un botón Agregar al carrito o Comprar junto a todos sus productos. Esto dificulta la creación de un catálogo de productos sin la función de carrito.
Afortunadamente, existe una solución sencilla que soluciona este problema.
Primero, debe instalar y activar el complemento YITH WooCommerce Catalog Mode. Para obtener más detalles, consulte nuestra guía paso a paso sobre cómo instalar un complemento de WordPress.
Después de la activación, debe visitar YITH » Modo catálogo página para configurar los ajustes del complemento.

El complemento le permite habilitar el modo catálogo para todos los usuarios o solo para usuarios invitados. También hay opciones para mostrar catálogos de productos a usuarios de ubicaciones específicas.
Después de eso, puedes desplazarte hacia abajo para ver más configuraciones. Puede continuar y hacer clic en la opción “Desactivar tienda”.

No olvide guardar los cambios y almacenar su configuración.
Agregar productos a su catálogo de productos de WordPress
Después de eso, puede continuar y comenzar a agregar productos a su sitio. Sólo visita el Productos » Añadir nuevo página para ingresar información del producto.

En la pantalla de productos, puede proporcionar el título del producto, una descripción, una breve descripción, una imagen del producto y una galería de productos.
En la sección de datos de “Producto” encontrarás opciones de precios. Puede dejarlos en blanco si no desea mostrar los precios de los productos.
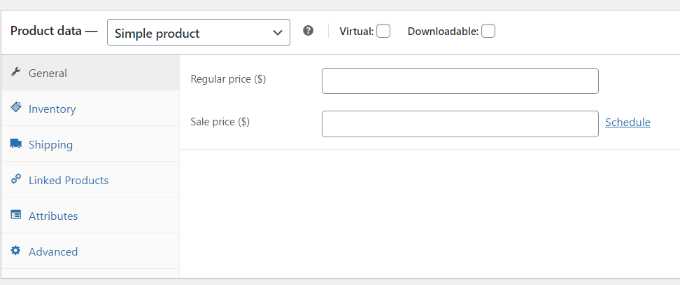
Una vez que haya terminado, continúe y publique su producto. Repita el proceso para agregar todos los productos necesarios para crear su catálogo.
Puede visitar la página de su tienda WooCommerce para ver su catálogo predeterminado en acción. La página de su tienda generalmente se encuentra en una URL como esta:
Reemplace example.com con su URL para mostrar la página de su tienda WooCommerce en modo catálogo.

Si no desea utilizar la página de la tienda, también puede mostrar sus productos en cualquier página de WordPress y utilizarla como catálogo de productos.
Todo lo que necesitas hacer es crear una nueva página de WordPress o editar una existente y agregar el siguiente código corto en el área de contenido:
[products columns="4" limit="8" paginate="true"]
No dude en cambiar el número de columnas y el límite de artículos por página para adaptarlo a sus necesidades. Después de editar el código abreviado, continúe y guarde o publique su página para obtener una vista previa de ella.
Notarás que las páginas de productos no mostrarán ningún botón Agregar al carrito o Comprar.

Puede hacer clic en cada producto individual para ver la página de detalles del producto. Mostrará todas las imágenes de la información del producto, descripción, galería y sin botón Agregar al carrito o Comprar.
Recuerde, puede utilizar la descripción de su producto para incluir su información de contacto para que los clientes interesados en su producto puedan comunicarse con usted para comprarlo.
Método 2: crear un catálogo de productos con pago con un solo clic
Otra situación en la que puedes mostrar una categoría de producto es con la opción de compra con un solo clic. Esto permitirá a sus clientes comprar un producto inmediatamente haciendo clic en el botón Cómpralo ahora y no tendrán que pasar por el proceso de pago estándar.
Primero, deberá instalar y activar el complemento YITH WooCommerce One-Click Checkout. Para obtener más detalles, consulte nuestra guía sobre cómo instalar un complemento de WordPress.
Después de la activación, puede ir a YITH » Pago con un clic desde su panel de WordPress y cambie la configuración general.

Por ejemplo, puede habilitar la opción “Activar en la página de la tienda”.
Después de eso, puedes desplazarte hacia abajo para ver más configuraciones. El complemento le permite excluir ciertas categorías de productos.
También le permite elegir dónde redirigir a los clientes después de realizar un pedido. Puede redirigirlos a una página de producto, una página de pago, una página de agradecimiento o elegir una página personalizada.
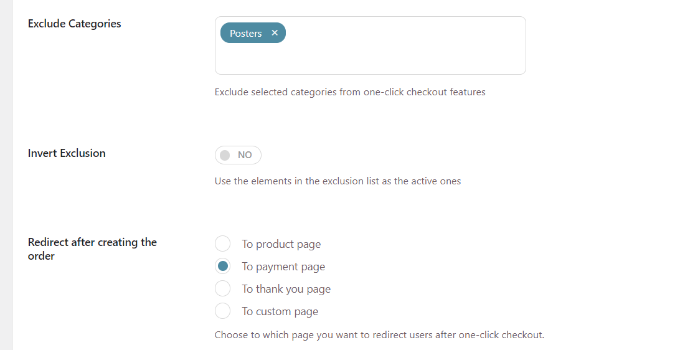
Aparte de eso, obtienes varias opciones de personalización con el botón de un clic.
Hay configuraciones para cambiar la etiqueta del botón, el fondo, el color del texto, el fondo al pasar el mouse y más.

Una vez que haya terminado, haga clic en el botón “Guardar opciones”.
Ahora puedes visitar su sitio web para ver el botón con un clic o comprarlo ahora.

Esperamos que este artículo te haya ayudado a aprender cómo crear fácilmente un catálogo de productos en WordPress. Es posible que también desee ver nuestra lista de los mejores temas de WooCommerce que puede utilizar para el sitio web de su catálogo de productos y nuestra guía sobre SEO de WooCommerce simplificada.


