
Cada iPhone tiene una historia que contar, pero es hora de dejar que el tuyo cante su propia melodía. ¿Estás cansado de los tonos de llamada genéricos que se mezclan con la multitud? En esta sinfonía de personalización, estamos a punto de embarcarnos en un viaje musical. Imagínese esto: su canción favorita, un sonido único y su iPhone dándole una serenata como ningún otro. Es hora de crear tu propio tono de llamada personalizado y en esta guía te mostraremos cómo componer la melodía característica de tu iPhone. Prepárate para convertir tu teléfono en un mini concierto, porque es hora de aprender a crear un tono de llamada personalizado que realmente se adapte a tu estilo.
Cómo crear e instalar tonos de llamada a partir de canciones en tu Mac
Paso 1: inicia la aplicación Música
Abre la aplicación Música en tu Mac.
Paso 2: selecciona tu canción y determina los tempos
Encuentra la canción que deseas convertir en tono de llamada en tu biblioteca de música. Reproduzca la canción y anote la hora específica en la que desea que comience y termine el tono de llamada.
Nota: No puede durar más de 30 segundos.
Paso 3: accede a la información de la canción
Haz clic derecho en la canción y en el menú emergente elige “Obtener información”.
Paso 4: Configura las horas de inicio y finalización
En la ventana de información de la canción, vaya a la pestaña “Opciones”. Marque la casilla “Inicio” e ingrese la hora de inicio del paso 2. Luego, marque la casilla “Detener” e ingrese la hora de finalización. Haga clic en Aceptar”.
Paso 5: crea una versión AAC
Selecciona la canción editada, ve al menú “Archivo” y elige “Convertir” > “Crear versión AAC”. (Si “Crear versión MP3” es la única opción, selecciónela).
Paso 6: busque el archivo en Finder
Una nueva versión de tu canción aparecerá debajo de la original. Haga clic derecho sobre él y seleccione “Mostrar en Finder”. Si la extensión del archivo es .m4a, cámbiela a .m4r. Si es .mp3, conviértalo a .m4a usando QuickTime Player y cambie la extensión a .m4r.
Ahora tu tono de llamada personalizado está listo para tu iPhone. Estos son los pasos para instalarlo.
Cómo transferir y configurar un tono de llamada personalizado a tu iPhone
Paso 1: conecta tu iPhone
Conecte su iPhone a Mac mediante un cable USB.
Paso 2: abre la ventana del Finder
Inicie una ventana del Finder presionando Comando-N en su Mac.
Paso 3: selecciona tu iPhone en Finder
En la barra lateral del Finder, en la sección “Ubicaciones”, deberías ver tu iPhone en la lista. Haga clic en él para seleccionarlo.
Paso 4: arrastra y suelta el archivo de tono de llamada
Localice el archivo de tono de llamada personalizado con la extensión .m4r. Arrástrelo a la ventana del Finder donde está seleccionado su iPhone.
Paso 5: instala el tono de llamada
A medida que arrastras el archivo, aparecerá un ícono verde “más” en tu cursor, indicando que lo estás agregando a tu iPhone. Suelte el archivo para completar la instalación.
¡Eso es todo! Para acceder a su nuevo tono de llamada, abra la aplicación Configuración en su iPhone, vaya a Sonidos y sensaciones > Tono de llamada y lo encontrará en la parte superior de la lista entre otros tonos de llamada personalizados, si tiene alguno.
Cómo crear un tono de llamada personalizado para tu iPhone
Si no quieres comprar tonos de llamada, con la ayuda de iTunes puedes crear tus propios tonos de llamada. Pero con el tiempo, la funcionalidad cambió con iTunes 12.7 y otras actualizaciones. Ya no se puede acceder a la biblioteca Toni. Pero hay formas de colocar tonos de llamada en sus dispositivos iPhone.
Paso 1: inicia y abre la aplicación iTunes
Los teléfonos modernos no requieren el uso de iTunes, pero sí se requiere iTunes para la personalización. Debería ser la última versión. Ya está disponible en Mac.
Abre la aplicación iTunes
Paso 2: Haga clic en la opción Tonos (icono de campana).
Haga clic en el icono de Tonos (campana) en la parte inferior de la página.
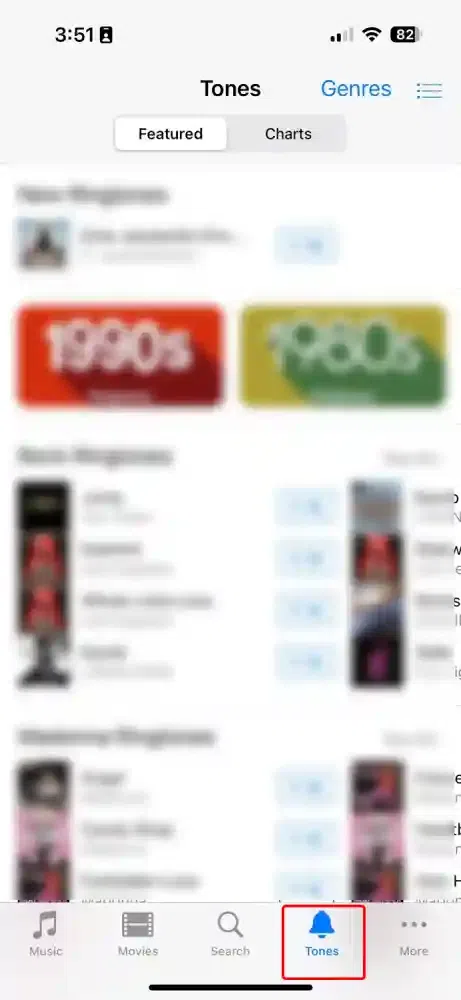
Haga clic en la opción del icono Tonos (campana).
Paso 3: elige la categoría de tono de llamada y selecciona el tono de llamada
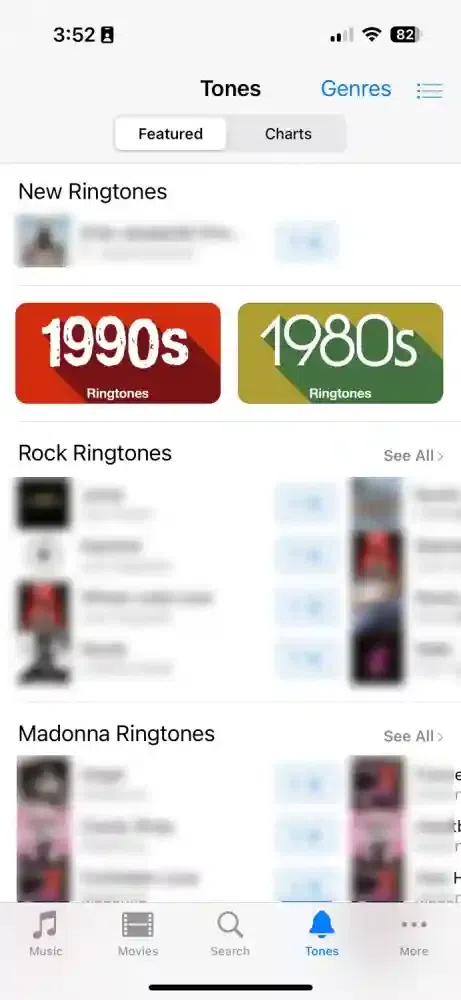
Seleccionar categoría >> Elegir tono de llamada
Paso 4: elige “Establecer como tono de llamada predeterminado”
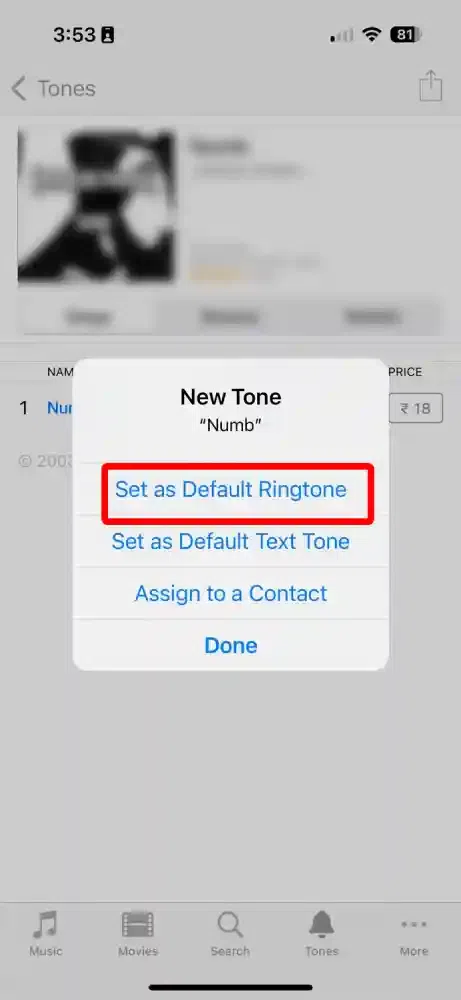
Elija Establecer como tono de llamada predeterminado
Paso 6: Haga doble clic en el botón lateral para iniciar el pago
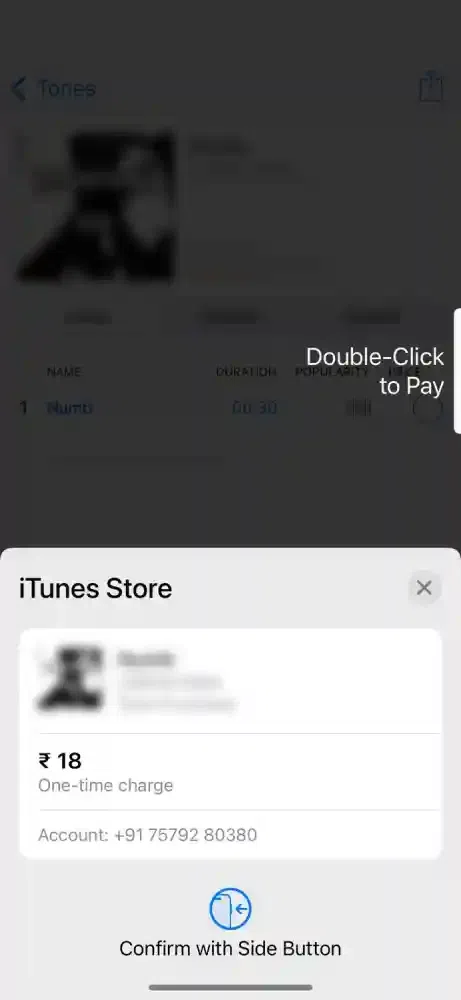
Haz doble clic en el botón lateral para pagar
Paso 7: Verificar, Pagar, Completar
Complete el proceso de verificación, luego proceda a elegir su método de pago preferido y finalmente complete la transacción.
Cómo configurar el tono de llamada en iPhone sin iTunes
Los tonos de llamada personalizados de iPhone generalmente se configuran usando Tunes. Este largo proceso requiere descargar iTunes a su computadora.
Pero no te preocupes: puedes configurar cualquier tono de llamada personalizado para iPhone sin iTunes.
Hay algunos pasos sencillos que puedes seguir para configurar tonos de llamada sin iTunes.
Paso 1: descarga el tono de llamada
El tono de llamada en particular debe descargarse en la aplicación de biblioteca de archivos de su iPhone.
Paso 2: utiliza aplicaciones para este propósito
Para ello, el usuario debe instalar una de dos aplicaciones:
- aplicación de banda de garaje,
- Aplicación para crear tonos de llamada.
Cómo configurar el tono de llamada en iPhone a partir de archivos
Es una forma sencilla y eficaz de agregar tonos de llamada a tu iPhone.
Paso 1: ve a Configuración en tu dispositivo
Paso 2: seleccione Sonido y sensación táctil.
Paso 3: elige tu tono de llamada favorito.
Paso 4: toca la música que deseas establecer como tono de llamada.
Cómo crear un tono de llamada personalizado con GarageBand para iPhone
Puedes crear música en cualquier lugar con GarageBand: convierte tu iPad y iPhone en un estudio de grabación con instrumentos Touch. Para crear un tono de llamada en una Mac, debes usar la aplicación Garageband. Con esta aplicación puedes crear música, compartirla en tu dispositivo y asignar un tono de llamada particular.
Paso 1: inicia GarageBand
Abre la aplicación GarageBand. Si no lo tienes, puedes descargarlo gratis desde la App Store. Es una aplicación considerable, así que dale algo de tiempo para descargarla.
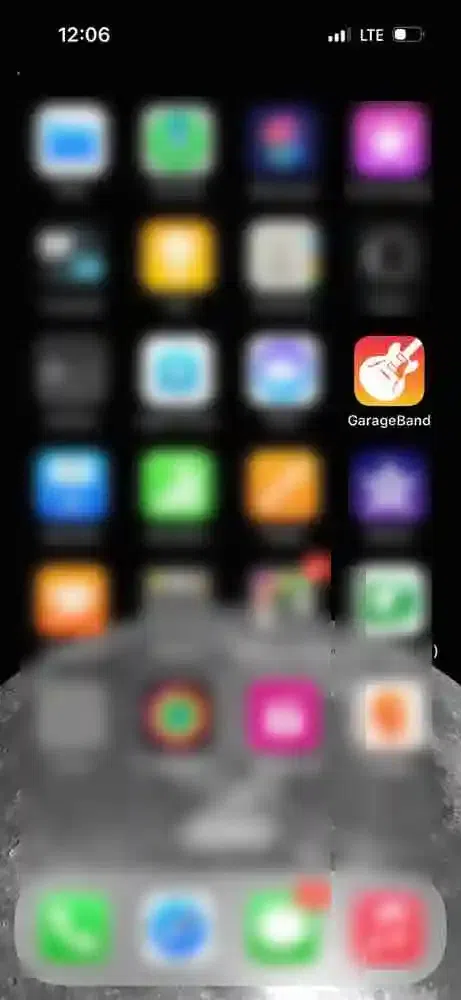
Abrir GarageBand
Paso 2: Accede a las pistas
Toca la opción “Pistas” en la parte superior de la pantalla.
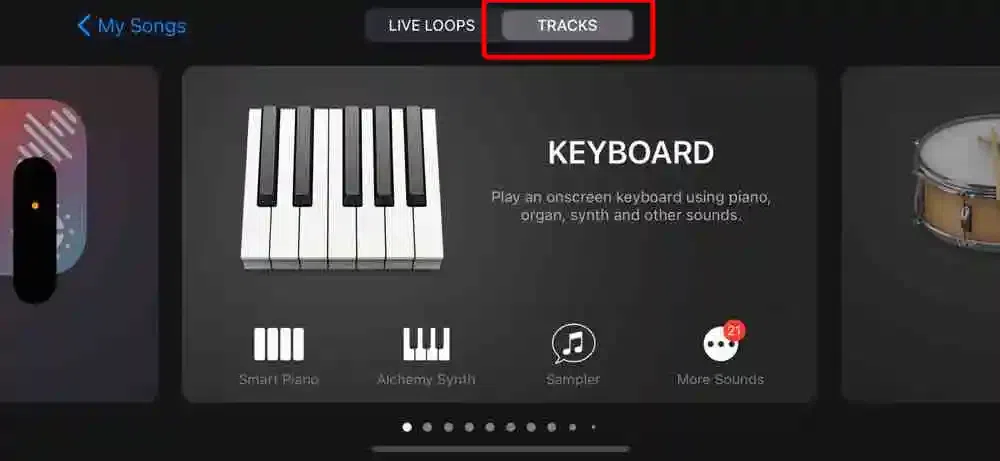
Haga clic en Pistas
Paso 3: Muévete horizontalmente por la pantalla y elige la sección deseada
Desliza el dedo horizontalmente por la pantalla hasta localizar la sección y luego continúa tocándola. Aquí estamos eligiendo el teclado.
Haga clic en la sección Teclado
Paso 4: toca el botón Grabar y comienza a grabar tu tono de llamada
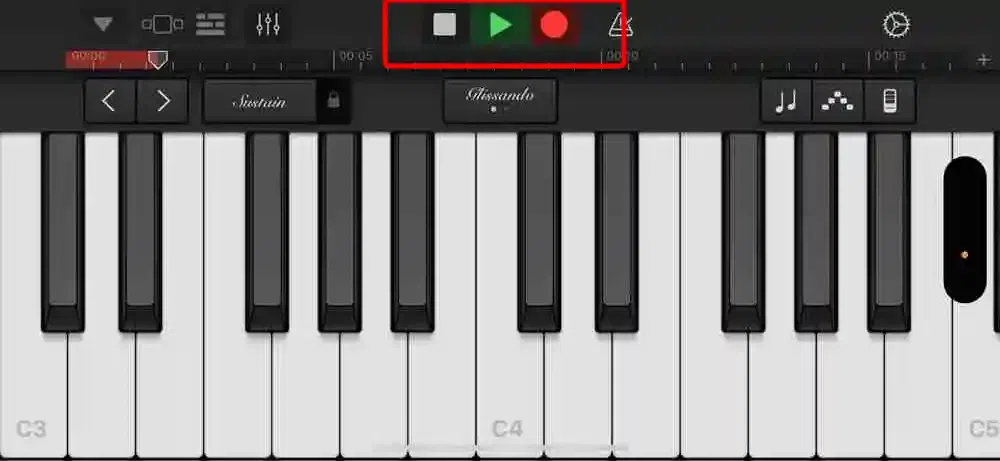
Haga clic en el botón de grabación >> Comience a grabar su tono de llamada
(Opcional) En la parte superior izquierda de la pantalla, toque el botón Pistas. Es el tercer botón desde la izquierda.
Abra el navegador de bucles
Toca el “bucle del navegador” en la esquina superior derecha; es el botón con un ícono de ciclo.
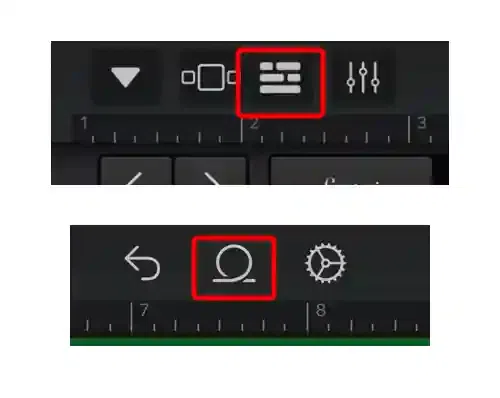
Haga clic en el icono de la pista y seleccione Bucle
Paso 5: haz clic en el botón de flecha pequeña y selecciona nuevas canciones
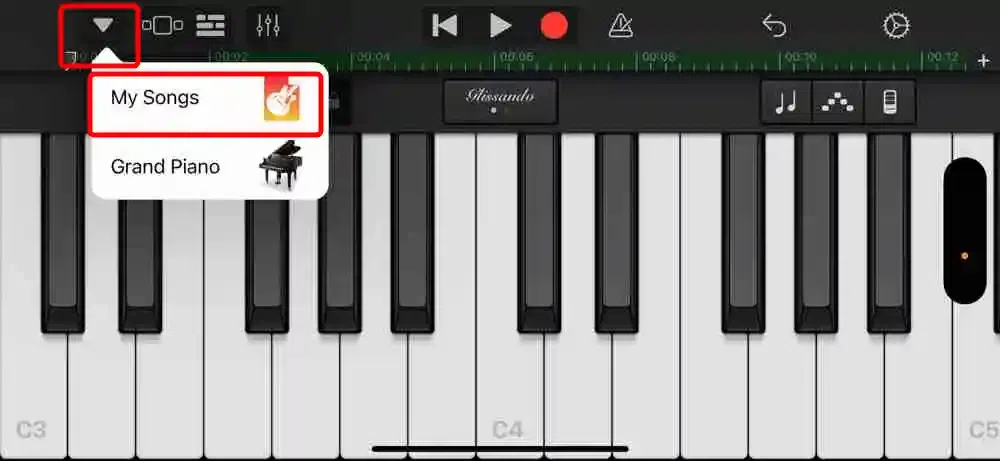
Seleccionar mis canciones
Paso 6: Mantenga presionado “Mi canción” y seleccione Compartir
Se abrirá una ventana del explorador de archivos. Dependiendo de la ubicación del archivo:
- Si su archivo está en iCloud Drive, toque “Archivo” y luego seleccione “Buscar elementos desde la aplicación Archivos” en la parte inferior.
- Si está editando un archivo de canción, toque “Música” y navegue hasta el archivo de canción deseado.

Selecciona la ubicación
Paso 7: guardar como tono de llamada
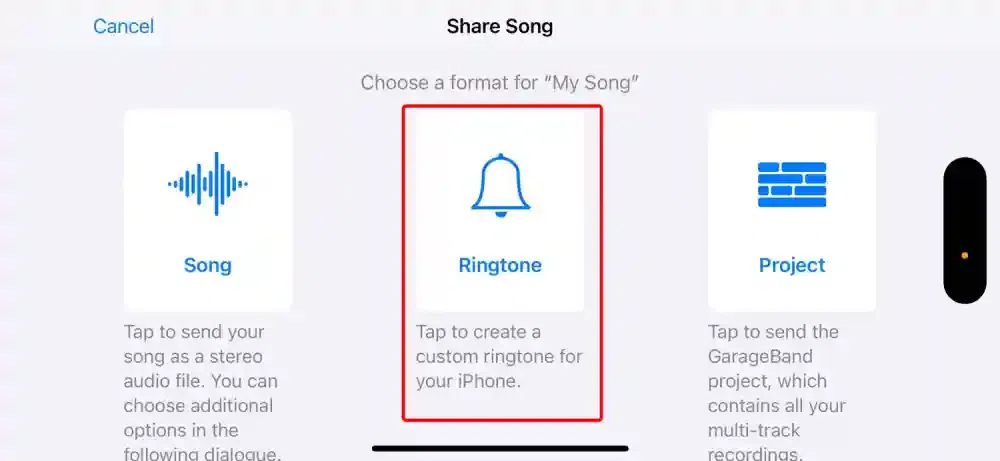 Paso 8: exporta el tono de llamada
Paso 8: exporta el tono de llamada
Para exportar la canción como tono de llamada, toque y mantenga presionado el proyecto, luego elija Compartir en el menú emergente. Seleccione “Tono de llamada” en la ventana “Compartir canción”. Nombra el tono de llamada y toca “Exportar” para guardarlo.
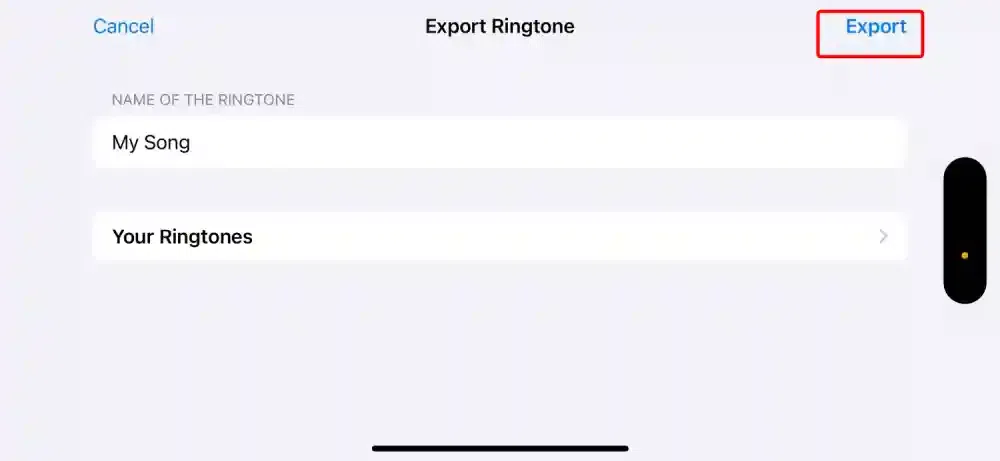
Paso 10: configura tu nuevo tono de llamada
Una vez que se complete la exportación, una ventana le preguntará cómo desea utilizar el tono de llamada. Puedes configurarlo inmediatamente o más tarde a través de Configuración de iPhone > Sonidos y hápticos > Tono de llamada. Para configurar el tono de llamada de un contacto específico, hágalo en la aplicación Contactos ([contact] > Editar > Tono de llamada).
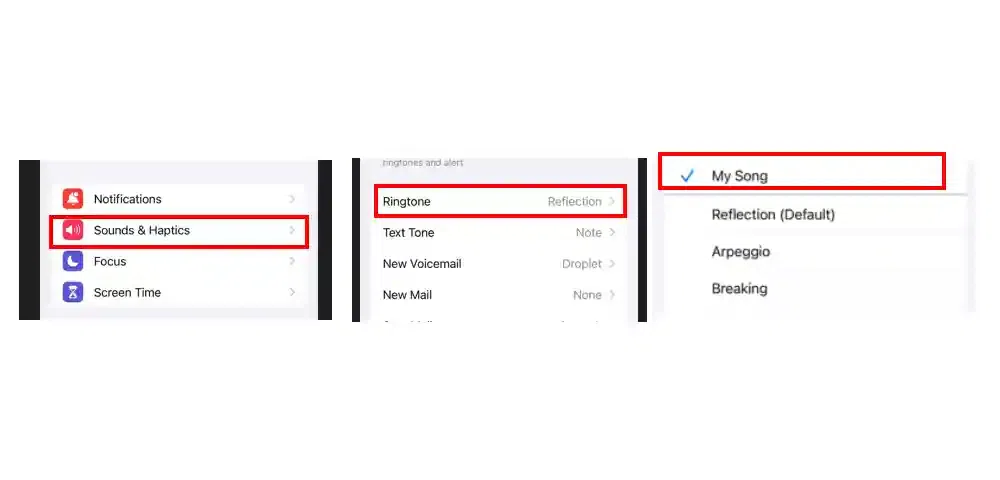
Configura tu tono de llamada
Cómo configurar el tono de llamada en el iPhone 13
Aunque hay muchos tonos de llamada disponibles en el dispositivo, a veces queremos agregar tonos de llamada a nuestro dispositivo durante la personalización. Luego se pueden tomar los siguientes pasos.
Paso 1: crea una canción favorita como tono de llamada
Tus canciones favoritas pueden usarse como tono de llamada; necesitas convertirlos al formato M4R usando aplicaciones.
Paso 2: aplique el nuevo tono de llamada del iPhone 13/iPhone 13 pro
Siga estos pasos para convertir la canción en su tono de llamada del iPhone 13.
Desbloquea tu iPhone 13 y selecciona Configuración > Sonidos y hápticos > Tono de llamada.
La música nueva suele estar en la parte superior de la lista de tonos de llamada. Busque y toque la música que acaba de agregar. La música se reproduce cuando tocas. Cuando aparece un ícono de verificación junto a la música, configura esta canción como tono de llamada de su iPhone 13.
Paso 3: Asigne un tono de llamada personal a un solo contacto en un iPhone.
Preguntas frecuentes
¿Cómo puedo poner tonos de llamada personalizados en mi iPhone?
- Conecte su iPhone a su dispositivo a través de Lightning.
- Inicie iTunes.
- Elige tu iPhone desde los dispositivos iTunes.
- Seleccione “Tonos”.
- Arrastre el archivo tono de llamada personalizado.m4r desde su PC a la sección “Tonos” de iTunes.
- Seleccione “Sincronizar” para transmitir el tono de llamada personalizado a su iPhone.
- En tu iPhone, selecciona “Configuración” > “Sonidos y efectos táctiles” > “Tono de llamada”.
- Seleccione el tono de llamada personalizado que acaba de insertar como nuevo.
¿Cómo usar un tono de llamada personalizado en Android?
- Elija el archivo de audio.
- Guarde el audio en la carpeta correcta, luego vaya a Configuración > Sonido y vibración > Tono de llamada del teléfono.
- Toque Mis sonidos y elija su archivo de audio de tono de llamada exclusivo.
- Toque Guardar después de hacer clic en Más.


