
Google Docs es un increíble procesador de textos que te permite hacer una variedad de cosas con solo unos pocos clics. Si bien no tengo un método directo para agregar una letra capitular como en Microsoft Word, existe una solución rápida y sencilla. Entonces, ¡profundicemos sin más preámbulos!
¿Qué significa la letra mayúscula en Google Docs?
¿Alguna vez te has encontrado con una letra mayúscula grande al comienzo de una página web, un artículo de noticias o una novela que abarca varias líneas? Esta es una letra mayúscula. Una letra mayúscula es la letra inicial de una palabra dentro de un párrafo o bloque de texto. Tiene la forma de una letra mayúscula, es más grande que el texto circundante y puede abarcar dos o más líneas. Aunque se encuentran comúnmente en libros, las mayúsculas también encuentran su aplicación en tipos específicos de documentos. Ya sea que estés creando un ensayo u otro contenido creativo, incorporar este toque estilístico puede agregar un toque sutil a tu trabajo.
Cómo poner una letra mayúscula en Google Docs
Paso 1: abrir un documento
Vaya a la página de inicio de Google Docs y abra un nuevo documento haciendo clic en el ícono más.
abrir un nuevo documento
Alternativamente, puede utilizar un documento existente. Asegúrese de eliminar el primer alfabeto y colocar el cursor al principio antes de continuar con los siguientes pasos de la siguiente manera:
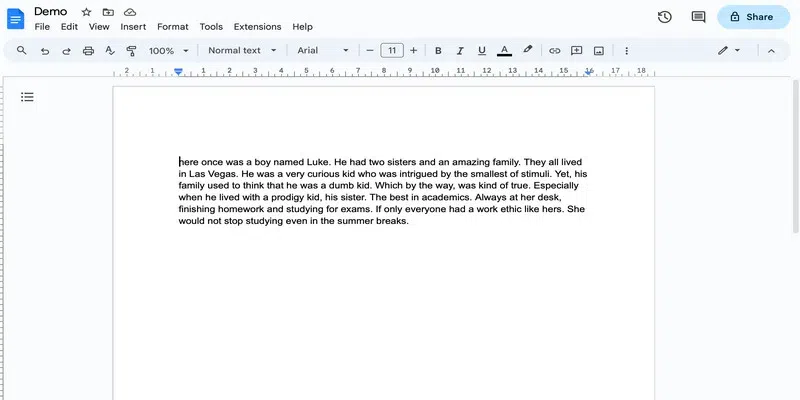
utilizar un documento existente
Paso 2: vaya a la pestaña Insertar y comience un nuevo dibujo
Vaya a la pestaña Insertar y haga clic en el menú desplegable Dibujo. Luego, comience un nuevo dibujo haciendo clic en +Nuevo.
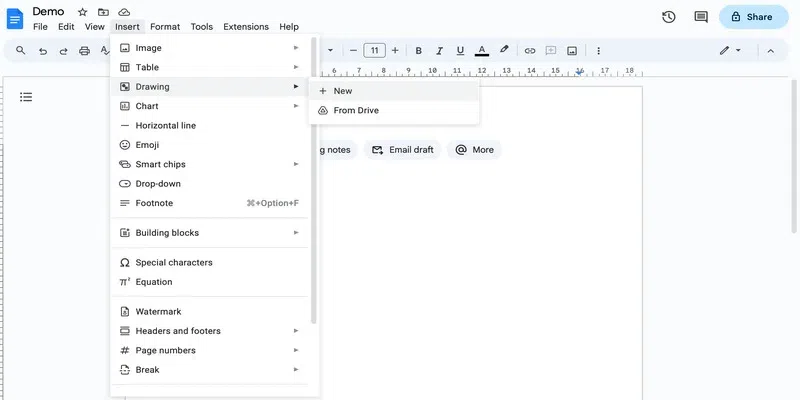
empezar un nuevo dibujo
Paso 3: Ingresa el cuadro de texto
En el área de dibujo que se abre, haga clic en el icono del cuadro de texto.
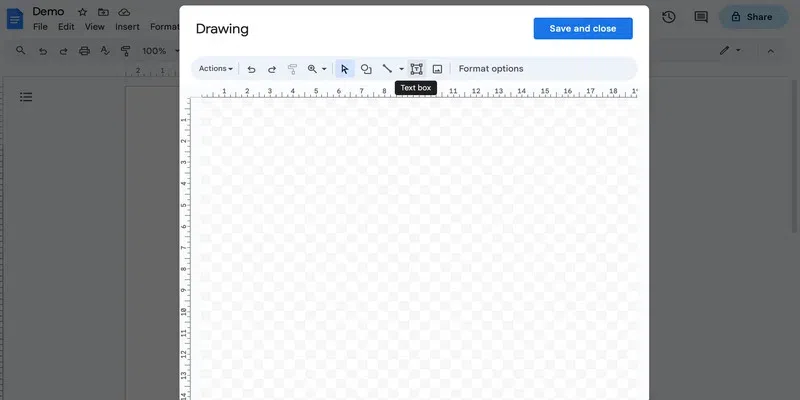
insertar cuadro de texto
Paso 4: dibuja el cuadro de texto
Deberías ver un cursor más. Úselo para dibujar un cuadro de texto.
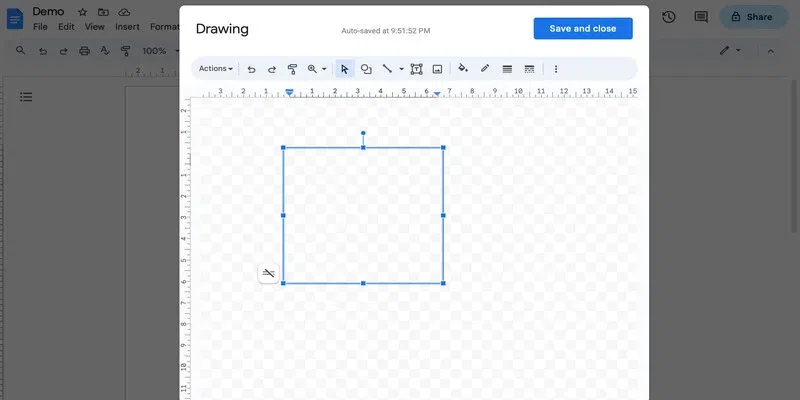
dibujar un cuadro de texto
Paso 5: seleccione WordArt
Vaya al menú desplegable Acciones en el menú del lienzo y seleccione Word Art.
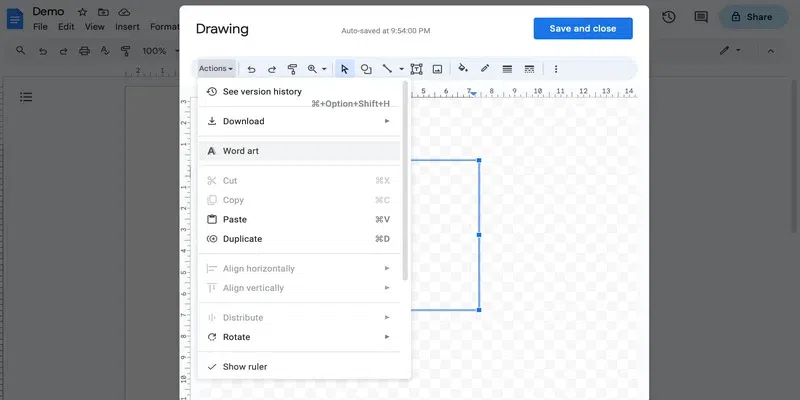
seleccione la palabra arte
Paso 6: escribe la letra
Verá aparecer un pequeño cuadro rectangular en el área del lienzo. Escriba el alfabeto deseado en este cuadro y presione Intro.
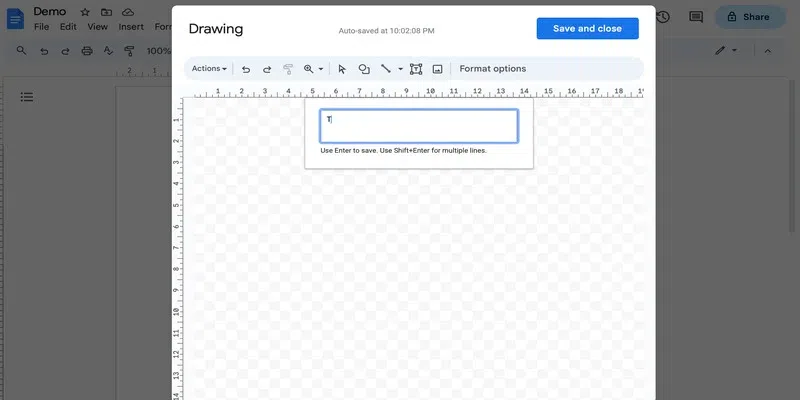
escribe la letra
Tenga en cuenta que si no desea personalizar la letra capitular, puede omitir los siguientes pasos y guardar la letra capitular.
Cómo cambiar la letra capitular en Google Docs
Paso 1: cambia la fuente
Por defecto, se insertaría un carácter muy simple. Para cambiar esto, vaya a los tres puntos en el menú Lienzo y seleccione una fuente interesante en el menú desplegable de fuentes.
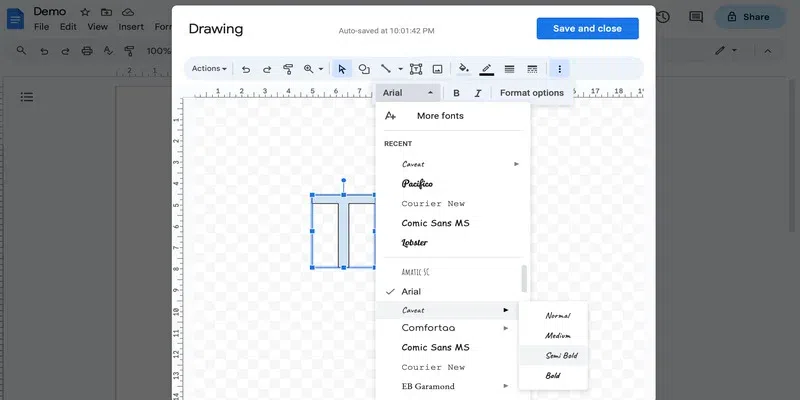
cambiar la fuente
Paso 2: cambia el color
También puede cambiar el color de la letra capitular para que coincida con el color del resto del documento. Haga clic en el icono de color de relleno en el menú del lienzo y seleccione el color deseado.
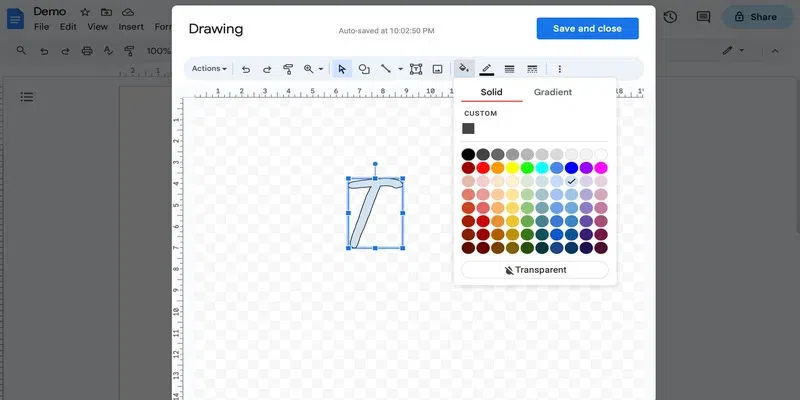
cambiar el color
Paso 3: ajusta el tamaño
Utilice las esquinas del cuadro de texto para ajustar el tamaño según sea necesario.
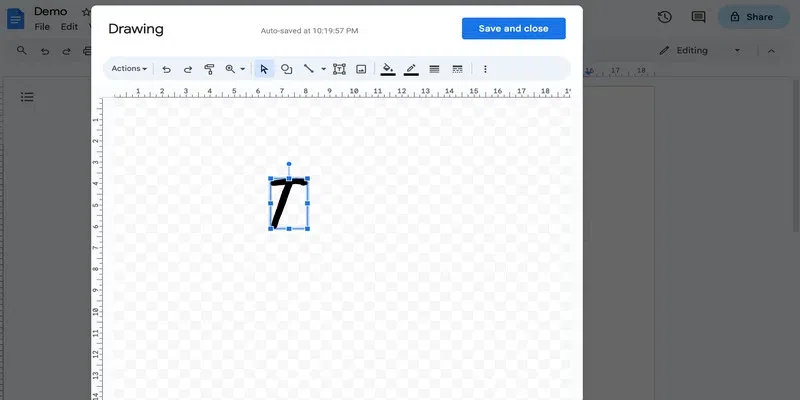
ajustar el tamaño
Paso 4: guardar y cerrar
Haga clic en Guardar y cerrar para guardar los cambios e insertar la letra capitular en su documento.
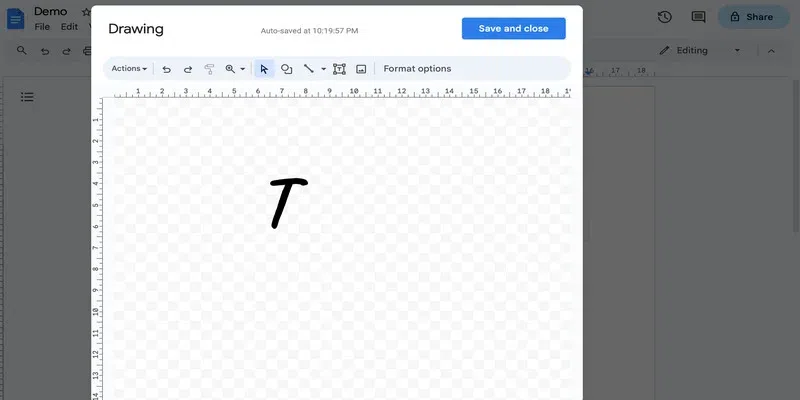
guardar y cerrar
Paso 5: ajusta el texto
Una vez que haya insertado la letra capitular, haga clic en ella y seleccione la opción de ajustar texto. Esto le permitirá escribir alrededor de la letra capitular.
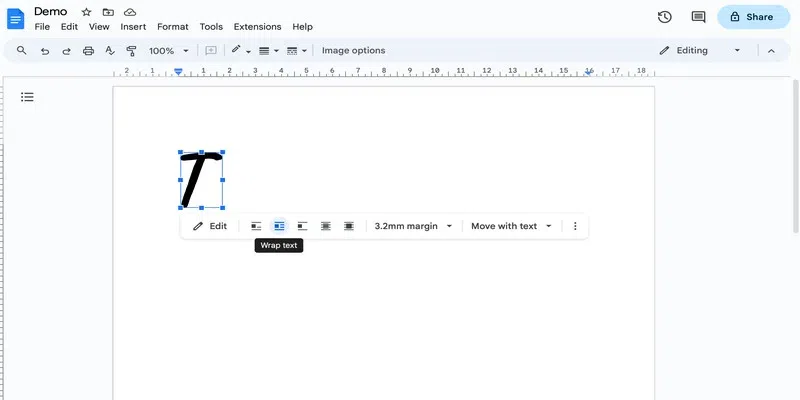
ajustar texto
Ahora está listo para comenzar a agregar texto a su documento:

resultado
Si no está satisfecho con el aspecto de la letra mayúscula, puede cambiarla tantas veces como desee. Haga clic en la letra capitular y seleccione la opción de edición para realizar cambios:
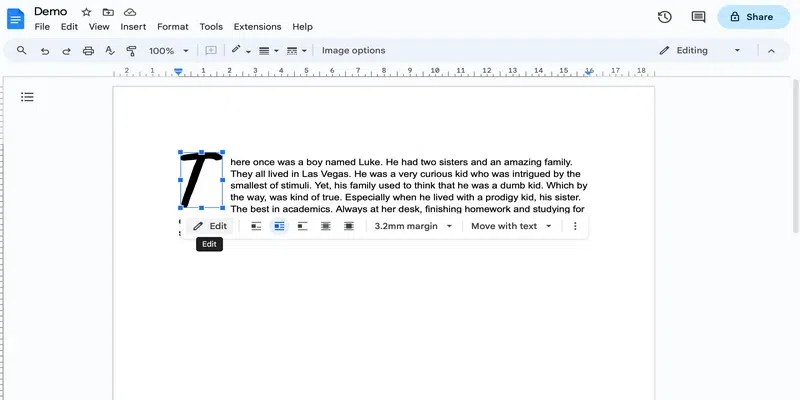
opción de edición
Resumen
En esta publicación, aprendimos cómo agregar una letra capitular en Google Docs. Una letra mayúscula es una gran herramienta para agregar un atractivo estético y dramático a la escritura. Se utiliza a menudo en periódicos, novelas, cuentos y otros tipos de escritura. No puede agregar una letra capitular en Google Docs usando una herramienta incorporada, pero usar la herramienta de dibujo para lograrlo es igual de simple. Gracias a este increíble procesador de textos, puedes cambiar el color, el tamaño y la fuente de la letra capitular como desees. No sólo eso, también puedes poner el texto en cursiva o negrita y cambiar el estilo del borde. ¡Las posibilidades son infinitas!
Preguntas frecuentes
1. A medida que escribo texto después de la letra capitular, la letra capitular cambia de posición. ¿Cómo evitarlo?
Para asegurarse de que la letra capitular no se mueva mientras escribe, haga clic en la letra capitular y elija Fijar posición en la página en el menú desplegable Mover con texto.
2. ¿Cómo reducir el espacio entre la letra capitular y el texto?
Haga clic en la letra capitular, seleccione el espacio deseado en el menú desplegable del margen. Tenga en cuenta que, de forma predeterminada, el margen está establecido en 3,2 mm.
3. ¿Cómo agregar un borde a la letra capitular?
Seleccione la letra capitular -> Editar -> Seleccione la letra capitular en el lienzo -> Opción de color de borde -> Elija el color deseado.
4. ¿Cómo cambiar el grosor del borde capitular?
Seleccione la letra capitular -> Editar -> Seleccione la letra capitular en el área de dibujo -> Opción de grosor del borde -> Elija el grosor del borde.
5. ¿Hay varios caracteres disponibles para agregar a un arte de palabras?
Sí, puede encontrar más fuentes de la siguiente manera: Seleccione letra capitular -> Editar -> Seleccionar letra capitular en el lienzo -> Tres puntos -> Menú desplegable de fuentes -> Más fuentes -> Elegir fuente -> Haga clic en Aceptar. Ahora debería ver la fuente recién agregada en el menú desplegable de fuentes del lienzo.


