
Hacer que su texto sea fácil de leer es muy sencillo con doble espacio en Google Docs. Es como darle un respiro a tus palabras, hacerlas destacar. En esta guía te mostraremos cómo hacerlo en unos sencillos pasos. ¡Hagamos que tus documentos sean más bonitos y tus ideas más claras con doble espacio en Google Docs! Google Docs es un editor de documentos en línea proporcionado gratuitamente por Google. Google Docs tiene todas las funciones. Google Docs está disponible en computadoras de escritorio, portátiles y dispositivos móviles y se utiliza para crear y editar documentos. Como editor de documentos, tiene numerosas funciones disponibles gratuitamente, como insertar imágenes, insertar tablas y formatear el texto en el documento cambiando el tamaño y el color de la fuente, la alineación y más.
Además, Google Docs tiene muchas funciones para agregar complementos externos, símbolos, formas, dibujos, arte de palabras, bordes de documentos, encabezados y pies de página. También nos permite descargar el documento y compartirlo con otros para verlo y editarlo.
En este artículo, discutiremos cómo hacer doble espacio en Google Docs.
¿Qué es el doble espacio en Google Docs?
El doble espacio proporciona espacio en la parte superior e inferior de cada línea de un documento. El doble espacio proporciona una estructura adecuada y legibilidad visual a los textos. Además, esto proporciona una estructura presentable para documentos como tesis, informes, tareas y más.
Cómo duplicar el espacio en Google Docs
Google Docs tiene funciones para duplicar el espacio directamente. Hay dos formas de aplicar doble espacio en Google Docs en la versión de escritorio.
- Usando la barra de herramientas,
- Usando la pestaña Formato en la barra de menú
Cómo duplicar el espacio en Google Docs usando la barra de herramientas
Paso 1: abre Google Docs y abre el documento
Abra Google Docs en su computadora de escritorio o portátil. Abra el documento al que desea aplicar doble espacio.
Abrir documento
Paso 2: resalta el texto
Resalte líneas de texto en su documento para duplicar el espacio.
Resaltar texto con doble espacio
Paso 3: haga clic en el ícono Espaciado entre líneas y párrafos y seleccione Doble
En la barra de herramientas, seleccione el ‘Espaciado entre líneas y párrafos’ icono.

Seleccione el icono “Espaciado entre líneas y párrafos” de la barra de herramientas
Aparecerá un menú desplegable de varias opciones. Seleccione la opción de ‘Doble’ adentro.
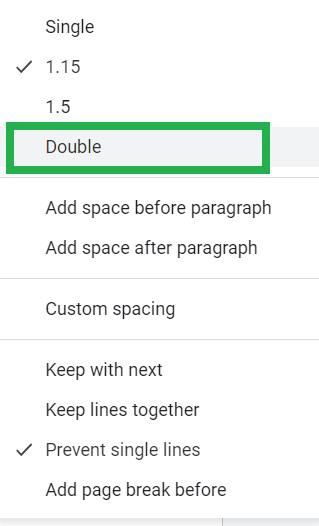
Seleccione “Duplicar” en el menú desplegable
Paso 4: Vista previa del doble espacio
Ahora el texto resaltado en el documento tiene doble espacio en su interior.
Doble espaciado hecho
Cómo duplicar el espacio en Google Docs usando la pestaña Formato
Paso 1: abre Google Docs y abre el documento
Abra Google Docs en su computadora de escritorio o portátil. Abra el documento al que desea aplicar doble espacio.
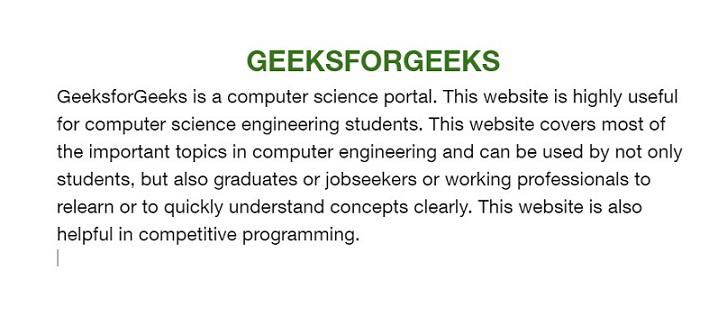
Abrir documento
Paso 2: resalta las líneas de texto en tu documento
Resalta líneas de texto en su documento para colocarlas a doble espacio. Para seleccionar el texto completo utilice CTRL+A.

Resalte el texto para cambiar el doble espacio.
Paso 3: vaya a Formato, seleccione Espaciado entre líneas y párrafos y haga clic en Doble
En la barra de menú de Google Docs, seleccione Pestaña de formato. A continuación aparecerá un menú desplegable con varias opciones. Para seleccionar ‘Espaciado entre líneas y párrafos’ en el menú desplegable. Aparece otro menú desplegable secundario. Para seleccionar ‘Doble’ adentro.
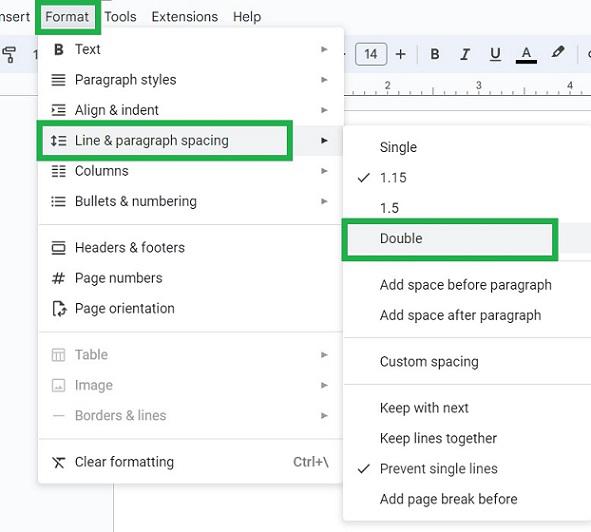
Seleccione Doble en el menú desplegable
Paso 4: Vista previa del doble espacio aplicado
El texto resaltado en su documento ahora está a doble espacio.
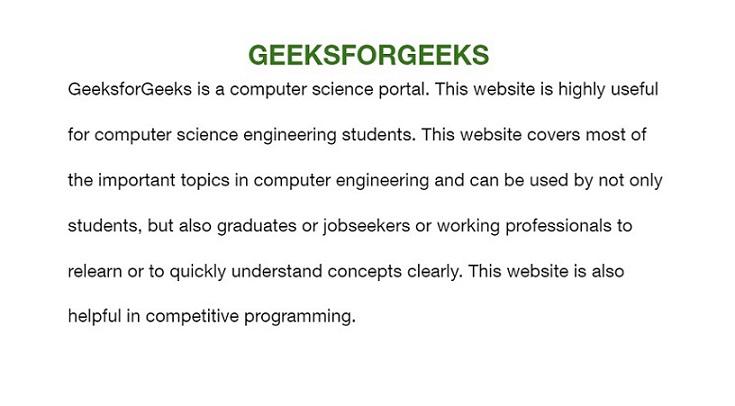
Se aplica doble espacio
Cómo duplicar el espacio automáticamente en Google Docs
Paso 1: abra Google Docs y abra el documento
Abra Google Docs en su navegador y abra un nuevo documento.
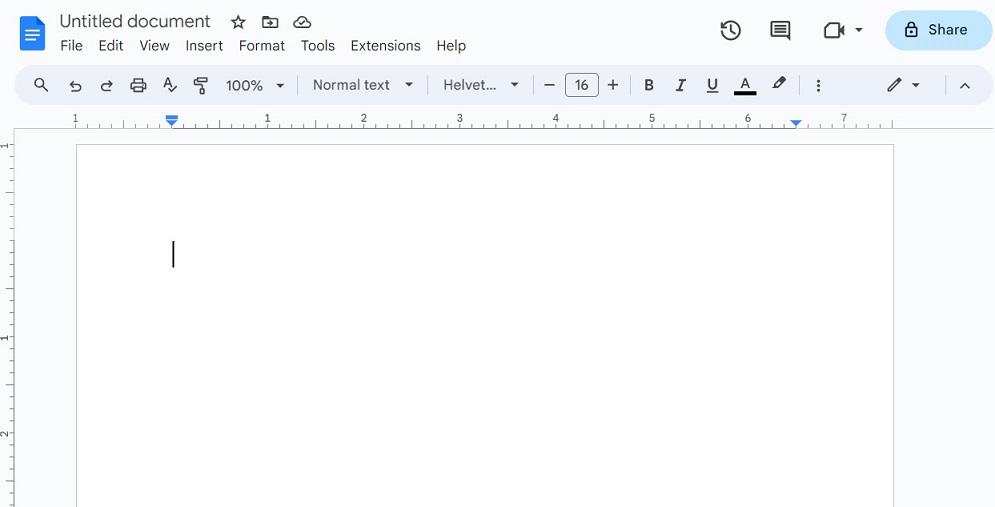
Se abrió un nuevo documento en Google Docs
Paso 2: vaya a Formato, seleccione Espaciado entre líneas y párrafos y haga clic en Doble
Antes de comenzar a escribir su documento, cambie el espacio de su documento a “Doble”. En la barra de menú de Google Docs, haga clic en ‘Formato’ forma. Aparece un menú desplegable en la pantalla. Para seleccionar ‘Espaciado entre líneas y párrafos’. Se abre otro menú desplegable secundario. Para seleccionar ‘Doble’ adentro.
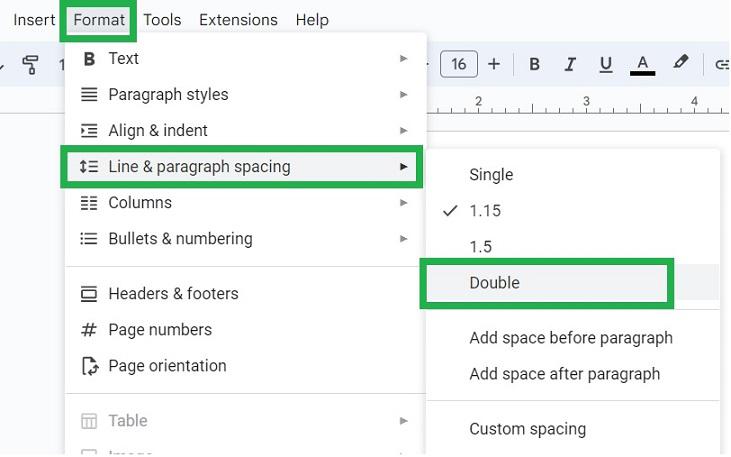
Seleccione ‘Formato’ -> ‘Espaciado entre líneas y párrafos’ -> ‘Doble’
Paso 3: escriba y agregue contenido a su documento
Ahora puedes empezar a escribir el documento. A medida que seguimos escribiendo en el documento, podemos ver que el interlineado es doble.
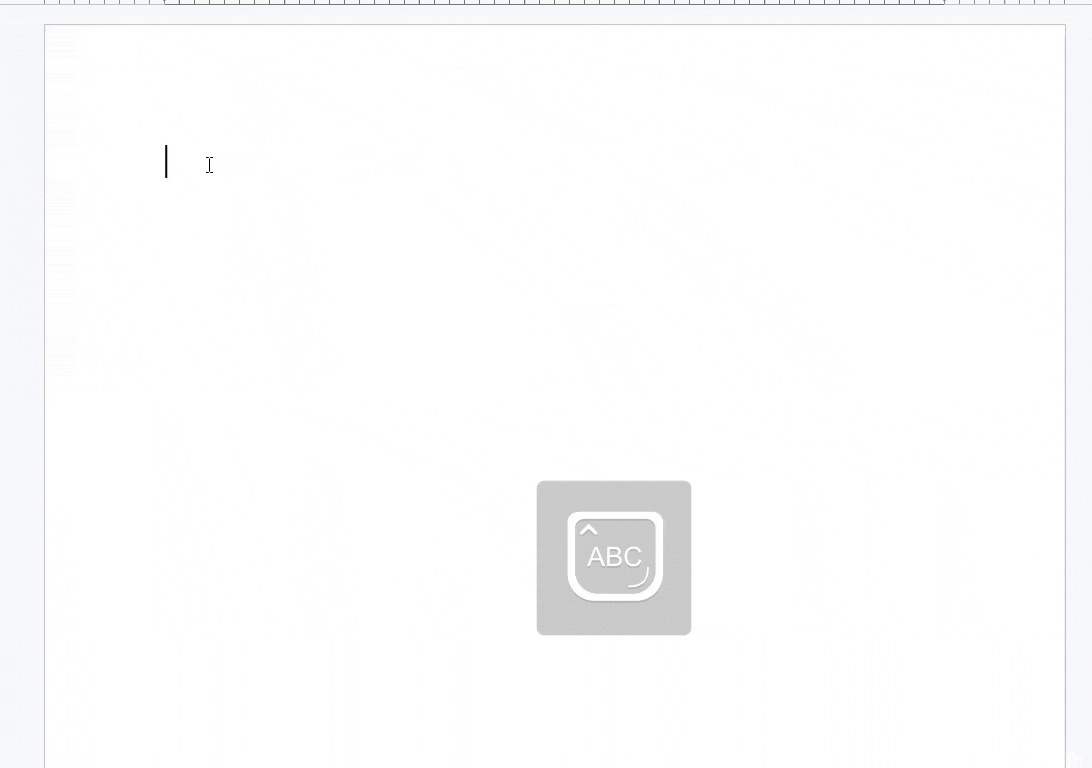
Escribiendo el nuevo documento
Paso 4: El doble espacio se establece automáticamente
Con los pasos anteriores, en un documento nuevo en Google Docs, podemos establecer automáticamente el doble espacio.
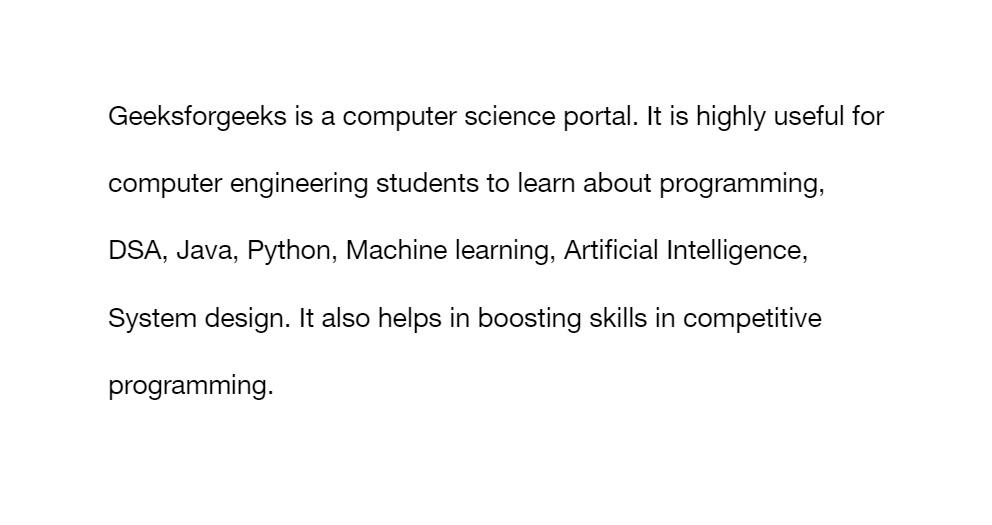
El doble espacio se establece automáticamente en documentos nuevos en Google Docs
Cómo duplicar el espacio en Google Docs en dispositivos iOS
Paso 1: abre el documento
Inicie la aplicación Google Docs en su dispositivo iOS y abra el documento deseado.
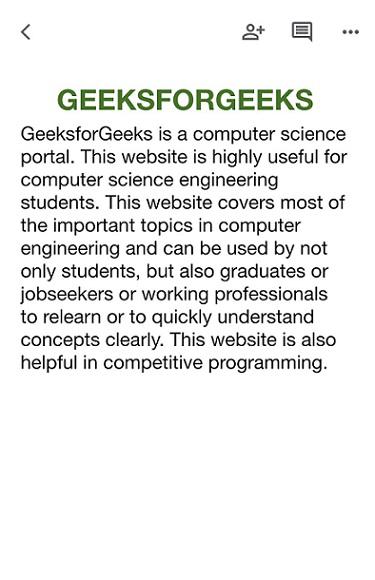
Documento abierto en la aplicación Google Docs en su dispositivo iOS
Paso 2: resalta el texto
Después de abrir el documento deseado, seleccione el texto que desea colocar a doble espacio. Si desea aplicar doble espacio a todo el documento, puede utilizar las teclas de método abreviado CTRL + A.
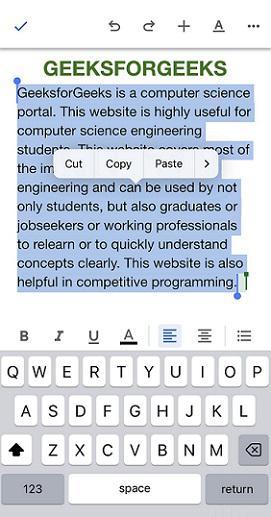
Resalte el texto para aplicar doble espacio.
Paso 3: toca Icono de formato
Después de seleccionar el texto, haga clic Icono de formato se muestra con la letra A en la esquina superior derecha de la pantalla de la aplicación.

Seleccione el icono ‘FORMATEAR’ con A
Paso 4: toca la pestaña Párrafo
Ahora se abrirán dos pestañas en la parte inferior de la aplicación. Grifo ‘Párrafo’ Entre aquellos.
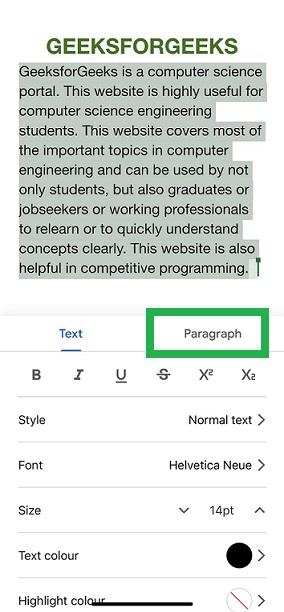
Toca la pestaña “Párrafo”.
Paso 5: seleccione el interlineado en la pestaña Párrafo
Al hacer clic en la pestaña del párrafo aparecerán varias opciones. Seleccione la opción de interlineado de las opciones proporcionadas.
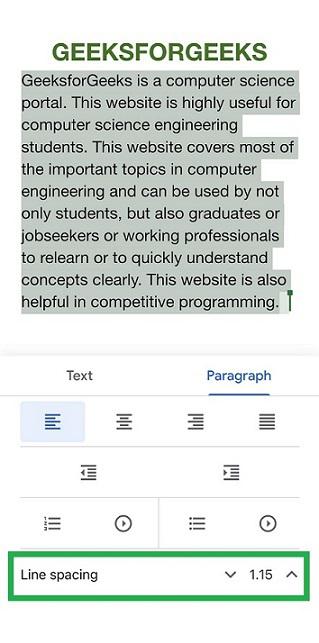
Toque “Espaciado entre líneas” para aumentar el espacio.
aumentar el liderazgo
También puede cambiar fácilmente el tamaño del interlineado. Simplemente haga clic en el menú de tamaño y cambie el tamaño a 2 o más de su elección, como se muestra en la siguiente figura:
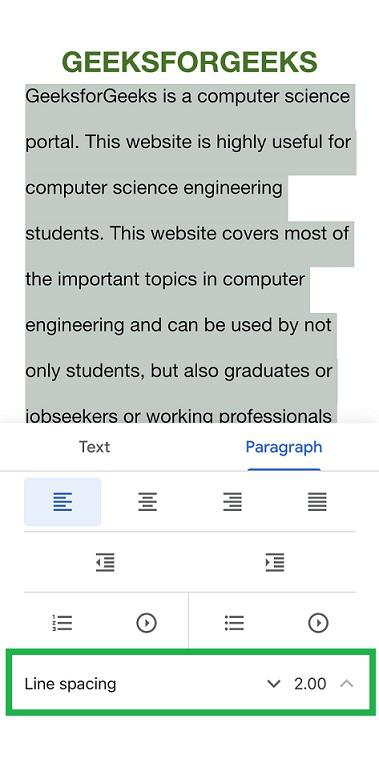
Cambiar el interlineado a 2.0
Paso 6: Vista previa del doble espacio aplicado
El texto resaltado en su documento ahora está a doble espacio.
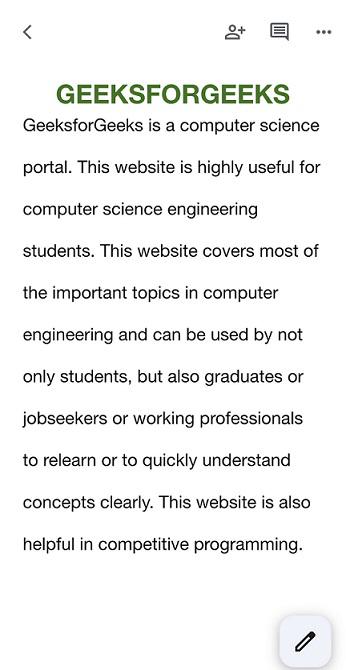
El documento en Google Docs está a doble espacio.
Cómo duplicar el espacio en Google Docs en dispositivos Android
Paso 1: abre el documento
Inicie la aplicación Google Docs en su dispositivo Android y abra el documento deseado.
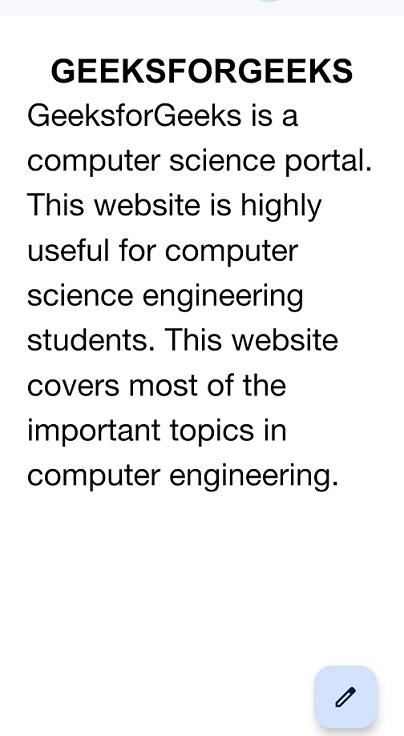
El documento abierto en Android.
Paso 2: resalta el texto en tu documento
Seleccione y resalte el texto en el documento donde desea aplicar doble espacio.
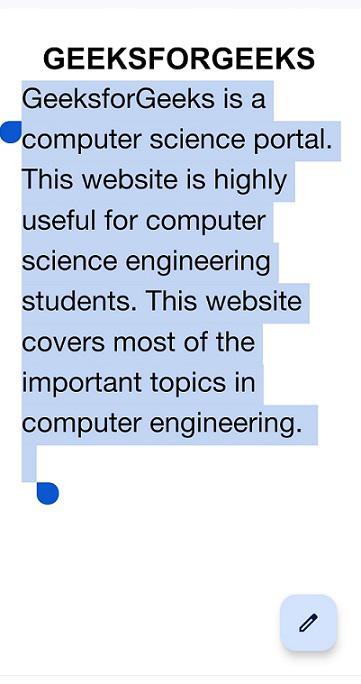
Resaltar texto con doble espacio
Paso 3: toca el ícono del lápiz
Haga clic en el ‘Modificar’ que es el ícono de lápiz en la esquina inferior derecha de la aplicación.
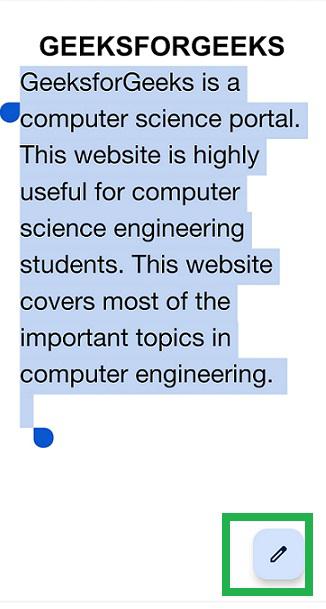
Toca el ícono Editar
Paso 4: toca el ícono Formatear
En la parte superior de la aplicación, toca el ícono Formato con la letra “A”.

Toca el ícono Formatear en la parte superior de la aplicación.
Paso 5: toca la pestaña Párrafo
Se abren dos pestañas desde la parte inferior de la aplicación. Toca la pestaña Párrafo dentro de ella.
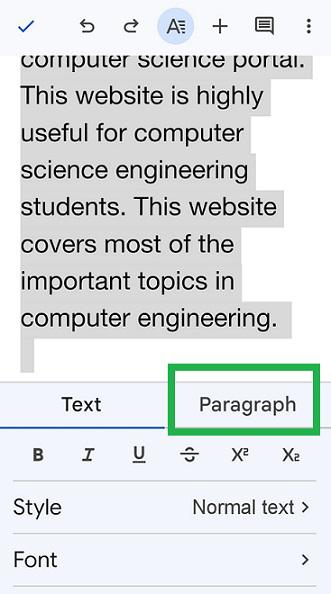
Toca la pestaña del párrafo en la parte inferior.
Paso 6: aumente el interlineado a 2
La ventaja ahora está fijada en 1,15. Aumente el interlineado haciendo clic en la flecha hacia arriba en la opción interlineada.
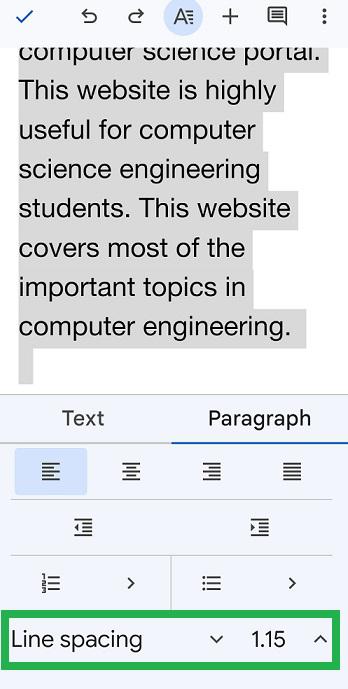
Aumente el interlineado tocando la flecha hacia arriba.
Paso 7: haga clic en el icono de marca de verificación
Ahora el espaciado se establece en 2, que es doble espaciado. Haga clic en el icono de marca de verificación en la esquina superior izquierda de la aplicación.
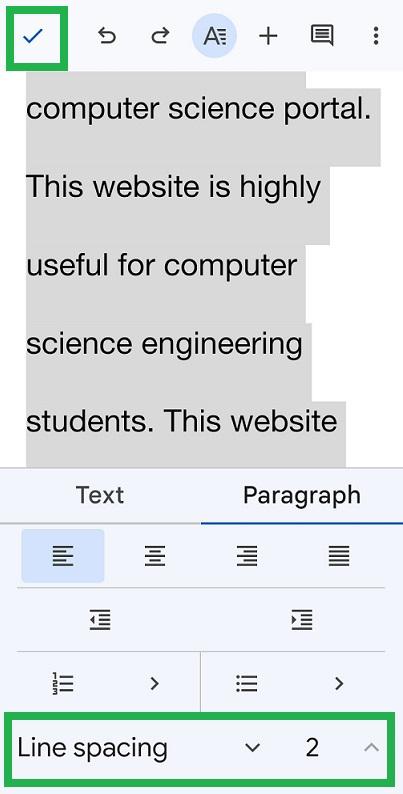
Toca el ícono de marca de verificación en la esquina superior izquierda
Paso 8: Vista previa del doble espacio aplicado
El doble espacio se aplicó correctamente en el documento para el texto seleccionado en Android.
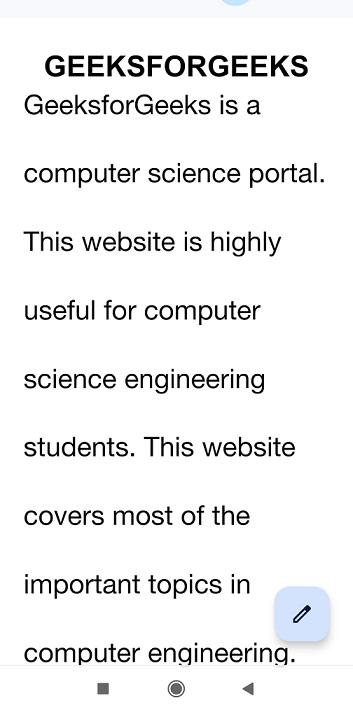
Se ha aplicado doble espacio a la aplicación de Android.
Conclusión
En este artículo hemos hablado del doble espacio y diferentes métodos para aplicar el doble espacio en Google Docs en su versión web. Además, hemos analizado los pasos para aplicar doble espacio en dispositivos iOS utilizando la aplicación Google Docs.
Preguntas frecuentes
¿Es posible duplicar espacio en dispositivos iOS y Android?
Sí, el doble espacio en Google Docs se puede hacer en dispositivos iOS y Android.
¿El doble espacio se realiza sólo en el texto seleccionado o en todo el documento?
El doble espacio se puede hacer de dos maneras. Podemos seleccionar el texto para editarlo solo a doble espacio. O podemos establecer el espaciado en ‘Doble’ y luego comenzar a escribir el documento.
¿Es posible eliminar el doble espacio después de aplicarlo en un documento?
Sí, definitivamente podemos eliminar el doble espacio después de aplicarlo.


