¿Alguna vez ha querido dejar su panel de administración de WordPress en blanco para sus clientes o usuarios?
WordPress viene con una hermosa interfaz de usuario, pero a veces es posible que necesites personalizarla según tus necesidades o simplificarla para tus clientes.
En este artículo, le mostraremos cómo etiquetar en blanco su panel de administración de WordPress.
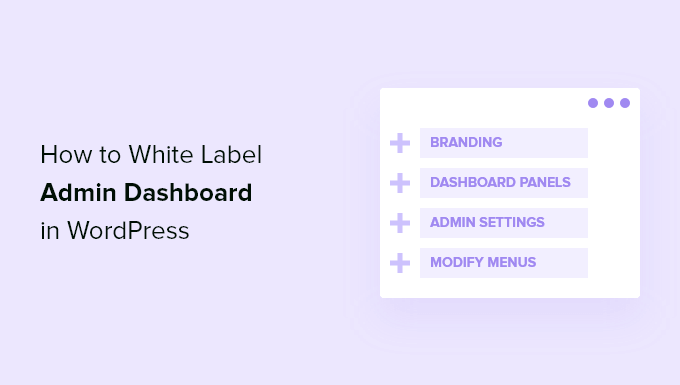
¿Qué es WordPress White Label y cuándo lo necesitas?
WordPress es el creador de sitios web más popular del mundo, ya que impulsa más del 43% de todos los sitios web de Internet. Sin embargo, muchas personas que no son conocedoras de la tecnología todavía no lo saben.
Cuando trabajan en el proyecto de un cliente, es posible que no estén familiarizados con WordPress. Los clientes están interesados en una forma sencilla de actualizar su sitio web. No quieren tener problemas con temas, complementos, actualizaciones, seguridad y aprender a usar WordPress.
El etiquetado blanco de un panel de administración de WordPress le permite personalizar su área de administración de WordPress. Puede reemplazar la marca predeterminada de WordPress con la suya propia y ocultar elementos innecesarios para crear una interfaz más optimizada para sus clientes o usuarios.
Echemos un vistazo a cómo puedes etiquetar en blanco tu panel de administración de WordPress sin mucho esfuerzo.
Panel de administración de WordPress con etiqueta blanca
La mejor manera de etiquetar en blanco el área de administración de su sitio es utilizar el CMS marca blanca conectar. Es un complemento gratuito de WordPress que le permite personalizar su página de inicio de sesión, agregar su marca, editar su panel, controlar qué menús pueden ver sus clientes y más.
Lo primero que debes hacer es instalar y activar el archivo. CMS marca blanca conectar. Para obtener más detalles, consulte nuestra guía paso a paso sobre cómo instalar un complemento de WordPress.
Después de la activación, debe visitar Configuración » CMS Etiqueta Blanca desde su panel de WordPress para configurar los ajustes del complemento.
El complemento ofrece un asistente de configuración simple que puede utilizar para comenzar. En el asistente, puede agregar un nombre de desarrollador que aparecerá en el pie de página y en el texto alternativo.
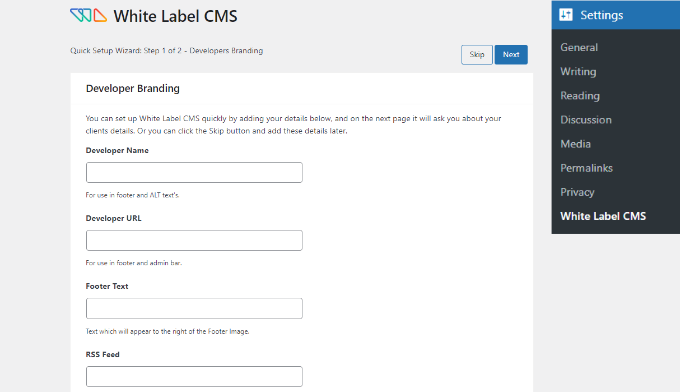
Más allá de eso, existen opciones para agregar una URL de desarrollador, texto de pie de página y un canal RSS. Después de agregar estos detalles, puede hacer clic en el botón “Siguiente”.
El asistente de configuración de White Label CMS también le permite agregar el nombre de la empresa de su cliente y cargar un logotipo de inicio de sesión para personalizarlo.
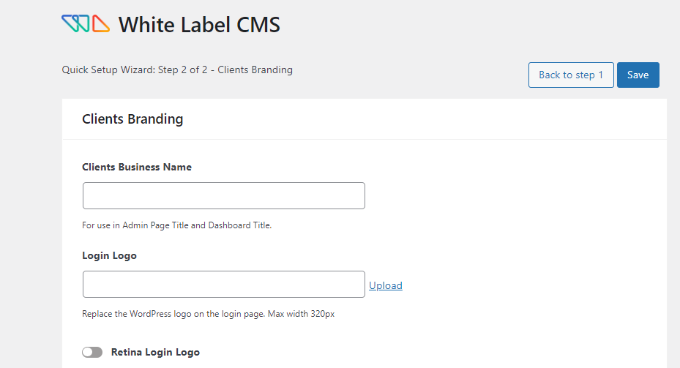
También hay una opción para habilitar un logotipo de inicio de sesión de Retina y cargar su propia imagen.
Una vez que haya terminado, simplemente haga clic en el botón “Guardar” para salir del asistente de configuración.
Más allá de eso, la página de configuración del complemento le permite controlar y personalizar cada aspecto de las pantallas de administración de WordPress.
Se divide en estas cinco secciones:
- Nombre de la marca
- Acceso
- Panel de control
- Menú
- Ajustes
Echemos un vistazo más profundo a las diferentes opciones disponibles en cada sección y cómo configurarlas correctamente.
Reemplace la marca de WordPress con su propia marca
Aquí es donde reemplazará la marca predeterminada del sitio de WordPress con su logotipo y marca personalizados.
La primera opción en la marca es mostrar u ocultar el logotipo y los enlaces de WordPress en la barra de administración. También puedes ocultar la versión de WordPress del pie de página.
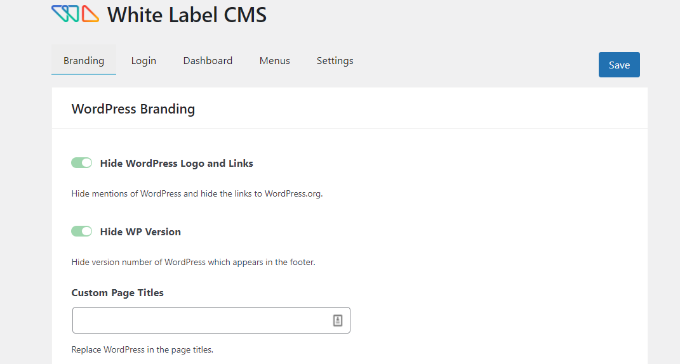
A continuación, puede desplazarse hacia abajo y cargar su logotipo personalizado para reemplazar el logotipo de WordPress que aparecerá en la barra de administración.
El complemento también le permite reemplazar el texto de saludo de la barra de administración y la URL de WordPress.org con su propio enlace personalizado.
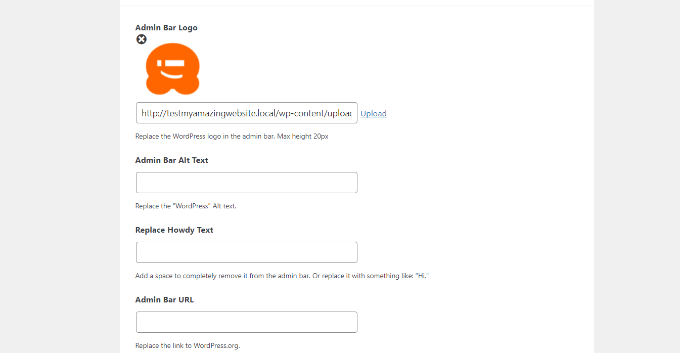
A continuación, puede desplazarse hacia abajo y cambiar el nombre del menú lateral en su panel de administración de WordPress.
El complemento ofrece opciones para agregar una imagen al menú lateral, una imagen que aparece cuando el menú está contraído, vincular la URL al menú lateral y texto alternativo.
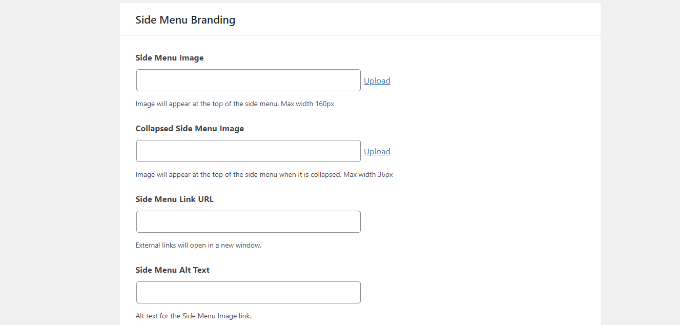
Finalmente, también puedes cambiar el botón de salida de Gutenberg y reemplazarlo con un ícono de salida, un logotipo en la barra de administración y usar un logotipo personalizado.
Además de eso, existen opciones para marcar el pie de página de su panel de administración de WordPress. El complemento le permite agregar una imagen de pie de página, texto, URL y su propio código HTML.
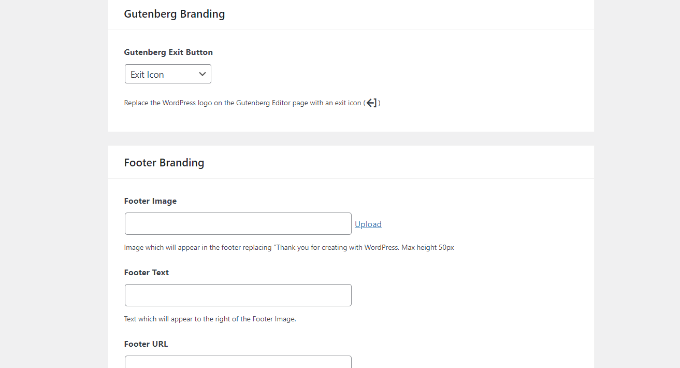
Cuando haya terminado, simplemente guarde los cambios.
Aquí hay una vista previa de cómo aparecerían estos cambios en su panel de WordPress.
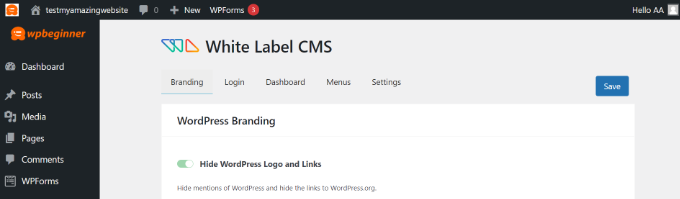
Etiqueta blanca en la página de inicio de sesión de WordPress
A continuación, puede ir a la pestaña “Iniciar sesión” en el CMS de marca blanca y cambiar el aspecto de la pantalla de inicio de sesión.
Para comenzar, puede cargar un logotipo de inicio de sesión y un logotipo de inicio de sesión de Retina. También hay opciones para definir el ancho, alto y márgenes inferiores del logotipo y agregar el color de fondo.
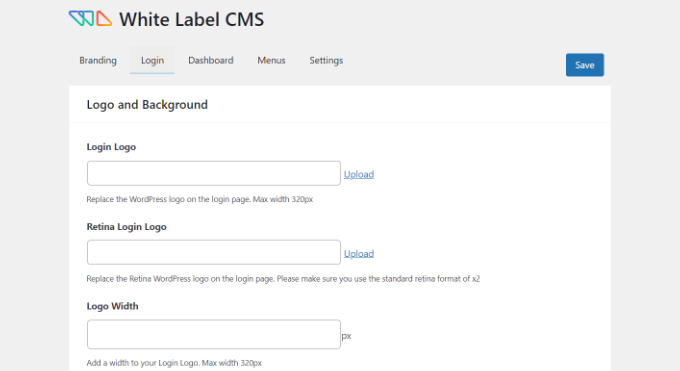
Si se desplaza hacia abajo, hay más configuraciones para cambiar la imagen de fondo y su posición.
También puede habilitar la opción para que la imagen de fondo aparezca en pantalla completa en la página de inicio de sesión de su sitio web de WordPress.
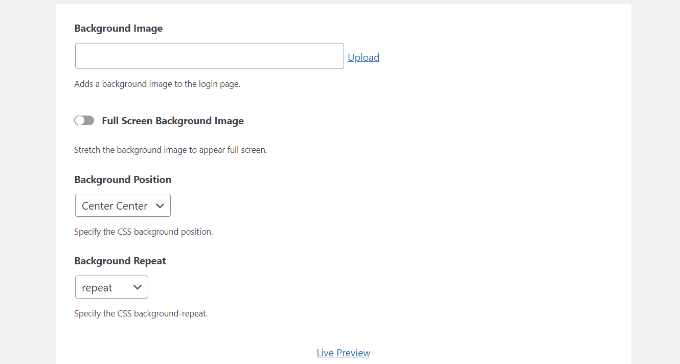
Después de realizar estos cambios, puede hacer clic en el botón “Vista previa en vivo” a continuación.
Esto le mostrará cómo se verán sus cambios en tiempo real. Una vez que esté satisfecho con los cambios, simplemente guárdelos.
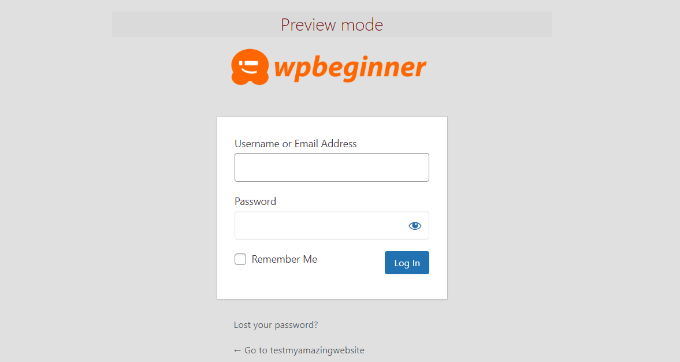
El complemento White Label CMS le ofrece opciones sencillas para personalizar la página de inicio de sesión.
Sin embargo, si desea tener más control sobre su diseño, le recomendamos utilizar un creador de páginas de arrastrar y soltar como SemillaProd O Arquitecto prósperoAmbos vienen con hermosos diseños y plantillas de páginas de inicio de sesión.
Puede ver más en nuestra guía sobre cómo personalizar su página de inicio de sesión en WordPress.
Etiquete en blanco sus paneles de panel de WordPress
La pantalla principal de administración de WordPress se llama panel de control. Esto es lo que suelen ver los usuarios cuando inician sesión en WordPress.
Contiene paneles predefinidos que muestran diversa información sobre el sitio web.
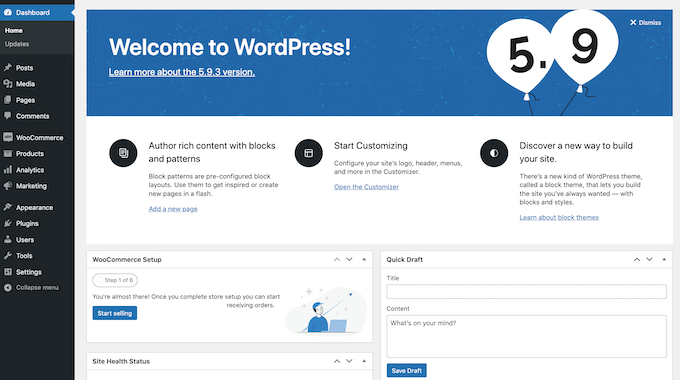
Suele haber mucha información y muchos usuarios no saben qué hacer con ella.
White Label CMS le permite personalizar esta sección y hacerla más limpia. Para comenzar, simplemente haga clic en la pestaña “Panel” y verá opciones para mostrar y ocultar cada panel.
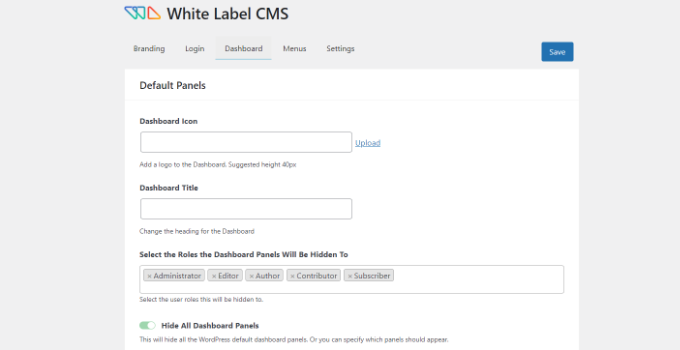
Puede agregar íconos del panel, cambiar el encabezado del panel y seleccionar los roles de usuario de WordPress que pueden ver el panel.
Si te desplazas hacia abajo, hay más opciones.
Por ejemplo, puede habilitar la opción “Agregar su propio panel de bienvenida”.
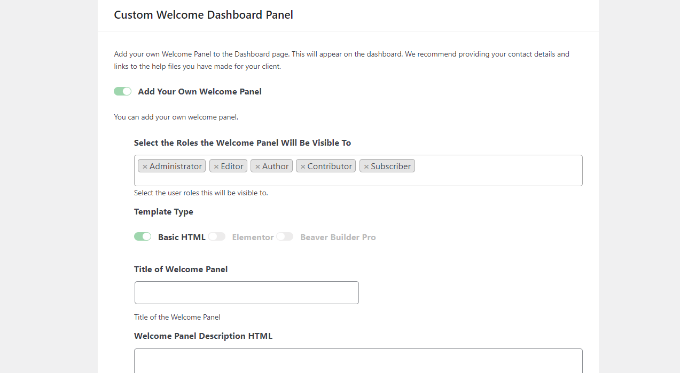
Cuando haya terminado, no olvide guardar los cambios.
Ocultar elementos de menú específicos en la administración de WordPress
A continuación, puede ir a la pestaña “Menú” en el CMS de marca blanca.
Aquí puede ocultar varios elementos del menú de administración para todos los roles de usuario, excepto los administradores y superadministradores de White Label CMS.
Si utiliza muchos complementos en su sitio, es probable que esos complementos también agreguen sus propios menús. Esto puede hacer que el menú de administración sea bastante largo. Muchos de sus clientes o usuarios probablemente no necesitarán estos menús.
Con el complemento, puede ocultar estos menús habilitando la opción “¿Desea ocultar menús para sus clientes?”.
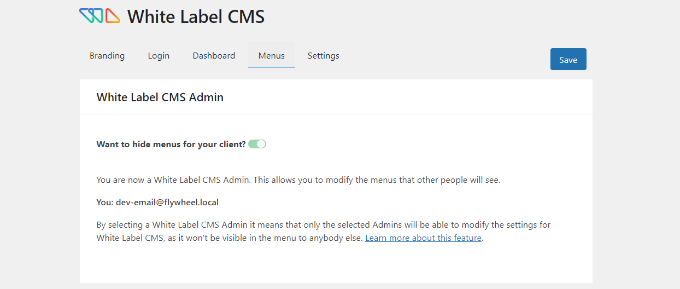
Después de eso, puedes desplazarte hacia abajo y ver diferentes menús para ocultar.
Cada menú tiene elementos de submenú que puede ver haciendo clic en el icono de flecha azul hacia abajo.
Para ocultar un menú, simplemente haga clic en el interruptor y se ocultará para diferentes roles de usuario en WordPress.
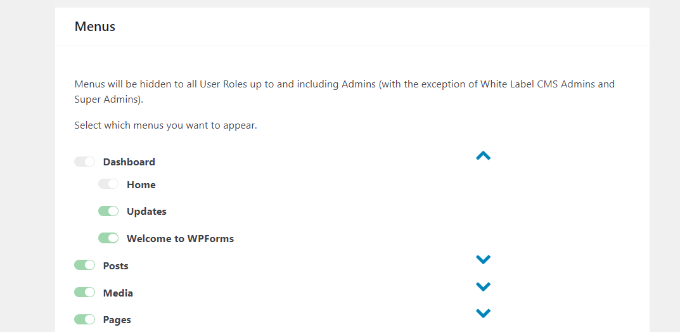
También hay menús de la barra de administración que puedes ocultar usando el complemento.
Cuando haya terminado, continúe y guarde los cambios.
Personaliza la configuración de administrador de WordPress
Finalmente, puede ir a la pestaña “Configuración” en el complemento CSS White Label.
En esta sección encontrará opciones para ocultar la barra de administración del front-end, el cuadro de ayuda y otras opciones de pantalla.
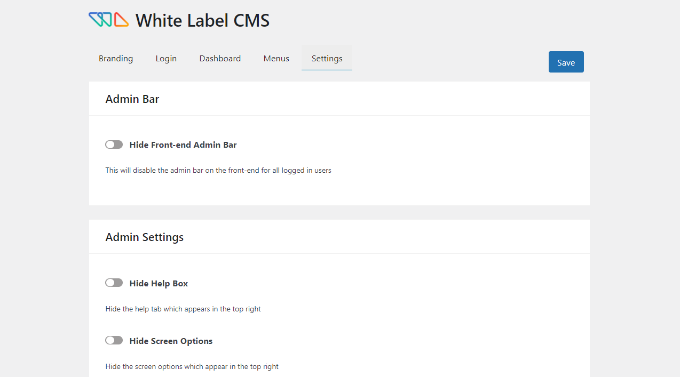
También puedes desactivar los mensajes molestos que aparecen en la parte superior de la página en tu panel de WordPress. Estos son mensajes como evaluar el complemento o actualizar a un plan profesional.
Al eliminarlos, puedes mantener tu panel de administración limpio y ordenado para tus clientes.
Aparte de eso, el complemento le permite agregar CSS personalizado para el administrador y una hoja de estilo de editor personalizada.
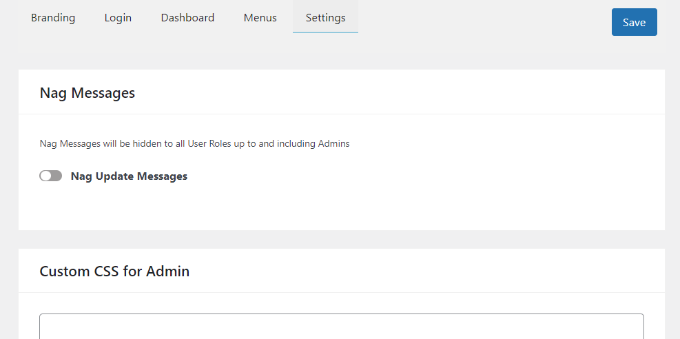
Una vez que haya realizado los cambios, simplemente haga clic en el botón “Guardar”.
Nota: Si trabaja a comisión y no administrará los sitios de sus clientes con regularidad, NO recomendamos ocultar los menús de administración ni deshabilitar los administradores molestos.
Haga esto solo si va a actualizar y mantener el sitio web periódicamente.
Esperamos que este artículo le haya ayudado a aprender cómo etiquetar su panel de administración de WordPress. Quizás también quieras consultar nuestra guía sobre cómo elegir el mejor software de diseño y cuál es la diferencia entre un nombre de dominio y alojamiento web.


