Nota: En el siguiente tema que vas a leer, conocerás sobre: Cómo hacer subíndice y superíndice en Google Docs
En muchos casos, ciertas palabras en su documento requieren letras más pequeñas en la parte superior (superíndice) o en la parte inferior (subíndice) si es una línea de texto.
Esto es especialmente cierto para textos matemáticos, fórmulas químicas o algo tan simple como fechas.
A Documentos de Google hay tres maneras de hacer subíndice y superíndice en Documentos de Google . Uno usa el sistema menú(sistema de menús), otro es atajos de teclado, y el último es una tabla de caracteres especiales.
Además, asegúrese de ver nuestro breve video de YouTube donde cubrimos todo en este artículo.
Cómo superíndice en Google Docs(Cómo hacer Superíndice en Google Docs)
Puede crear texto en superíndice en Documento de Google utilizando el sistema menú(sistema de menú).
- Para hacer esto, seleccione el texto que desea convertir a superíndice.
- Seleccione Formato(Formato) en el menú.
- Seleccione «Texto(Texto)», y luego seleccione «Sobrescrito»(Superíndice).
- Una vez seleccionado, verás que el resaltado el texto se convierte(conversión de texto) a formato de superíndice.
Puede hacer esto para un solo carácter, o puede seleccionar la cadena completa y convertirla en un superíndice. Sin embargo, en la mayoría de los casos, este formato solo se usa para un carácter.
Una forma mucho más rápida de hacer esto es seleccionar el texto y luego usar Método abreviado de teclado de Documentos de Google(teclado de Google Docs) para superíndice.
Este es el atajo de teclado Ctrl+.y el carácter cambiará inmediatamente a un superíndice. También puedes cancelar formato de superíndice,(formato de superíndice) seleccionando la misma opción de nuevo menú en superíndice.(Menú en superíndice)
Lo ves resaltado sobrescrito(conversión de texto en superíndice) vuelto a la normalidad formato de texto(formato de texto) .
Finalmente, puede agregar texto en superíndice a su documento utilizando la tabla de caracteres especiales.
- Para ello, seleccione en el menú Pegar y seleccionar del menú (insertar)Símbolos especiales(caracteres especiales) .
- En la ventana de caracteres especiales, escriba «superíndice» en campo de búsqueda(campo de búsqueda) .
- Verá una lista de caracteres comunes utilizados como caracteres en superíndice(carácter en superíndice) s. Al seleccionar cualquiera de las opciones, se insertará en el documento sobrescrito(carácter en superíndice) .
Los ejemplos de texto típico que requieren un superíndice incluyen:
- Exponente matemático
- Para vincular a la fuente en el pie de página de la página
- Abreviaturas de derechos de autor o marcas registradas(Derechos de autor o abreviaturas de marcas registradas)
- Indicadores ordinales de tipo 1
Cómo suscribirse en Google Docs(Cómo suscribirse en Google Docs)
Creación formato de subíndice(formato de subíndice) en Documentos de Google(Documentos de Google) es casi idéntico a crear un formato de superíndice. Puede crear un subíndice en Documento de Google utilizando el sistema menú(sistema de menú).
- Para hacer esto, seleccione el texto que desea convertir a subíndice.
- Seleccione Formato(Formato) en el menú.
- Seleccione «Texto»,(Texto) y luego seleccione «Subíndice»(Subíndice) .
- Una vez seleccionado, verás que el resaltado el texto se convierte(conversión de texto) a formato de subíndice.
Al igual que con el superíndice, puede convertir el formato de un solo carácter o una línea completa de texto. En la mayoría de los casos, solo lo usará para caracteres individuales. pero formatear(formato de línea) de una línea completa es útil para cosas como agregar comentarios en línea debajo de un párrafo o en la parte inferior de una página.
Por supuesto, una forma aún más sencilla de implementar esto es seleccionar el texto y luego usar Método abreviado de teclado de Documentos de Google(teclado de Google Docs) para subíndice.
Este es el atajo de teclado ctrl + , y el carácter cambiará inmediatamente a un subíndice. También puedes cancelar formato de subíndice,(formato de subíndice) seleccionando la misma opción de nuevo menú de subíndices.(menú subíndice)
Dedicado texto de subíndice(texto de subíndice) se vuelve a convertir a la normalidad formato de texto(formato de texto) .
Al igual que con el superíndice, puede agregar texto de subíndice a su documento utilizando una tabla de caracteres especial.
- Seleccione » Insertar»(Insertar) en el menú y seleccione » Símbolos especiales(caracteres especiales)» en el menú.
- En la ventana de caracteres especiales, ingrese «índice» en campo de búsqueda(campo de búsqueda) .
- Esto mostrará una lista de caracteres de subíndice. Cuando seleccione cualquiera de las opciones, insertará un carácter de subíndice en el documento donde colocó el cursor.
Los ejemplos de texto típico que requieren índices incluyen:
- fórmulas químicas moleculares
- Símbolos griegos usados en física
- Variables matemáticas en fórmulas
Uso de subíndices y superíndices en Google Docs(Uso de subíndices y superíndices en Google Docs)
capacidad de agregar formato de subíndice y superíndice(formato de subíndice y superíndice) en Documentos de Google le brinda la capacidad de escribir fórmulas y otro texto especial que normalmente no es posible en una aplicación de texto más simple como Computadora portátil(Bloc de notas).
Muchas veces, ciertas palabras en su documento requieren letras más pequeñas en la parte superior (superíndice) o en la parte inferior (subíndice) de la línea de texto.
Esto es especialmente común para textos matemáticos, fórmulas químicas o algo tan simple como fechas.

En Google Docs, hay tres formas de hacer subíndices y superíndices en Google Docs. Uno usa el sistema de menús, el otro usa atajos de teclado y el último usa el gráfico de caracteres especiales.
Además, asegúrese de ver nuestro breve video de YouTube donde repasamos todo en este artículo.
Cómo hacer superíndice en Google Docs
Puede crear texto en superíndice en Google Doc utilizando el sistema de menús.
- Para hacer esto, resalte el texto que desea convertir a superíndice.
- Seleccione Formato del menú.
- Seleccione Texto y luego seleccione Sobrescrito.

- Una vez seleccionado, verá que el texto resaltado se convierte a formato de superíndice.

Puede hacer esto para un solo carácter, o puede seleccionar una línea completa y convertirla en superíndice. Sin embargo, la mayoría de las veces, este formato solo se usa para un carácter.
Una forma mucho más rápida de hacer esto es seleccionar el texto y luego usar el atajo de teclado de Google Docs para el superíndice.
Este atajo es Ctrl+. y el carácter se actualizará inmediatamente a superíndice. También puede deshacer el formato de superíndice seleccionando de nuevo la misma opción de menú Superíndice.

Verá que el texto en superíndice resaltado vuelve a convertirse al formato de texto normal.
Finalmente, puede agregar texto en superíndice a su documento utilizando la tabla de caracteres especiales.
- Para hacer esto, seleccione Insertar del menú y seleccione caracteres especiales del menú.

- En la ventana de caracteres especiales, ingrese «superíndice» en el campo de búsqueda.

- Verá una lista de caracteres comunes utilizados como caracteres de superíndice. Cuando seleccione cualquiera de las opciones, insertará el carácter de superíndice en el documento.
Ejemplos de texto típico que requiere superíndice incluyen:
- Exponente matemático
- Para hacer referencia a una fuente en el pie de página de la página
- Abreviaturas de derechos de autor o marcas registradas
- Indicadores ordinales como 1st
Cómo suscribirse en Google Docs
Crear un formato de subíndice en Google Docs es casi idéntico a crear un formato de superíndice. Puede crear texto de subíndice en Google Doc utilizando el sistema de menús.
- Para hacer esto, resalte el texto que desea convertir a subíndice.
- Seleccione Formato del menú.
- Seleccione Texto y luego seleccione Subíndice.
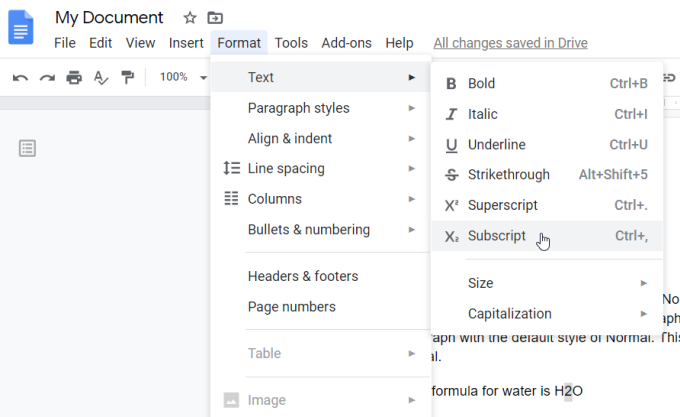
- Una vez seleccionado, verá que el texto resaltado se convierte a formato de subíndice.

Al igual que con el superíndice, puede convertir el formato de un solo carácter o una línea completa de texto. En la mayoría de los casos, solo lo usará para caracteres individuales. Pero el formato de línea completa es útil para cosas como agregar comentarios de subíndice debajo de un párrafo o en la parte inferior de una página.
Por supuesto, una forma aún más fácil de implementar esto es seleccionar el texto y luego usar el atajo de teclado de Google Docs para el subíndice.
Este atajo es ctrl + , y el carácter se actualizará inmediatamente a subíndice. También puede deshacer el formato de subíndice seleccionando de nuevo la misma opción de menú Subíndice.

El texto del subíndice resaltado vuelve a convertirse al formato de texto normal.
Al igual que con el superíndice, puede agregar texto de subíndice a su documento utilizando la tabla de caracteres especiales.
- Seleccione Insertar del menú y seleccione caracteres especiales del menú.

- En la ventana de caracteres especiales, ingrese «subíndice» en el campo de búsqueda.
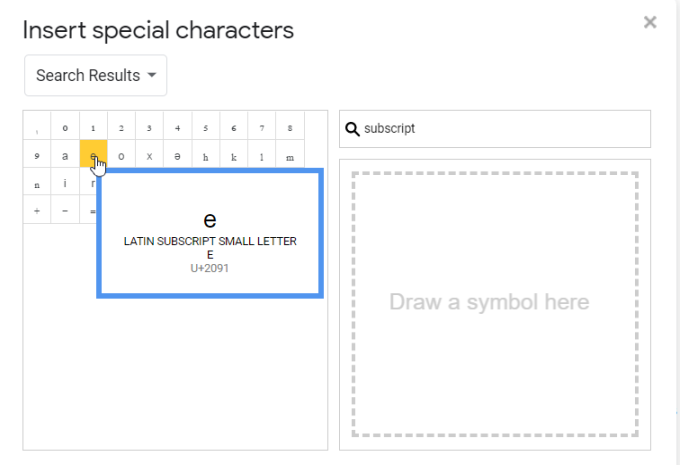
- Esto mostrará una lista de caracteres de subíndice. Cuando selecciona cualquiera de las opciones, insertará el carácter de subíndice en el documento donde ha colocado el cursor.
Ejemplos de texto típico que requiere subíndices incluyen:
- fórmulas químicas moleculares
- Caracteres griegos usados en física
- Variables matemáticas en fórmulas
Uso de subíndices y superíndices en Google Docs
La capacidad de agregar formato de subíndice y superíndice en Google Docs le brinda la posibilidad de escribir fórmulas y otro texto especial que normalmente no sería posible en una aplicación de texto más simple como el Bloc de notas.


