
El error interno del servidor 500 es uno de los problemas más frustrantes que puede experimentar con su sitio. Este error es un código de estado HTTP. Todas las páginas web los producen para informarle cómo está funcionando su servidor.
Su servidor producirá un código de estado 500 cuando algo anda mal pero no está exactamente seguro de qué es.
Antes de intentar las siguientes soluciones, intente esperar un momento antes de actualizar su sitio y borrar la memoria caché de su navegador para ver si el error fue un problema temporal después de la actualización o un problema con su navegador.
También debe verificar los registros de su servidor si su proveedor de alojamiento los proporciona o habilitar el modo de depuración de WordPress, ya que estos informes pueden identificar el problema exacto.
6 formas de solucionar el error interno del servidor 500 en WordPress
- Elimina tu archivo .htaccess – Elimina temporalmente tu archivo .htaccess y genera uno nuevo para corregir los errores que contiene.
- Aumentar el límite de memoria de PHP – Aumente la cantidad de memoria PHP de su sitio en caso de que un tema o complemento se esté quedando sin su límite actual.
- Deshabilitar complementos y temas de terceros – Descarta problemas con complementos y archivos de temas desactivando ambos.
- Corregir errores con permisos de archivos – Cambie los archivos a una configuración de permisos recomendada.
- Reinstale los archivos principales de WordPress – Elimine y reinstale cualquier archivo principal de WordPress que pueda haberse dañado.
- Contacta con tu anfitrión – Descarte problemas con el servidor consultando a su proveedor de alojamiento.
Corrección no. 1: regenerar el archivo .htaccess
Por cualquier motivo, su archivo .htaccess puede estar dañado. No encontrará este archivo si su host usa Nginx en lugar de Apache, así que continúe y pase a la siguiente solución si ese es el caso.
Si su host usa Apache y no ve el archivo en la carpeta raíz entre las carpetas wp-content y wp-admin, asegúrese de que su cliente FTP esté configurado para mostrar archivos ocultos y/o puntos.
Descargue este archivo a su computadora, luego elimínelo de los archivos de su sitio y vuelva a cargar el sitio para ver si el problema se resuelve.
Guarde la configuración de su enlace permanente en WordPress para generar un nuevo archivo .htaccess.
Corrección no. 2: aumentar el límite de memoria de PHP
Los complementos mal codificados y los complementos que consumen muchos recursos pueden hacer que alcance el límite de memoria PHP asignado a su sitio. Como resultado, el sitio no funcionará.
Puedes continuar para arreglar el no. 3 para descubrir qué complemento está causando el problema, o puede aumentar el límite de memoria de PHP para darle más libertad a su sitio.
Hay varias formas de aumentar este límite. Si su host usa cPanel, busque la aplicación Seleccionar versión de PHP en la sección Software, luego haga clic en Ir a Opciones de PHP y cambie el valor de “memory_limit” a 128M o 264M dependiendo de su límite actual.
También puedes agregar una simple línea de código a uno de los siguientes archivos:
Archivo .htaccess en la carpeta raíz:
php_value límite_memoria 256M
Archivo php.ini en la carpeta wp-admin:
límite_memoria = 256 MB
Archivo wp-config.php en la carpeta raíz:
define(‘WP_MEMORY_LIMIT’, ‘256M’);
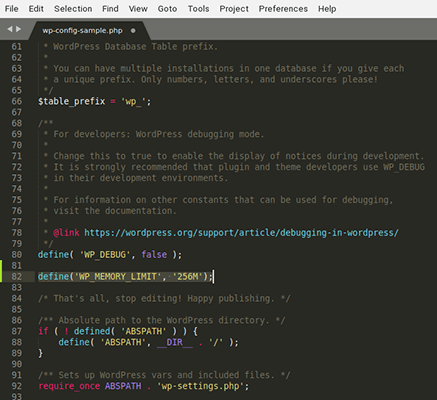
Póngase en contacto con su anfitrión y solicite un aumento en su límite de memoria PHP si tiene algún problema.
Corrección no. 3: deshabilitar complementos y archivos de temas
Si no puede localizar el error, desactive los complementos y el tema de terceros de una sola vez. Si su sitio se carga, reactive cada complemento uno a la vez para detectar el error.
Si puede acceder a su panel de WordPress, vaya a la página Complementos, marque la casilla Seleccionar todo y aplique la acción Desactivar.
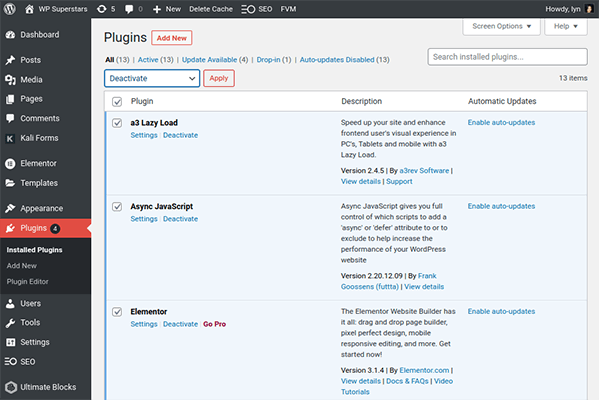
Para desactivar su tema, vaya a la página Temas y active un tema predeterminado de WordPress (Twenty Twenty-One, Twenty Twenty, etc.).
Si no tiene acceso al backend de WordPress, desactive todos los complementos en su cliente FTP yendo a wp-content y cambiando el nombre de la carpeta Complementos a algo como “pluginsz”.
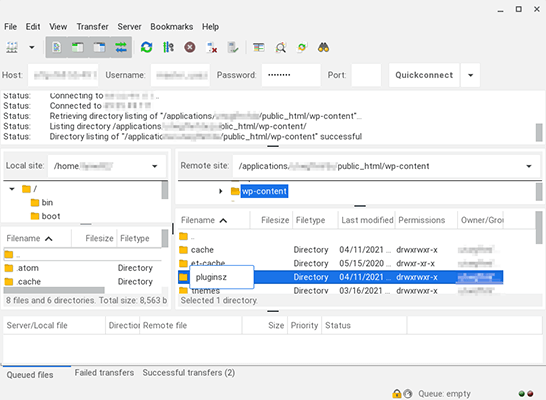
Para desactivar el tema, abra la carpeta Temas en la carpeta wp-content, luego cambie el nombre de la carpeta del tema. Esto activará el último tema predeterminado de WordPress en su instalación de forma predeterminada.
Si el problema se resuelve, active cada complemento y tema uno por uno y continúe actualizando su sitio para ver cuál genera el error.
Corrección no. 4: Configure los permisos de archivo correctos
Puede cambiar los permisos de su instalación a través de su cliente FTP. Debería haber una columna llamada Permisos.
Los archivos y carpetas deben configurarse con los siguientes permisos:
- Directorios (carpetas): 755, 750 o 775
- Archivo: 644, 640 o 664
- wp-config.php: 440 o 400
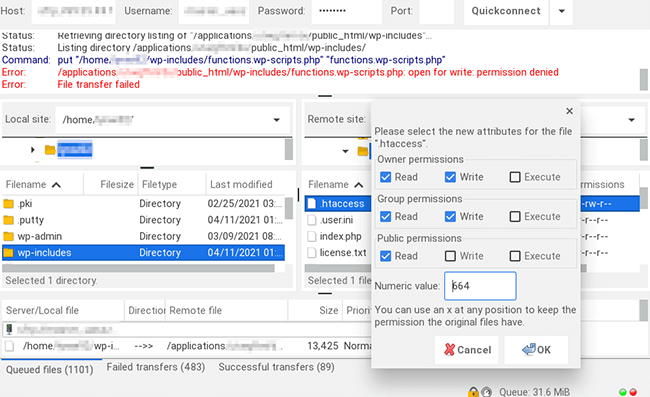
Haga clic derecho en un archivo o directorio para cambiar sus permisos.
Corrección no. 5: reinstale los archivos principales de WordPress
Si todo lo demás falla, no está de más reinstalar las carpetas raíz de WordPress sólo para descartar archivos corruptos.
Esto debe hacerse a través de FTP. Todo lo que tienes que hacer es descargar la última versión de WordPressy cargue las carpetas wp-admin y wp-includes en el directorio raíz de su sitio para sobrescribir las copias actuales de estas carpetas.
Si encuentra problemas de permisos al intentar cargar estas carpetas, establezca temporalmente los permisos para cada directorio en 777. Restablezcalos a su estado original (755, 750 o 775) tan pronto como haya terminado, ya que el valor del permiso 777 crea un riesgo de seguridad seguridad en su instalación.
Otro método para reinstalarlos sería con el script de recuperación ante desastres de WPReset.com, un script independiente creado para estas situaciones exactas. Si hay un Archivo principal dañado, el script lo detectará y descargará automáticamente la versión original del repositorio de WP. Esto significa que cualquier archivo que haya sido modificado, dañado o cambiado de alguna manera será detectado y reemplazado por el original con solo unos pocos clics.
Corrección no. 6: Contacta a tu anfitrión
Si no puede localizar el error usted mismo, comuníquese con su proveedor de alojamiento, ya que el problema puede estar en sus servidores.
En este caso, no puedes hacer nada ya que tu anfitrión tendrá que solucionar el problema él mismo.
En conclusión
Como puede ver, hay varias razones para los 500 errores internos del servidor en WordPress. Con suerte, uno de los métodos anteriores le ayudará a corregir el error.
Y, si está utilizando un host de WordPress administrado, vale la pena comunicarse con su host de todos modos.
Los servidores web como WPX Hosting y Kinsta brindan un excelente soporte y, a menudo, ayudan con este tipo de errores.


