¿Tiene problemas con el error «no se pudo reproducir el tono de prueba»? Entonces estás en el lugar correcto. Explicaré algunas correcciones que deberían ayudarlo a que su sistema vuelva a las condiciones normales de trabajo.
Todos no podemos prescindir del audio, por lo que es un hecho que el error debe corregirse. Siga los procesos a continuación paso a paso y pruebe tantas correcciones hasta que desaparezca el error.
Arreglos para usar cuando se enfrenta con el error «no se pudo reproducir el tono de prueba»
Las correcciones a continuación no están en ningún orden de efectividad.
Puede mirar y elegir según cuál le resulte fácil de seguir o según lo que sospeche que puede estar causando el error.
1. Desinstalar actualizaciones de controladores y usar los controladores predeterminados en su lugar
Esta es una solución sólida. Muchos problemas ocurren debido a errores en los archivos del controlador o alguna otra presencia maliciosa.
La idea de desinstalar las actualizaciones y volver a la configuración predeterminada podría ayudar a eliminar el error.
Cómo
Navegue a su Administrador de dispositivos (puede usar el cuadro de búsqueda para buscarlo).
Luego, en el menú Administrador de dispositivos, busque su controlador de audio y haga clic con el botón derecho en él.
En el menú emergente, elija la opción Desinstalar.
Cuando se abra el menú Desinstalación, marque la casilla que dice Eliminar el software del controlador para este dispositivo.
Hacer lo anterior asegura que la misma versión de su controlador de audio no se vuelva a instalar, será la versión predeterminada.
Haga clic en Desinstalar después de marcar la casilla y finalice el proceso de desinstalación.
Luego, vuelva al menú Administrador de dispositivos.
En las filas de iconos cerca de la parte superior de la pantalla, haga clic en el icono que parece un monitor.
Cuando se desplaza sobre el icono, se lee Buscar cambios de hardware.
Haga clic en este icono y su sistema reinstalará el controlador de audio (versión predeterminada). Esto debería ayudar a corregir el error que está experimentando actualmente.
2. Cambiar a dispositivo de audio de alta definición
Esta solución tiene algunas similitudes con la anterior en sus procesos, pero diferentes ideas.
Esta idea gira en torno al hecho de que intentará corregir el error instalando un dispositivo de audio de alta definición.
Cómo
Navegue a su Administrador de dispositivos (puede usar el cuadro de búsqueda para buscarlo).
Luego, en el menú Administrador de dispositivos, busque su controlador de audio y haga clic con el botón derecho en él.
En el menú emergente, elija la opción Actualizar controlador.
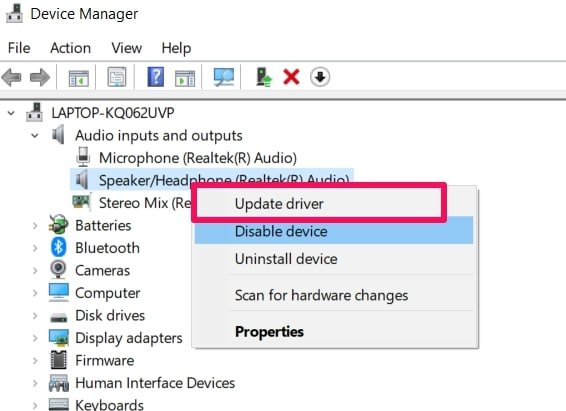
Se le preguntará cómo desea buscar controladores en el siguiente menú. Elija la opción que dice Buscar en mi computadora el software del controlador.

Luego, en el siguiente menú, elija el Déjame elegir de una lista de controladores de dispositivos en mi computadora opción cerca de la parte inferior de la pantalla.
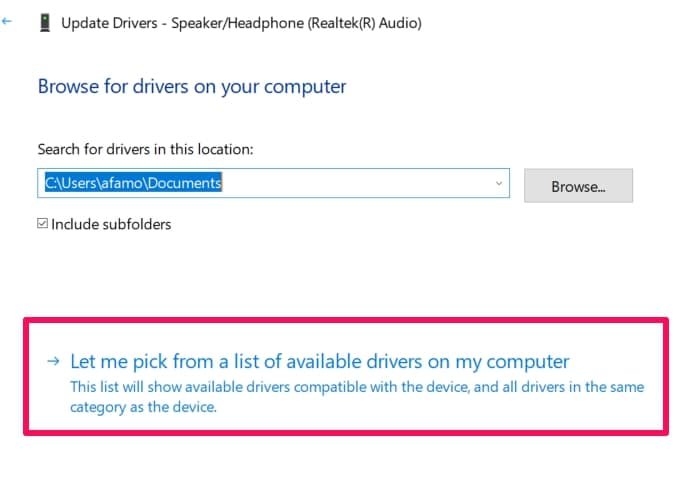
Debería aparecer una lista de controladores. Elegir Dispositivo de audio de alta definición, luego seleccione próximo.
Windows podría advertirle que lo que está intentando instalar podría no ser compatible, pero simplemente continúe haciendo clic en SÍ.
Su sistema debería deshacerse del error después de que los pasos anteriores se lleven a cabo correctamente.
3. Cambiar sus formatos de sonido (y usar la opción de configuración predeterminada)
Esta solución tiene dos vertientes. La primera mitad de la solución sugiere que cambie los formatos de sonido hasta que encuentre uno que resuelva su problema de error.
Mientras que la segunda parte significa que la opción Restaurar predeterminado restaurará la configuración predeterminada cuando haga clic en la opción.
Cómo (cambiar sus formatos de sonido)
Para cambiar sus formatos, primero debe hacer clic derecho en el ícono de Volumen en su barra de tareas y seleccionar el Reproducción opción del menú de pestañas.
La siguiente ventana que se abre será la Sonido ventana. En este menú, tienes que hacer dos cosas.
El primero es para confirmar si sus auriculares y/o parlantes son su dispositivo predeterminado.
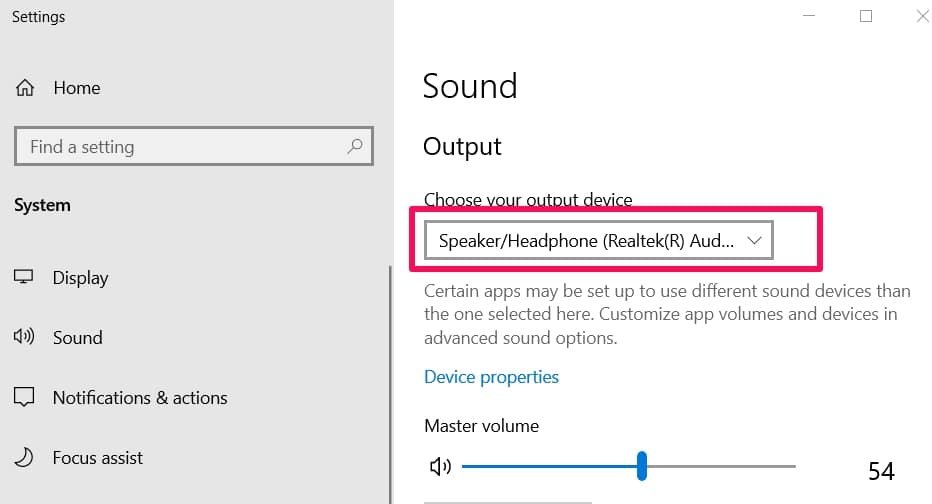
Si no es así, simplemente haga clic con el botón derecho en el dispositivo de audio que desee como su controlador predeterminado y seleccione el Establecer como dispositivo predeterminado.
Lo segundo que debe hacer es navegar a la parte inferior de la pestaña Reproducción y seleccionar el Propiedades opción.
Busque y haga clic en el Avanzado pestaña en el menú Propiedades que acaba de abrir.
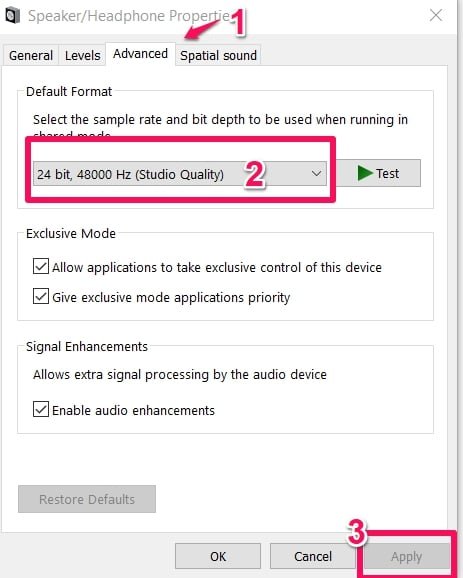
Verás el Formato predeterminado menú.
Elija otro formato y tome notas sobre cuál eligió (para evitar repeticiones vana si el formato que cambió no funcionó).
Luego, primero seleccione Aplicar, luego seleccione Aceptar para confirmar los cambios realizados.
Es posible que desee probar diferentes formatos para asegurarse de que se solucione el error.
Cómo (restaurar valores predeterminados)
En el mismo menú Formato predeterminado, que mencioné anteriormente, encontrará la opción Restaurar predeterminado.
Está en la parte inferior izquierda de la pantalla.
Seleccione esa opción y el error debería borrarse.
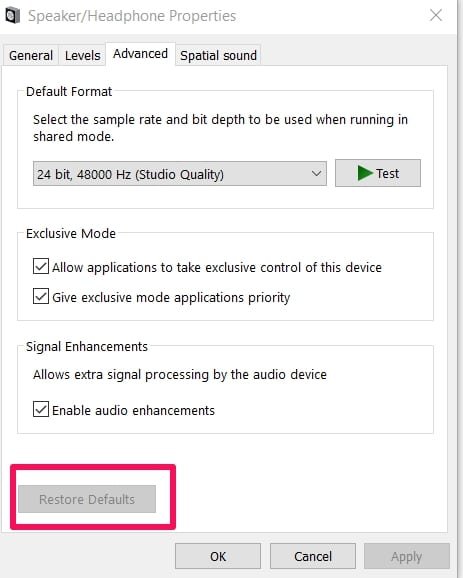
4. Ejecutar el solucionador de problemas de sonido
Esta solución es muy efectiva y no necesita hacer mucho.
El solucionador de problemas de su sistema hará todo el trabajo, todo lo que necesita hacer es navegar hasta donde está y ejecutarlo.
El solucionador de problemas ayuda a corregir fallas que podrían ocurrir en configuraciones y ajustes.
Cómo
Abra el menú Configuración (Windows + I).
En el menú Configuración abierto, busque y haga clic en la sección Actualizaciones y seguridad.
Busca y haz clic en Solucionar problemas en el lado izquierdo de mi pantalla en Actualizaciones y seguridad.
Luego muévase al lado derecho de mi pantalla y haga clic en Reproducción de audio. Cuando haga clic en él, aparecerá la opción para ejecutar el Solucionador de problemas de sonido.

Haga clic en Ejecutar el solucionador de problemas.
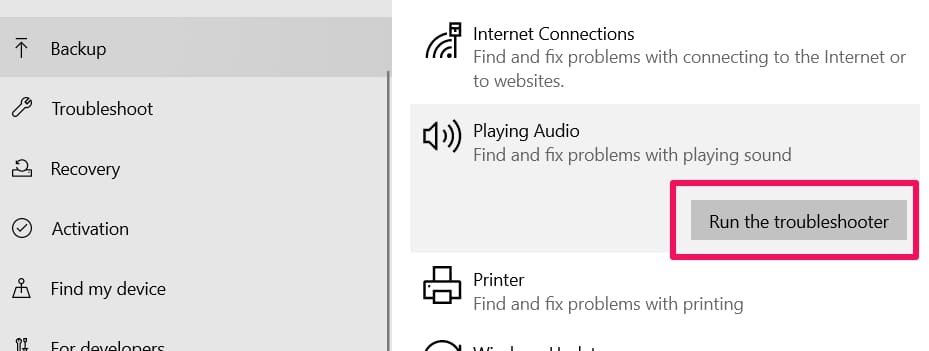
Ahora, básicamente, todo lo que tiene que hacer es esperar hasta que el Solucionador de problemas haga su trabajo y encuentre o corrija las fallas en los procesos del sistema de sonido.
5. Buscar actualizaciones/eliminar actualizaciones recientes
Esta corrección es también una corrección de dos tipos. Puede buscar actualizaciones o eliminar las actualizaciones recientes que acaba de instalar.
Cualquiera que elijas depende de las circunstancias.
Si no ha actualizado su sistema durante un tiempo, es posible que desee buscar actualizaciones.
Si acaba de actualizar recientemente y fue entonces cuando comenzó a ocurrir el error, puede intentar eliminar la actualización reciente y devolver Windows a una versión en la que todo funcionó normalmente.
Comprobando actualizaciones
Navegue a su menú de Configuración usando las teclas de acceso directo (Windows + I).
Luego, en el menú Configuración, haga clic en Actualizaciones y seguridad.
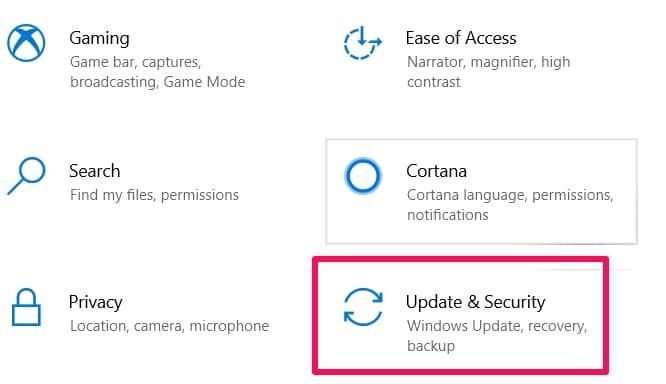
En el menú Actualizaciones y seguridad, busque y seleccione Buscar actualizaciones.
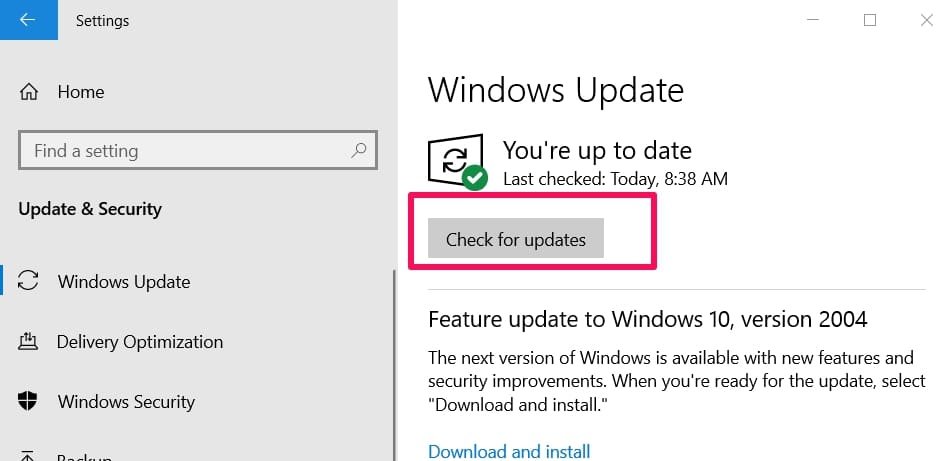
Su sistema buscará automáticamente actualizaciones y las instalará si están disponibles.
Esto debería ayudar a eliminar el error «Error al reproducir el tono de prueba».
Eliminación o desinstalación de actualizaciones recientes
Navegue a su menú de Configuración usando las teclas de acceso directo (ventanas + yo).
Luego, en el menú Configuración, haga clic en Actualizaciones y seguridad.
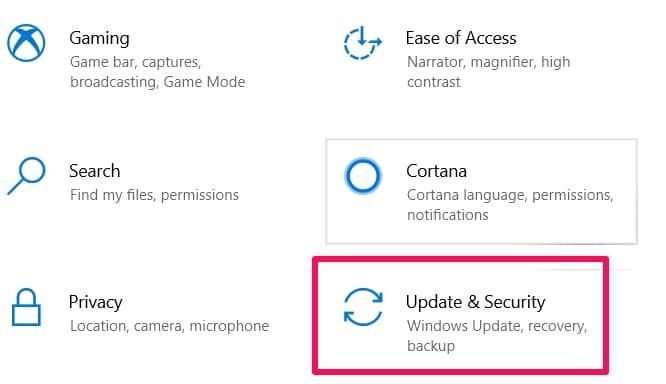
En el menú Actualizaciones y seguridad, busque y seleccione Actualizar Historia.
Podrá ver una lista de las actualizaciones que han ocurrido. Selecciona el Desinstalar actualizaciones opción cerca de la parte superior del menú.
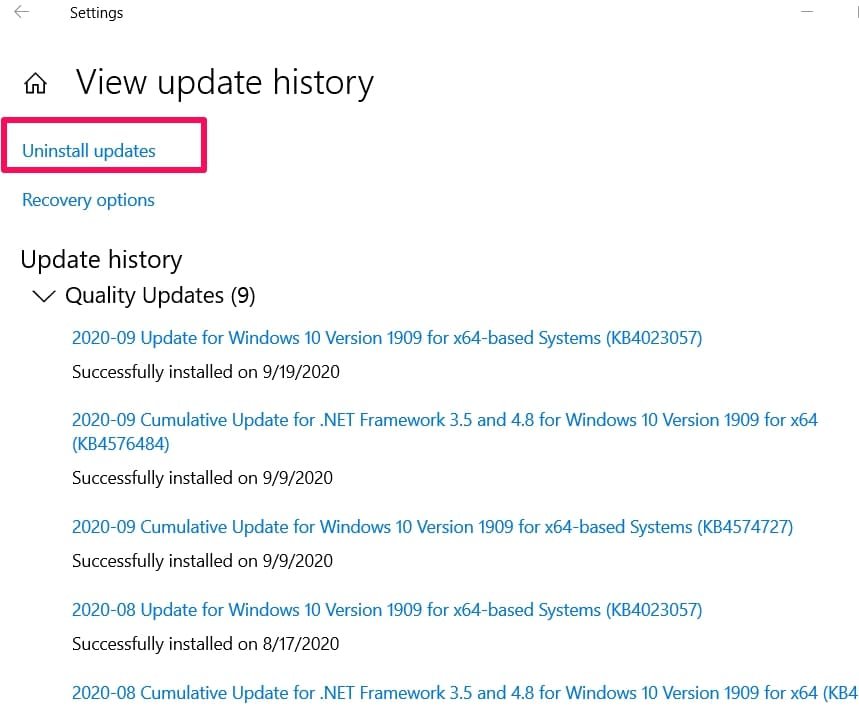
Las actualizaciones recientes suelen aparecer primero, haga doble clic en las actualizaciones para desinstalarlas.
Si bien esto puede no ser una idea permanente, es probable que Windows realice nuevas actualizaciones que corregirán el error y podrá usar esa actualización y omitir esta problemática.
6. Uso de escaneos (DISM y SFC) para encontrar y reparar archivos dañados o corruptos
El error «no se pudo reproducir el tono de prueba» a veces puede ocurrir debido a la presencia de archivos corruptos en los procesos del sistema de sonido o algún otro proceso que esté afectando su sonido.
Hay dos escaneos que le sugiero que ejecute para poder deshacerse del error.
Cómo ejecutar un escaneo DISM
Use las teclas de acceso directo (Windows + X) para abrir un pequeño menú donde se le darán opciones para elegir.
Haga clic en Símbolo del sistema (Administrador) para abrir el símbolo del sistema.
Nota: Siempre debe recordar usar la versión de administrador del símbolo del sistema o PowerShell para poder realizar cambios vitales en los procesos del sistema.
En el símbolo del sistema abierto, ingrese el siguiente comando y luego presione la tecla Intro.
dism /online /cleanup-image /restorehealth
No olvide hacer clic en la tecla Intro después de ingresar el comando.
Después de unos 30 minutos, el escaneo debería haber terminado. Sus archivos que tienen problemas y el error en sí deben corregirse.
Cómo ejecutar un escaneo SFC
Use las teclas de acceso directo (Windows + X) para abrir un pequeño menú donde se le darán opciones para elegir.
Haga clic en Símbolo del sistema (Administrador) para abrir el símbolo del sistema.
En el símbolo del sistema abierto, ingrese el siguiente comando y luego presione la tecla Intro.
sfc /escanear ahora
El escaneo SFC toma un período de tiempo más corto que el escaneo DISM, por lo que debe realizarse después de unos 20 minutos.
La principal ventaja que diría que DISM tiene sobre SFC es que DISM usa una base de datos de errores de Microsoft en línea para encontrar soluciones rápidamente cuando encuentra errores.
Sin embargo, ambos escaneos son efectivos a su manera y puede usar cualquiera de ellos para corregir el error «Error al reproducir el tono de prueba».
Conclusión
Logré explicar las correcciones anteriores e incluso las situaciones en las que podría aplicarse.
Pero las correcciones no se limitan solo a estas situaciones, algunas pueden corregir el error en todos los ámbitos.
Por lo tanto, le aconsejo que primero pruebe las que crea que podrían ser útiles para eliminar el error «Error al reproducir el tono de prueba», luego, si no funcionan, puede probar otras soluciones anteriores.


