¿Quieres traducir tu sitio web a otro idioma?
De forma predeterminada, WordPress no ofrece una manera sencilla de administrar contenido multilingüe. Sin embargo, puedes traducir fácilmente tu sitio web de WordPress utilizando complementos.
En este artículo, le mostraremos cómo traducir fácilmente su sitio web de WordPress con TranslatePress.
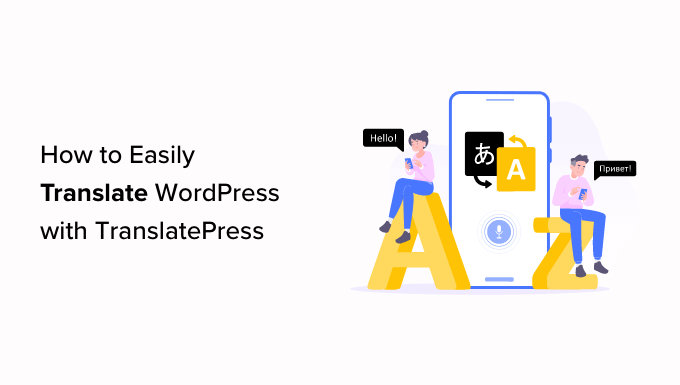
¿Por qué utilizar TranslatePress para traducir un sitio web de WordPress?
La mejor parte de WordPress es que se puede utilizar en cualquier idioma. La mayoría de los temas y complementos de WordPress también se pueden utilizar y traducir a cualquier idioma.
Si el sitio web de su empresa tiene una audiencia multilingüe, puede resultar muy beneficioso traducir su contenido.
Puede confiar en traducciones automáticas como Google Translate, pero estas traducciones no son buenas y, a veces, pueden resultar bastante engañosas.
Por otro lado, si utiliza un complemento de WordPress multilingüe, tendrá que crear varias publicaciones que requieran cambiar de idioma.
Con el TraducirPrensa Con el complemento, puede traducir su sitio web y su contenido utilizando un editor en vivo y no necesitará crear varias publicaciones para el mismo contenido.
Puede cambiar instantáneamente el idioma desde el editor en vivo y también puede traducir temas y complementos usando TranslatePress.
Dicho esto, veamos cómo puedes traducir fácilmente tu sitio web de WordPress con TranslatePress.
Paso 1: instale TranslatePress en WordPress
Lo primero que debes hacer es instalar y activar el complemento TranslatePress. Para obtener más detalles, consulte nuestra guía paso a paso sobre cómo instalar un complemento de WordPress.
Después de la activación, vaya a Configuración »TraducirPresionar desde su panel de administración de WordPress para configurar los ajustes del complemento.
Desde aquí, debes cambiar a la pestaña “General”.
Ahora primero debe elegir el idioma predeterminado de su sitio web en el menú desplegable junto a la opción “Idioma predeterminado”.
Este es el idioma en el que ya se descargó su WordPress.

A continuación, debe elegir el idioma al que desea traducir su sitio.
Simplemente vaya a la sección “Todos los idiomas” y elija el idioma al que desea traducir su sitio web en el menú desplegable debajo de la opción “Idioma”.
A continuación, debe hacer clic en el botón “Agregar”.
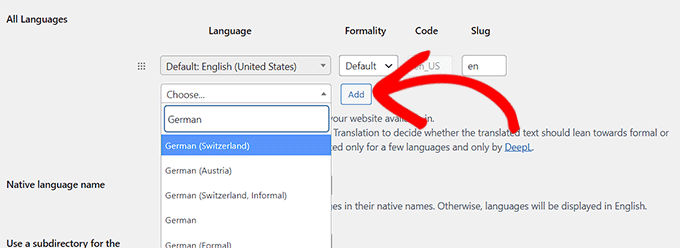
Ahora desplácese hacia abajo hasta la configuración “Nombre del idioma nativo” en la página.
Aquí debe seleccionar si desea mostrar los nombres de los idiomas en su idioma o en inglés. Puede elegir “Sí” o “No” según corresponda.
La siguiente opción es elegir si desea mostrar el nombre del idioma predeterminado en la URL como un subdirectorio. Por ejemplo, http://example.com/en/.
Recomendamos dejar esta configuración como está porque es mejor para la optimización de motores de búsqueda.
A continuación, vaya a la configuración “Forzar idioma en enlaces personalizados”.
La opción predeterminada es “Sí”, lo que permitirá que el complemento edite enlaces personalizados para idiomas traducidos, haciendo que las URL sean más compatibles con SEO.
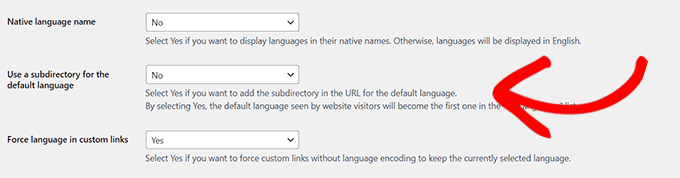
En la siguiente opción, puedes elegir si deseas utilizar Google Translate para traducciones automáticas.
La opción predeterminada es “No”, pero puedes cambiarla si quieres utilizar Google Translate.
Todo lo que debes hacer es proporcionar una clave API de Google Translate en la siguiente opción. Encontrará un enlace debajo de la opción que le mostrará instrucciones sobre cómo obtener uno.
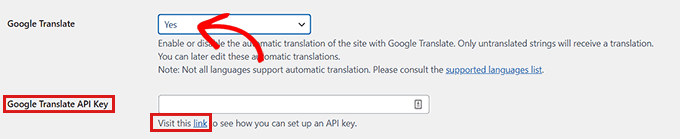
Finalmente, llegará a las opciones sobre cómo desea mostrar el cambio de idioma en su sitio web. TranslatePress te ofrece tres opciones.
Puede usar un código corto, agregar un conmutador a su menú de navegación o mostrar un menú flotante. Le mostraremos cómo agregar el cambio de idioma a su sitio web más adelante en este artículo.
Ahora simplemente continúa y haz clic en el botón “Guardar cambios” para almacenar tu configuración.
Paso 2: Traduce el contenido de tu sitio web
Para traducir su sitio web, puede hacer clic en la pestaña “Traducir sitio” en la página de configuración del complemento o en el botón “Traducir sitio” en la barra de administración de WordPress.
Esto abrirá el editor de traducción en vivo en una nueva pestaña del navegador.

Ahora simplemente necesita hacer clic en el ícono azul de traducción presente al lado de cualquier texto en su sitio web que desee traducir.
A continuación, TranslatePress cargará automáticamente el texto elegido en la columna izquierda del editor de traducción.
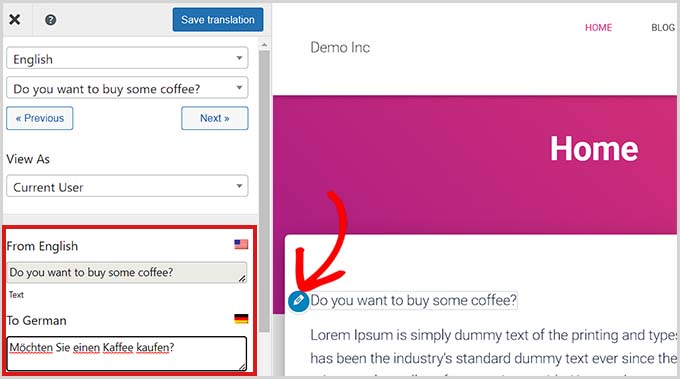
Una vez que haya cargado el texto en la columna, simplemente agregue la transición en el cuadro a continuación y luego haga clic en el botón “Guardar traducción” en la parte superior para almacenar sus cambios.
De esta manera, puede traducir todo el contenido de cualquier página de su sitio, incluidos menús de navegación, botones, barra lateral, widgets, metatexto y más.
Con TranslatePress, también puedes comenzar a traducir inmediatamente cualquier página o publicación en tu sitio una vez que inicies sesión.
Todo lo que necesitas hacer es hacer clic en el botón “Traducir página” en la parte superior para abrir el editor en vivo.
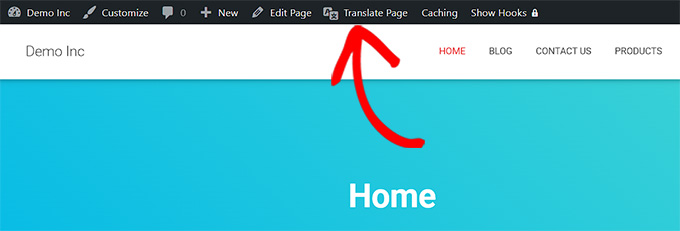
Otra ventaja de este complemento es que solo tienes que traducir una cadena específica una vez.
Una vez que traduzcas una cadena, el complemento la traducirá automáticamente en otros lugares.
Paso 3: Agregar el selector de idiomas a su sitio web
Una vez que haya traducido su sitio, deberá agregar un selector de idiomas a su sitio web.
Un selector de idioma permite a los usuarios seleccionar un idioma cuando visitan su sitio web. Generalmente muestra la bandera de cada país para indicar los idiomas disponibles en su sitio.
TranslatePress le permite agregar un cambio de idioma usando un código corto, como un elemento del menú de navegación o como un banner flotante.
El selector de idiomas puede aparecer como banderas, nombres de idiomas o ambos.
Agregar cambio de idioma en WordPress usando shortcode
Si desea agregar un cambio de idioma en WordPress usando el código corto, vaya al archivo Configuración »TraducirPresionar página desde el panel de administración.
Una vez que estés en la página “Configuración”, desplázate hacia abajo hasta la pestaña “General” y luego copia el archivo. [language-switcher] shortcode en la sección “Cambiar idioma”.
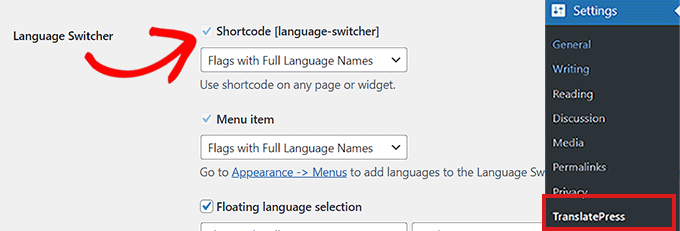
Ahora puede pegar este código corto en cualquier página, publicación o widget de barra lateral donde desee mostrar el cambio de idioma.
Así es como se veía el selector de idiomas en nuestro sitio de demostración.
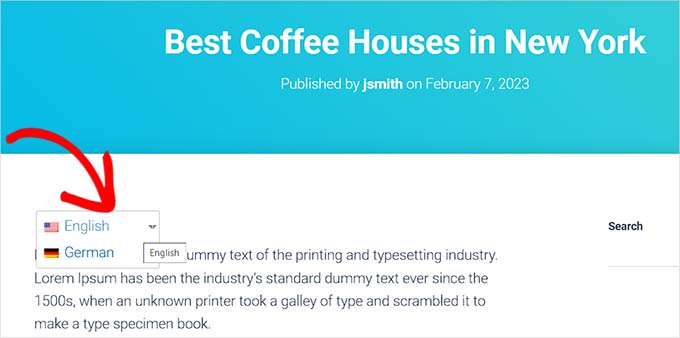
Agregar un selector de idioma al menú de navegación de WordPress
Si desea agregar un selector de idioma como elemento del menú de navegación, vaya a Apariencia » Menú página desde el tablero.
Desde aquí, debe hacer clic en la pestaña “Selector de idioma” en la sección “Agregar elementos de menú” en la esquina izquierda de la pantalla.
Una vez que la pestaña se expanda, simplemente marque los idiomas que desea mostrar en el selector de idiomas.
A continuación, haga clic en el botón “Agregar menú” para agregar el selector de idioma como elemento del menú.
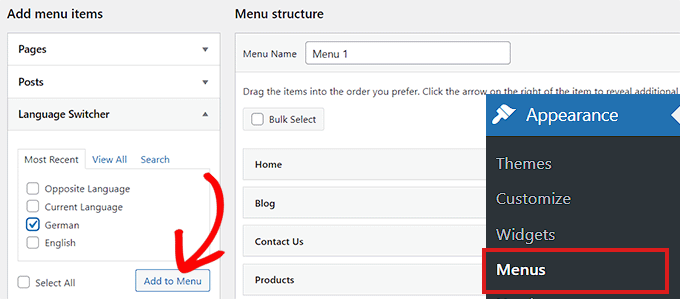
Finalmente, no olvide hacer clic en el botón “Guardar menú” para guardar los cambios.
Ahora verá un selector de idiomas agregado a su menú de navegación de WordPress.
Así es como se veía en nuestro sitio de prueba.
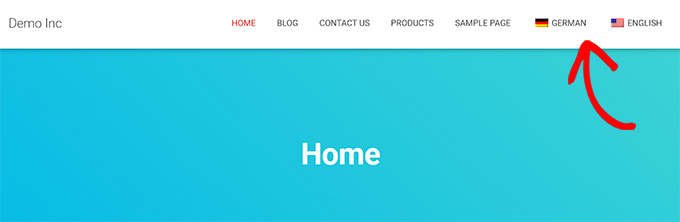
Agregar un selector de idioma flotante
Si desea agregar un selector de idioma móvil, simplemente debe ir al Configuración »TraducirPresionar página desde el panel de administración.
Primero, debe desplazarse hacia abajo hasta la sección “Selector de idioma” en la pestaña “General”.
Desde aquí, asegúrese de marcar la casilla junto a la opción “Selección de idioma móvil”.
También puede cambiar la posición del selector de idioma flotante desde el menú desplegable en la esquina derecha de la pantalla.
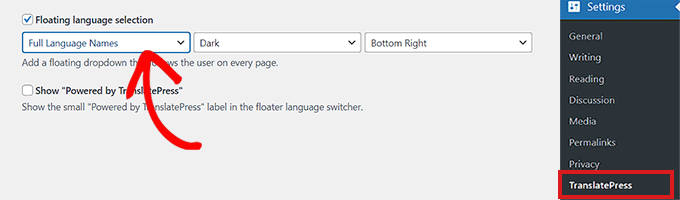
A continuación, no olvide hacer clic en el botón Guardar cambios para almacenar su configuración.
Ahora puede visitar su sitio web para ver el selector de idioma flotante en la parte inferior de cada página de su sitio web.
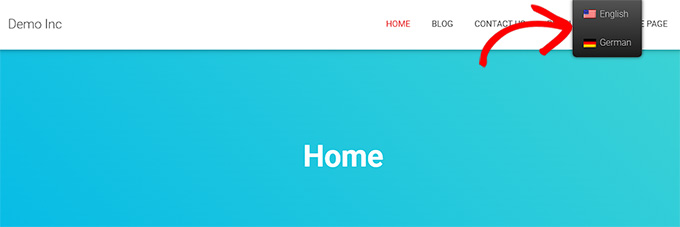
Esperamos que este artículo le haya ayudado a aprender cómo traducir su sitio de WordPress con TranslatePress. Es posible que también desee ver nuestro artículo sobre cómo crear un mapa de sitio multilingüe en WordPress y nuestra lista de los mejores complementos de WordPress para sitios web comerciales.


