¿Quieres ver tus tweets recientes en WordPress?
Integrar X/Twitter con su sitio web de WordPress ayuda a aumentar la participación de los usuarios. Los visitantes de tu blog pueden descubrir fácilmente tus tweets, lo que también puede ayudarte a conseguir nuevos seguidores en Twitter.
En este artículo, le mostraremos cómo ver tweets recientes en WordPress.
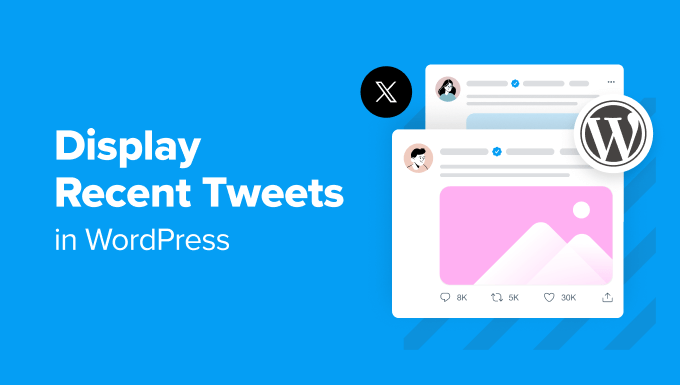
¿Por qué mostrar tweets recientes en su sitio de WordPress?
X/Twitter es una de las plataformas de redes sociales más populares del mercado. Mostrar tweets recientes en su sitio web de WordPress puede mejorar su presencia y participación en línea de varias maneras.
Para empezar, cuando los usuarios visitan su sitio web y ven sus redes sociales, pueden sentirse lo suficientemente intrigados como para hacer clic en su cuenta de Twitter y seguirlo, aumentando su alcance.
Además, los tweets pueden servir como una actualización en tiempo real de lo que sucede en su sitio web o negocio. Esto puede fomentar la participación de su audiencia, ya que pueden interactuar directamente con sus tweets.
Los tweets recientes también pueden actuar como prueba social en su sitio de WordPress. Puede retuitear críticas positivas o personas que recomienden sus productos, lo que ayudará a generar confianza entre los suscriptores o clientes.
Con eso en mente, echemos un vistazo a diferentes métodos para mostrar tweets recientes en su sitio web de WordPress. Puede utilizar los enlaces rápidos a continuación para ir a un método específico:
Método 1: insertar tweets manualmente en el editor de bloques Gutenberg (sin complementos)
El primer método para ver sus tweets recientes en WordPress es insertar manualmente su perfil de Twitter o línea de tiempo en su página, publicación o widget de WordPress (para usuarios de temas clásicos).
Al igual que agregar un vídeo de YouTube, WordPress facilita la inserción de contenido de Twitter como un único tweet o línea de tiempo. Su función oEmbed puede transformar automáticamente una URL de contenido en un código para insertar cuando se pega en el editor de bloques.
Primero, debes buscar y copiar la URL del perfil de Twitter o tweet que deseas insertar.
Por ejemplo, la URL del perfil de Twitter de AprenderWP es https://twitter.com/wpbeginner
Mientras tanto, la URL de un único tweet tiene este aspecto: https://twitter.com/wpbeginner/status/1604852592827326464
A continuación, simplemente siga uno de los métodos siguientes:
Ver tweets recientes en una publicación o página de WordPress
Primero, inicie sesión en su panel de WordPress y abra el editor de bloques para una publicación o página de WordPress.
Si desea crear una nueva publicación o página, puede hacerlo yendo a Publicaciones/Páginas »Agregar nuevo.
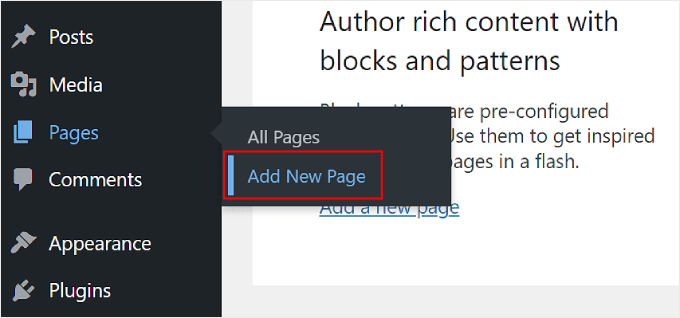
Luego, simplemente pega la URL del perfil de Twitter que copiaste anteriormente en el área “Escribir/elegir un bloque”.
Puedes verlo resaltado a continuación.
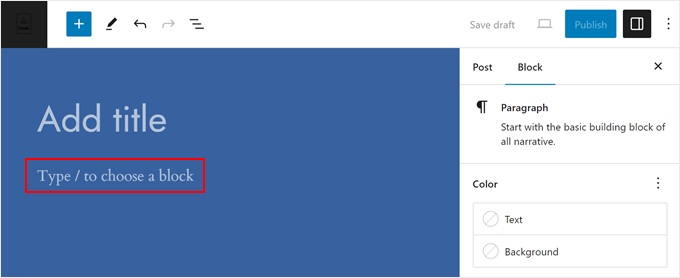
Una vez que hagas esto, el bloque se convertirá inmediatamente en un bloque de línea de tiempo de Twitter que mostrará los Tweets recientes de esa cuenta en particular.
En la barra lateral de configuración del bloque, puede optar por cambiar el tamaño del bloque para dispositivos más pequeños para que responda mejor para la visualización móvil.
Además, siéntase libre de agregar varios bloques a la página o publicación para alentar a los usuarios a seguir su cuenta de Twitter.
Una vez que haya terminado, simplemente haga clic en “Actualizar” o “Publicar” para activar los cambios.
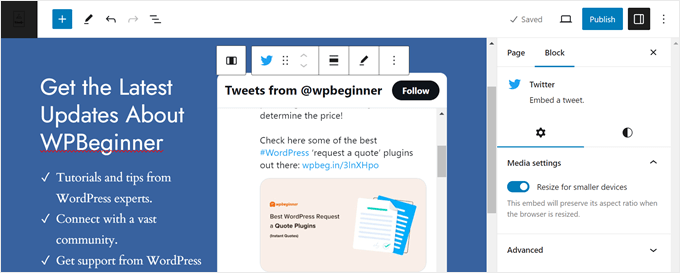
Este método agrega sus tweets recientes dentro de un cuadro con un control deslizante vertical. El cuadro incluye los 20 tweets más recientes y un botón “Ver más en Twitter” al final.
Así es como se ve nuestra línea de tiempo de Twitter:
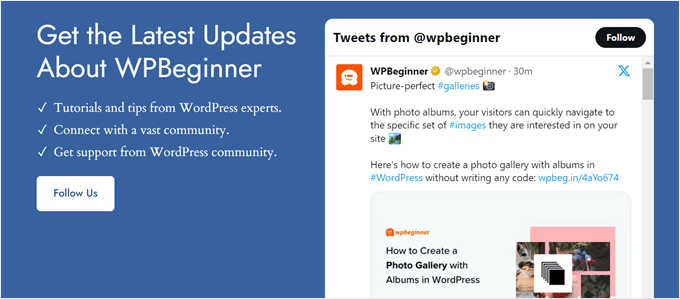
Si estás usando un tema de bloque de WordPress, también puedes usar el mismo método para incrustar un feed de Twitter en el editor completo del sitio y mostrar los tweets recientes en un patrón o parte de la plantilla.
Puede obtener más información sobre esto en nuestra guía completa para editar completamente su sitio de WordPress.
Ver tweets recientes en un área de widgets de WordPress
Si estás utilizando un tema clásico de WordPress y quieres mostrar tus últimos tweets en un área de widgets (como una barra lateral), simplemente sigue estos pasos.
Primero, ve a Apariencia » Widgets. Luego, haga clic en el botón “+ Agregar nuevo” en el área del widget seleccionado y seleccione el widget de Twitter.
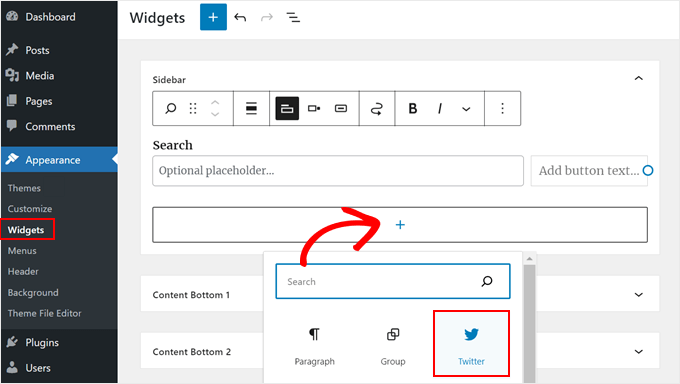
Desde aquí, simplemente pegue su cuenta de Twitter o publique la URL en el campo correspondiente.
Luego, haga clic en “Incrustar”.
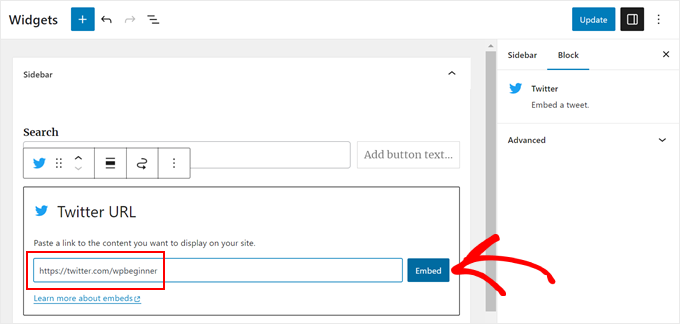
Luego puede actualizar sus widgets y obtener una vista previa del widget de Tweet en tiempo real en su sitio.
Así es como se ve la línea de tiempo en la barra lateral de WordPress:
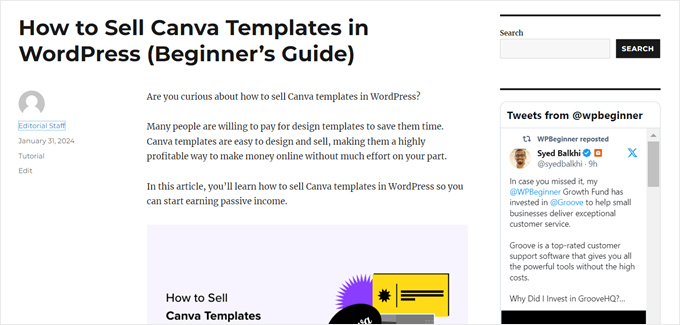
Método 2: ver tweets recientes utilizando un complemento de alimentación de Twitter (recomendado)
El segundo método para agregar tweets recientes a su sitio de WordPress es utilizar un complemento de Twitter. La razón por la que recomendamos este método es que ofrece muchas más opciones de personalización que el método anterior, lo que le permite adaptar el feed al diseño de su página.
Para esto usaremos Feeds de Twitter personalizados de Smash Balloon. Este complemento ayuda a crear hermosas redes sociales de diferentes tipos. Puede mostrar tweets basados en hashtags, términos de búsqueda, menciones, líneas de tiempo y más.
Primero deberá instalar y activar el complemento de WordPress. Una vez activo, vaya a su área de administración de WordPress, vaya a Feed de Twitter » Configuracióny pegue la clave de licencia en el campo correspondiente.
A continuación, debe activar la licencia y hacer clic en “Guardar cambios”.
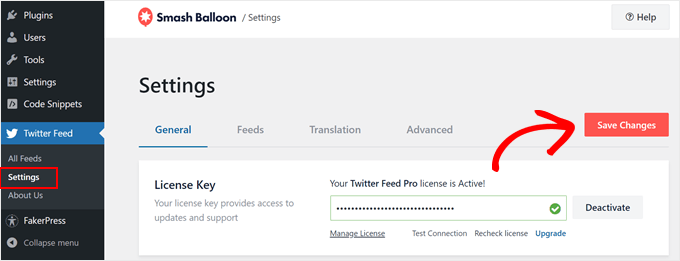
Ahora ve a Feed de Twitter » Todos los feeds.
Luego, haga clic en el botón “+ Agregar nuevo”.
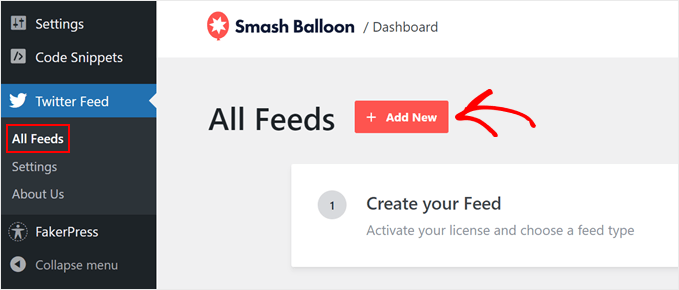
Si es la primera vez que agregas una cuenta de Twitter usando Smash Balloon, se te pedirá que verifiques tu dirección de correo electrónico.
Simplemente continúe y haga clic en el botón “Conectar” para hacerlo y siga las instrucciones en pantalla.
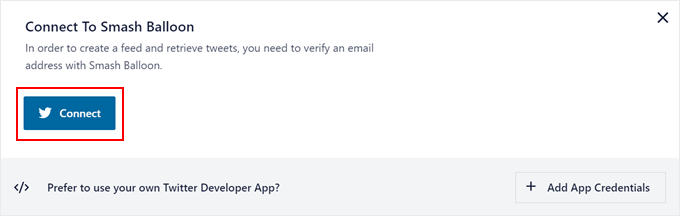
Una vez que haya terminado, volverá a la página del complemento Feeds personalizados de Twitter y se le pedirá que seleccione un tipo de feed.
Con los feeds de Twitter personalizados, puedes optar por insertar un feed en la línea de tiempo del usuario, un feed de hashtag o un feed de búsqueda. Por el bien de este ejemplo, usaremos la primera opción. Una vez que haya hecho su elección, haga clic en “Siguiente”.
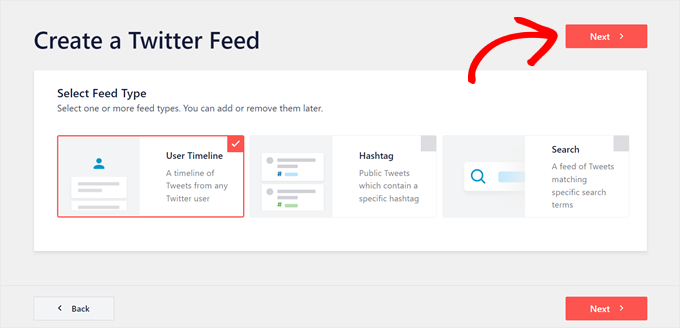
En la siguiente pantalla, puede escribir el identificador de Twitter que desea insertar en su sitio web de WordPress.
Después de eso, haga clic en “Siguiente” nuevamente.
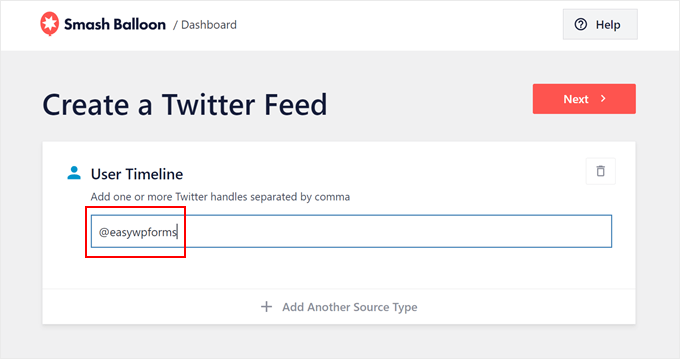
Elijamos ahora una plantilla de feed de Twitter. Hay 7 para elegir y siempre puedes cambiarlo más tarde si crees que no se ajusta al diseño de tu página.
Una vez que haya hecho su elección, continúe y haga clic en “Siguiente”.
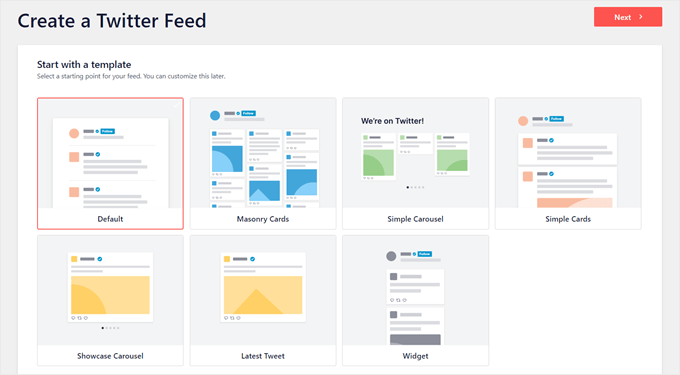
En este punto, deberías llegar a la interfaz de edición del feed de Twitter. Verás una vista previa en vivo en el lado derecho de la página y un panel a la izquierda donde puedes configurar el aspecto del feed.
Hay dos pestañas: “Personalizar” y “Configuración”.
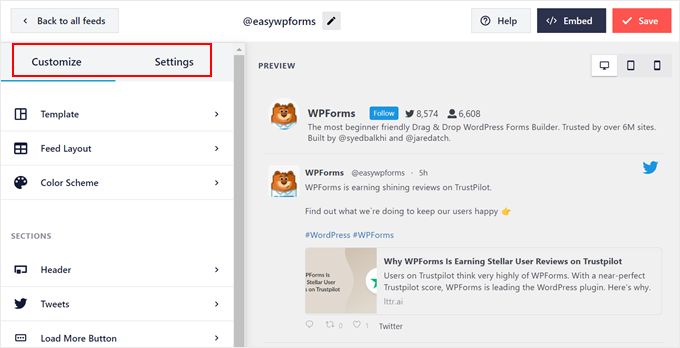
Comencemos con Personalizar. Si elige la opción “Diseño del feed”, puede elegir entre los diseños de feed disponibles (como lista, ladrillo o carrusel), establecer la cantidad de tweets que se mostrarán, cambiar la altura del feed, etc.
Una vez que haya terminado con estas configuraciones, simplemente haga clic en el botón “Personalizar” en la parte superior para regresar al menú principal.
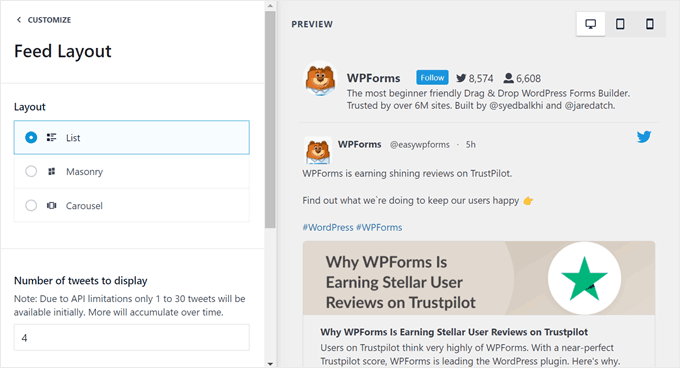
Otra cosa que puedes hacer es habilitar el botón Cargar más, que aparecerá debajo de los tweets mostrados. Es una característica útil si tienes toneladas de tweets pero no puedes mostrarlos todos en la misma página.
Simplemente haga clic en la opción “Botón Cargar más”, seguido del botón “Habilitar”. A continuación, puedes personalizar la apariencia del botón.
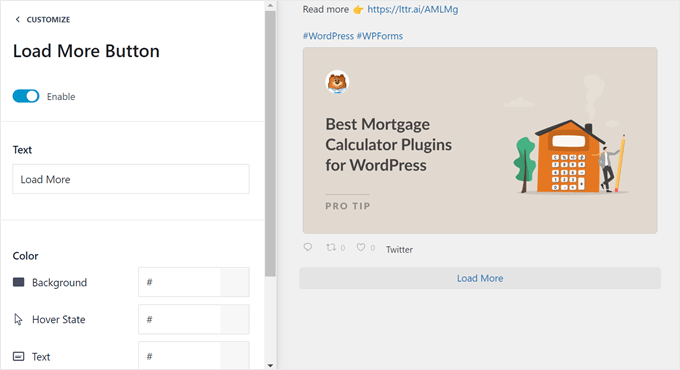
Si cambia a la pestaña “Configuración”, puede ver opciones para agregar múltiples fuentes de feeds, aplicar filtros de tweets y usar funciones avanzadas (como agregar CSS personalizado).
También puede hacer clic en el botón “Borrar caché de feeds” para eliminar el caché de feeds anterior. La próxima vez que el complemento necesite mostrar su cuenta de Twitter, tendrá que recuperar los últimos tweets de los servidores X/Twitter en lugar de utilizar datos antiguos en caché.
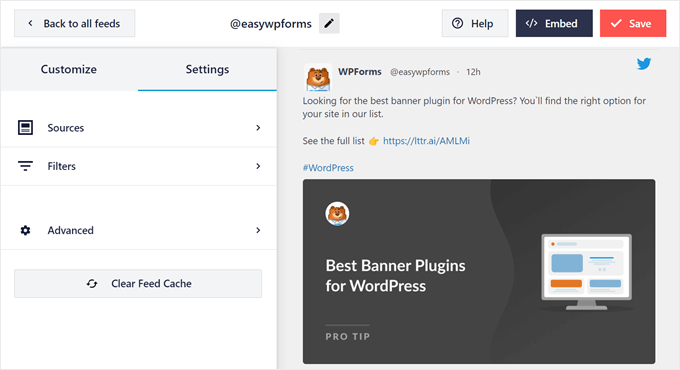
Intentemos agregar filtros a tus tweets haciendo clic en la opción “Filtros”.
Aquí puede optar por incluir respuestas y retuits, mostrar tweets según las palabras permitidas o bloqueadas u ocultar tweets específicos.
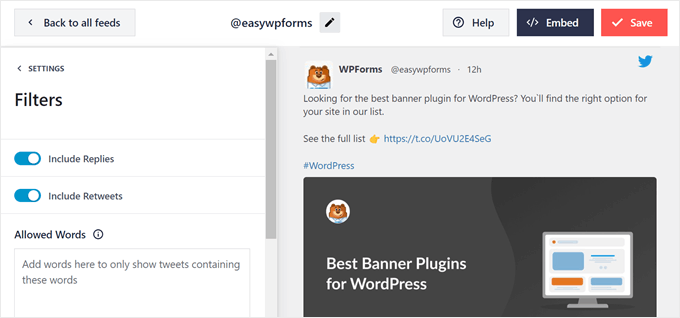
Una vez que esté satisfecho con el aspecto de su cuenta de Twitter, puede hacer clic en el botón “Guardar”.
Para agregar su cuenta de Twitter a su página o área de widgets, simplemente haga clic en el botón “Insertar” en la esquina superior derecha.
A continuación, aparecerá una ventana emergente que le mostrará cómo ver su cuenta de Twitter: con un código corto, un bloque o un widget.
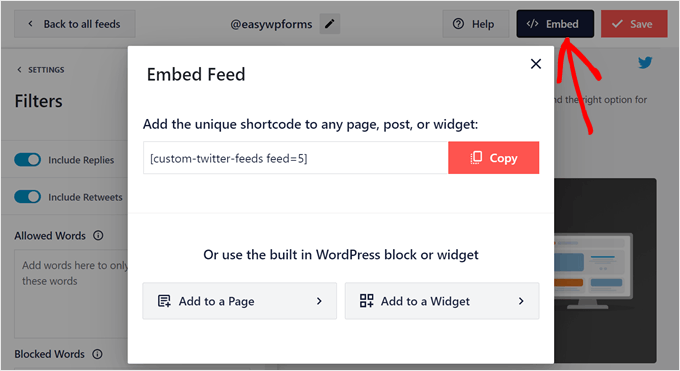
Independientemente del método que elijas, lo primero que debes hacer es copiar el código corto porque lo necesitarás.
Entonces, si desea insertar su cuenta de Twitter en una página, haga clic en el botón “+ Agregar a una página”.
Una vez que haya hecho eso, puede seleccionar una página existente de su sitio web de WordPress y hacer clic en “Agregar”.
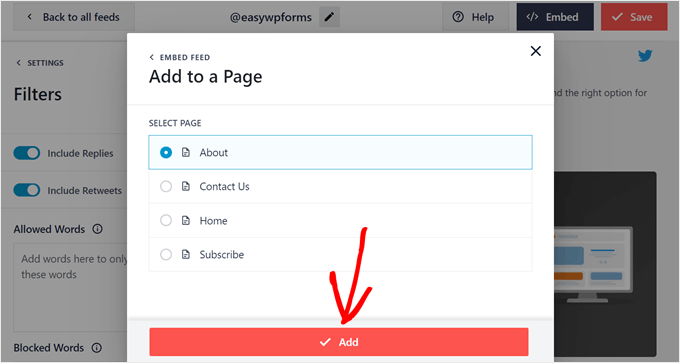
Luego serás llevado al editor de bloques de WordPress de la página elegida.
Haga clic en el botón Agregar bloque “+” en cualquier lugar de la página y seleccione el bloque Twitter Feed.
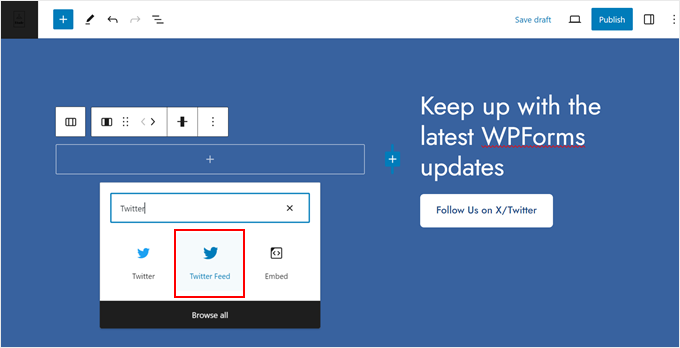
Ahora, es posible que la cuenta de Twitter que creó anteriormente no aparezca de inmediato.
Si esto te sucede, simplemente pega el código corto en el campo “Configuración de código corto” en la barra lateral de configuración del bloque.
A continuación, haga clic en “Aplicar cambios”.
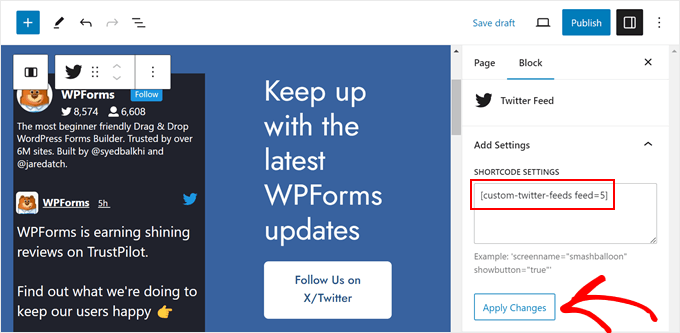
Una vez que haya terminado, puede continuar y hacer clic en “Actualizar” para activar los cambios.
Así es como se ve la cuenta de Twitter en nuestro sitio de demostración:

Si desea mostrar su cuenta de Twitter en un área de widgets, simplemente haga clic en la opción “+ Agregar a un widget”. Luego serás redirigido al editor de widgets.
Luego, simplemente busque y seleccione el widget “Twitter Feed”.
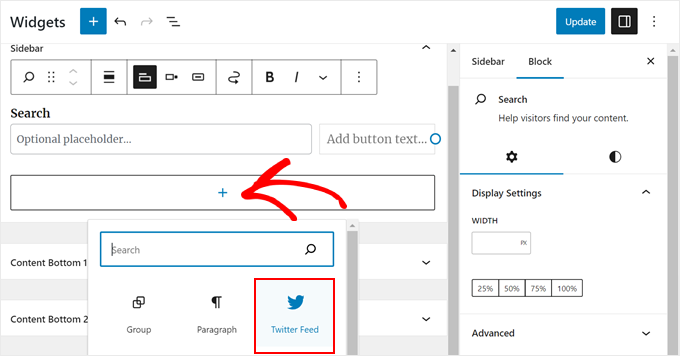
De manera similar al método anterior, simplemente pegue el código corto en la barra lateral de configuración del bloque y haga clic en “Aplicar cambios”.
Luego verá su cuenta de Twitter recién creada en la vista previa en vivo.
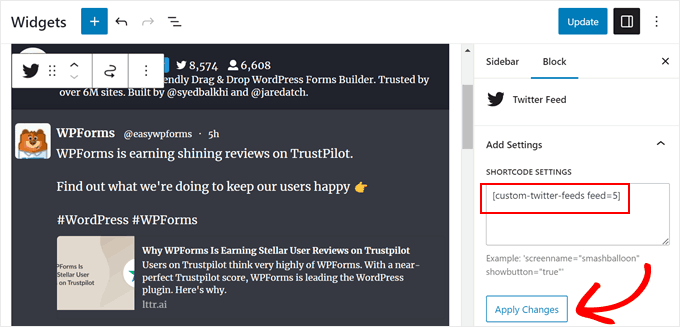
Finalmente, haga clic en “Actualizar” para que los cambios sean permanentes.
Luego puede visitar su sitio web en vivo para ver cómo se ve el feed:
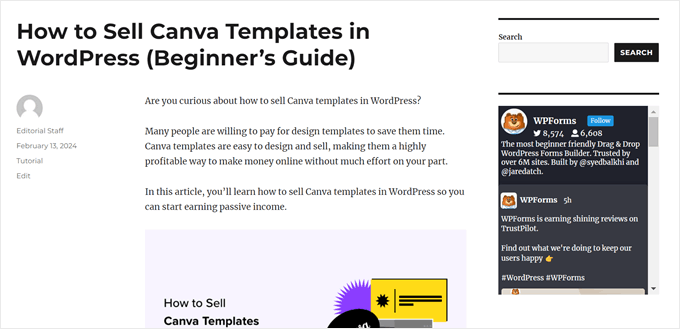
Método 3: ver los últimos tweets en WordPress con publicaciones de Twitter (sin complementos)
El último método le permite agregar publicaciones recientes de Twitter utilizando la función Publicar en Twitter.
Twitter Publish le permite crear fácilmente código de inserción para varios tipos de contenido de Twitter, incluidos un tweet, un video, una línea de tiempo o un botón (como un botón Seguir o Compartir).
Este método le permite personalizar la apariencia del elemento incrustado antes de agregarlo a su blog o sitio web de WordPress. No es tan poderoso como el segundo método, pero vale la pena mencionarlo porque es gratis.
Para este tutorial, le mostraremos cómo usar Twitter Publish para insertar una línea de tiempo. Primero debes visitar el Publicar en Twitter sitio web y luego pegue la URL de su perfil de Twitter en el cuadro “¿Qué desea insertar?”. caja.
Una vez hecho esto, haga clic en el icono de la flecha.
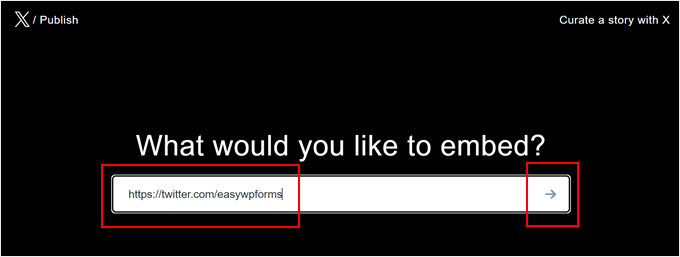
A continuación, se le pedirá que elija una opción de visualización: Línea de tiempo integrada o Botones X/Twitter.
Debes elegir la opción “Insertar historial”, ya que deseas mostrar tu historial de Twitter con los tweets recientes.
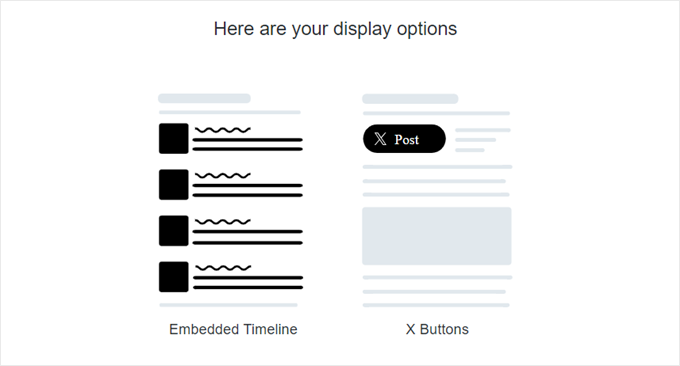
Una vez que seleccione la opción de visualización, se creará instantáneamente el código de inserción para sus tweets recientes. Puede continuar y hacer clic en “Copiar código” para incrustar su código HTML personalizado de inmediato.
Alternativamente, haga clic en “Establecer opciones de personalización” para personalizar la apariencia de la línea de tiempo incrustada.
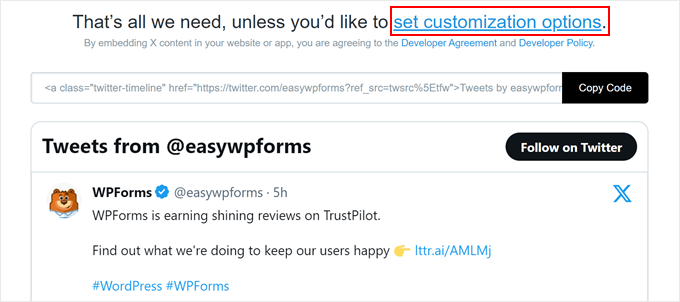
Aquí puede personalizar la altura y el ancho de la línea de tiempo, elegir un modo claro u oscuro y habilitar una traducción de idioma para los tweets si es necesario.
Puede ver cómo se verá el elemento incrustado en la configuración. Una vez hecho esto, haga clic en “Actualizar”.
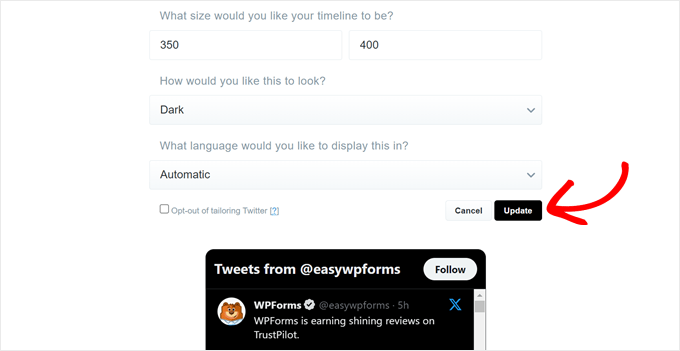
El código de inserción ahora incluirá la configuración de personalización que eligió para la línea de tiempo.
Simplemente haga clic en “Copiar código” para continuar.
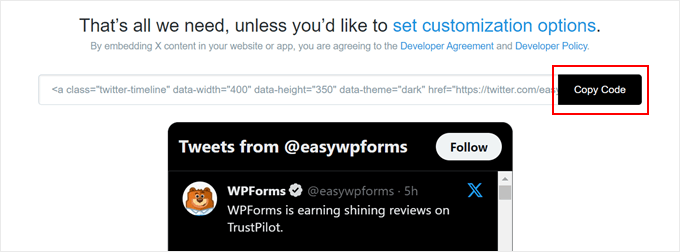
Ahora regrese a su panel de WordPress y abra el editor de bloques para una página, publicación o área de widgets.
A continuación, simplemente haga clic en el botón Agregar bloque “+” en cualquier parte del editor y seleccione su bloque o widget HTML personalizado.

Ahora continúa y pega el código de inserción anterior en el campo.
Una vez que haya terminado, puede hacer clic en el botón “Vista previa” para ver cómo se ve el feed.
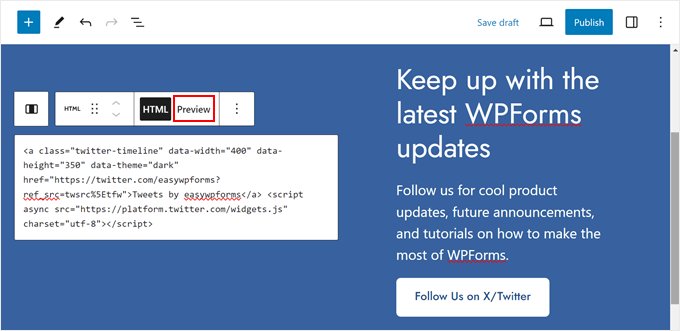
A continuación, siéntete libre de agregar más elementos a la página, publicación o área de widgets. Entonces, simplemente actualícelo o publíquelo.
Así es como se ve nuestro sitio web de demostración:
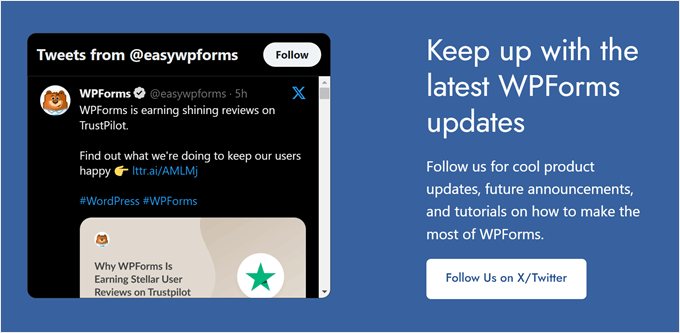
Consejo adicional: agregue múltiples feeds de redes sociales a WordPress
¿Administras otras plataformas de redes sociales para tu marca o negocio? Si es así, es posible que desees mostrar otras redes sociales además de Twitter en tu sitio web.
Al mostrar diferentes feeds sociales en su sitio de WordPress, puede informar a los visitantes en qué plataformas pueden seguirlo, aumentando su número de seguidores.
Mostrar sus feeds sociales también tiene una ventaja clave sobre mostrar los botones de iconos sociales habituales. Puede mostrar a los visitantes qué contenido se perderían si no te siguieran en tus redes sociales, creando el “miedo a perderse algo”.
Con Destruye el globo, puede mostrar y personalizar todo tipo de feeds de redes sociales en su sitio web de WordPress. De esta manera, todos los feeds encajarán bien con el tema que estés utilizando.
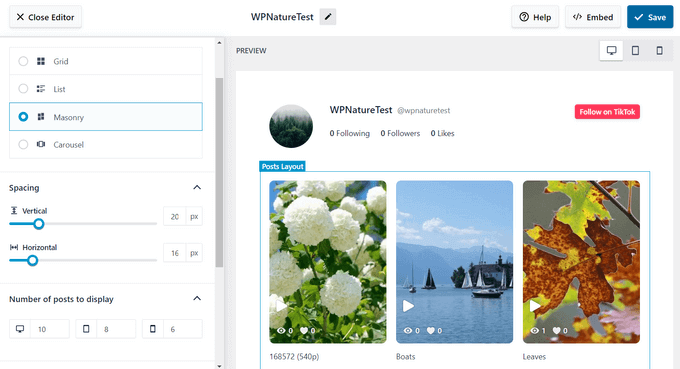
Consulte los tutoriales a continuación sobre cómo mostrar diferentes feeds sociales en WordPress:
Esperamos que este artículo te haya ayudado a aprender cómo mostrar tweets recientes en WordPress. Es posible que también desee consultar nuestra guía definitiva sobre SEO (optimización de motores de búsqueda) de WordPress o nuestra selección experta de los mejores complementos de redes sociales de WordPress.

