
Al crear contenido en Google Docs, insertar videos puede mejorar el atractivo visual de su material. Familiarizarse con los diferentes métodos para agregar videos a sus documentos puede permitirle crear contenido multimedia atractivo para su audiencia. En este artículo exploramos la importancia de saber cómo insertar un video en Google Docs y presentamos una guía paso a paso para tres enfoques distintos.
Cómo insertar un vídeo en Google Docs
Vincular un vídeo a Google Docs añade una dimensión multimedia, haciendo que el contenido sea más atractivo para los lectores. Para vincular un video a Google Docs, siga los tres métodos:
Cómo insertar un vídeo en Google Docs mediante un hipervínculo
Si sigue estos pasos, puede crear fácilmente un hipervínculo en Google Docs para dirigir a los espectadores al vídeo especificado:
Paso 1: inicie sesión en Google Docs
Abra Google Docs en su navegador web favorito o utilice la aplicación Google Docs en su dispositivo móvil. Ingrese a su cuenta.
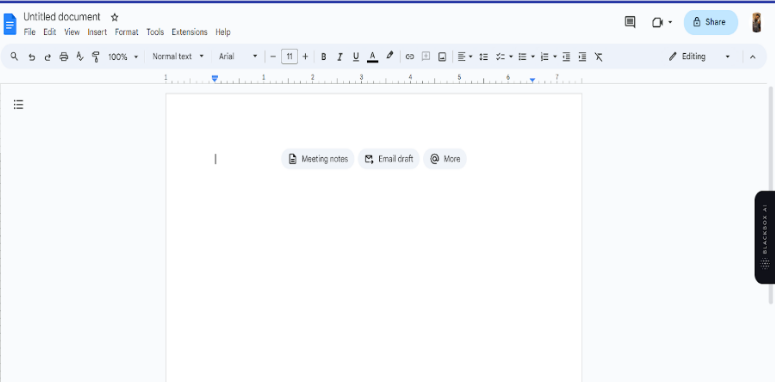
Paso 2: crear texto de anclaje
Escriba el texto que desea vincular como texto ancla en un documento nuevo, como “Haga clic aquí”.
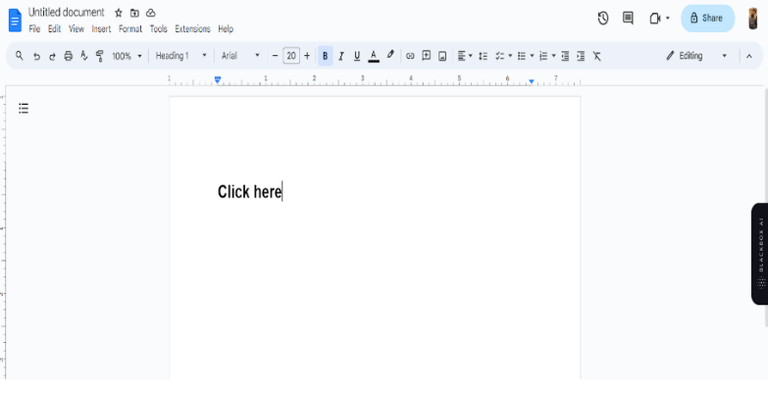
Paso 3: haga clic derecho en el texto resaltado y seleccione Insertar enlace
Seleccione el texto de anclaje, vaya al menú “Insertar” y elija “Enlace”. Ingrese la dirección web del video en el cuadro provisto y haga clic en “Aplicar”.
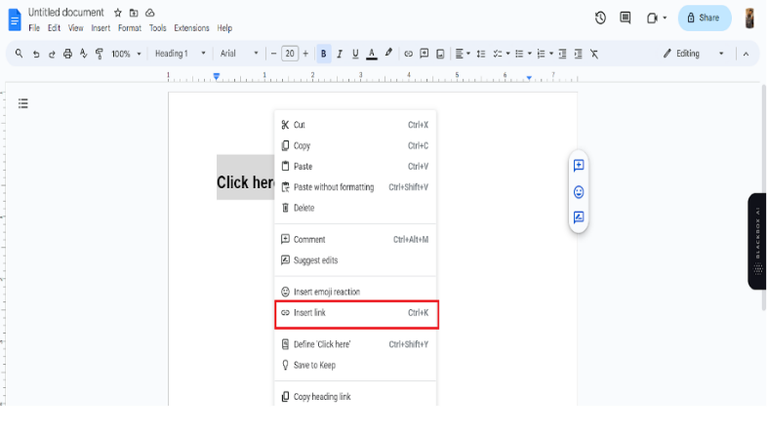
Paso 4: Ingrese el enlace y haga clic en Aplicar
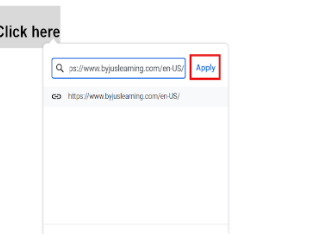
Paso 5: Vista previa del video (opcional)
Utilice la función de enlace de vista previa de Google Docs para pasar el cursor sobre el enlace, haga clic en “Abrir vista previa” y mire el video en una pantalla pequeña con controles de reproducción.
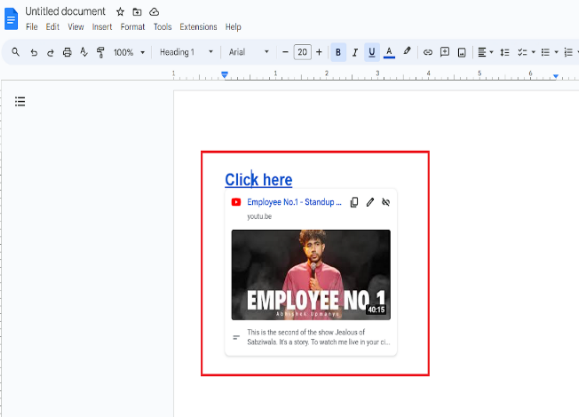
Cómo vincular un vídeo a Google Docs mediante Google Drawing
Si sigue estos pasos, podrá insertar con éxito un vídeo incrustado en Google Docs utilizando un dibujo de Google:
Paso 1: crea diapositivas de Google
Abra Google Drive y haga clic en el menú de hamburguesas en la esquina superior izquierda. Seleccione “Diapositivas” para abrir Presentaciones de Google. Cree una nueva presentación haciendo clic en el icono “+”.
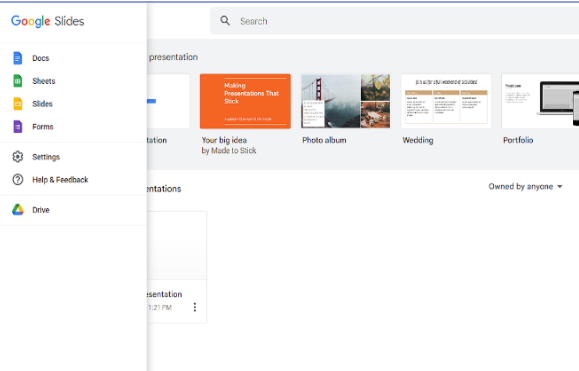
Paso 2: vaya a la pestaña Insertar y seleccione Vídeo
En su presentación de Google Slides, vaya al menú “Insertar”, seleccione “Video” y elija “Por URL” para videos en línea o “Google Drive” para ubicar un video en su disco. Seleccione el video y haga clic en “Seleccionar” para colocarlo en la diapositiva.
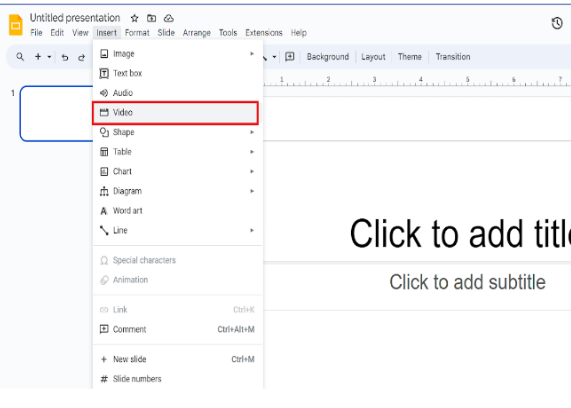
Paso 3: ajusta la hora de inicio y finalización
Cambie los tiempos de reproducción de video para reproducir una parte específica. En el menú “Opciones de formato”, establezca las horas de inicio y finalización. Copie la diapositiva que contiene el vídeo para utilizarlo más adelante.
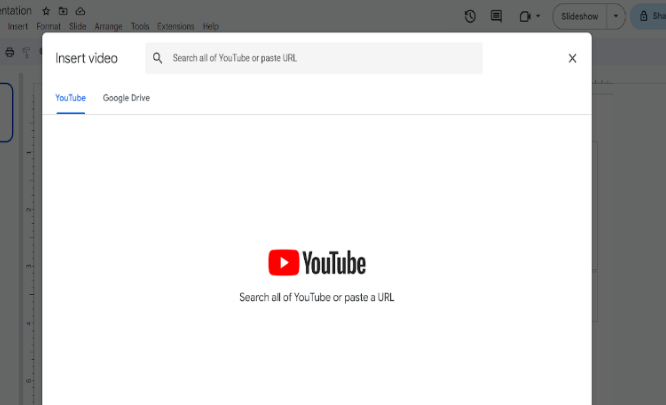
Paso 4: abre Google Docs
Inicie Google Docs y abra el documento donde desea agregar el video. Si crea un documento nuevo, haga clic en el icono “+” en la parte superior.
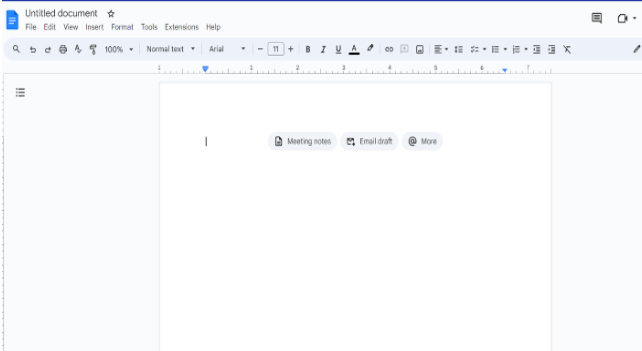
Paso 5: Inserta un dibujo
En Google Docs, vaya al menú “Insertar”, seleccione “Dibujos” y elija “Nuevo”. Se abre un lienzo de Google Drawing en blanco.
Paso 6: pega el video en el lienzo
Pegue la diapositiva de video copiada de Presentaciones de Google en Google Canvas usando la opción “Pegar” en la barra de herramientas “Acciones” o los atajos de teclado (Ctrl + V en Windows, Comando + V en Mac). Ajuste la posición y el formato del video según sea necesario, luego haga clic en “Guardar y cerrar”.
Cómo vincular un vídeo a Google Docs usando el complemento
Siguiendo estos pasos, puede insertar un video usando el complemento DocuTube Viewer en Google Docs:
Paso 1: Instale el Visor de DocuTube
Obtenga el complemento DocuTube Viewer de Google Workspace Marketplace e instálelo para reproducir vídeos directamente en Google Docs.
Paso 2: agregue hipervínculos de video
Copie el enlace del vídeo que desea agregar y péguelo directamente en su documento de Google usando la función “Pegar”.

Paso 3: acceda al visor de DocuTube
Vaya al menú “Extensiones” en Google Docs y seleccione DocuTube Viewer.
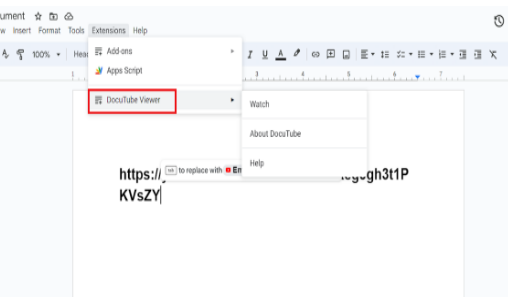
Paso 4: seleccione “Ver” en el menú
Utilice el menú de DocuTube Viewer para elegir “Ver”, lo que le permitirá acceder y administrar videos directamente desde su documento.
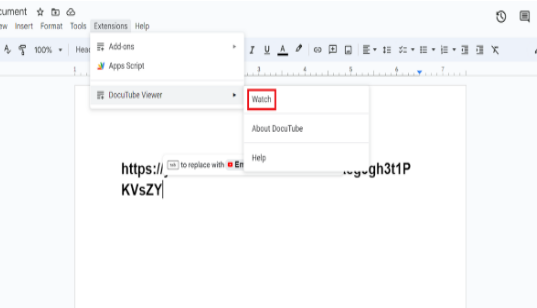
Paso 5: sube vídeos
En el panel lateral de DocuTube Viewer, haga clic en “Cargar video” para permitir que Google Docs y el complemento carguen videos en la página.

Paso 6: reproducir vídeo
Presione el botón “Reproducir” en cada video para iniciar la reproducción. Asegúrese de que todos los videos se reproduzcan correctamente para evitar enlaces rotos o videos incompletos en su documento.
¿Cuáles son los beneficios de utilizar Google Docs?
- La colaboración en tiempo real permite que varios usuarios editen y comenten el mismo documento.
- Los documentos se almacenan en la nube, lo que permite un fácil acceso desde cualquier dispositivo con conexión a Internet.
- Se puede acceder a Google Docs desde cualquier navegador web.
- Los cambios se guardan automáticamente, lo que reduce el riesgo de pérdida de datos.
- Vea y restaure versiones anteriores de documentos, proporcionando un historial confiable de cambios y modificaciones.
- Google Docs ofrece un modo sin conexión, que permite a los usuarios trabajar en documentos incluso cuando no están conectados a Internet.
¿Cuáles son los beneficios de vincular un vídeo a Google Docs?
- Los vídeos proporcionan explicaciones visuales que complementan la información textual, ofreciendo una comprensión dinámica e integral del contenido.
- La conexión le permite utilizar plataformas externas como YouTube o Google Drive, lo que le brinda flexibilidad para alojar y administrar contenido de video.
- Los usuarios pueden acceder fácilmente a los vídeos con un solo clic.
- El contenido de vídeo puede transmitir información de manera eficiente, ahorrando tiempo tanto a los creadores de contenido como a los consumidores en comparación con las largas explicaciones de texto.
- Mejorar la presentación profesional de documentos, haciéndolos más modernos, interactivos y adecuados para una audiencia digital y orientada a la visualización.
Conclusión
En conclusión, el proceso de vincular vídeos a Google Docs ofrece un medio valioso para mejorar el contenido del documento y atraer a la audiencia. Si bien Google Docs no admite directamente la incrustación de videos, la creación de hipervínculos a videos alojados externamente en plataformas como YouTube o Google Drive demuestra ser una solución eficaz. Ya sea que se utilicen con fines educativos, presentaciones profesionales o proyectos colaborativos, los videos integrados aportan un nivel adicional de claridad y profundidad a la información transmitida.
Preguntas frecuentes
¿Puedo vincular un vídeo de Google Drive a Google Docs?
Sí, puedes vincular un vídeo de Google Drive a Google Docs. Configure los ajustes para compartir videos para permitir el acceso, copie el enlace para compartir e insértelo como un hipervínculo en el documento.
¿Pueden los espectadores ver el vídeo directamente en el documento de Google Docs?
No, los espectadores serán dirigidos a la plataforma de alojamiento del vídeo (por ejemplo, YouTube o Google Drive) para verlo. Google Docs no admite la reproducción de video dentro del documento desde mi última actualización.
¿Existen alternativas para vincular vídeos en Google Docs?
Si incluir vídeo es fundamental, considere utilizar otras plataformas como Google Slides, que admiten vídeos incrustados. Alternativamente, comparta el enlace del video por separado si no necesita insertarlo directamente en su documento.
¿Cómo creo un enlace a un vídeo en Google?
Busque el vídeo que desea compartir y luego haga clic para seleccionarlo.
Haz clic derecho en el video y elige “Compartir” de las opciones que aparecen.
Aparecerá un cuadro de diálogo con un enlace al vídeo.
Haga clic en el botón “Copiar enlace” para copiar el enlace.
Puedes pegar el enlace donde quieras compartirlo ahora.
¿Cómo convierto un vídeo en un enlace en Google Drive?
Elija el archivo que desea compartir.
Haga clic en “Compartir” y luego seleccione “Cualquiera que tenga el enlace”.
Decide si pueden ver, comentar o editar.
Haga clic en “Copiar enlace” y luego en “Finalizar”.
Ahora pega el enlace donde quieras compartirlo, como en un correo electrónico.


