Möchten Sie Online-Buchungen auf Ihrer WordPress-Site besser verwalten? Viele WordPress-Unternehmen und Einzelpersonen verlassen sich auf ein Buchungssystem, um ihre Geschäfte und Kunden effizient zu verwalten. In diesem Artikel zeigen wir Ihnen, wie Sie Online-Reservierungen in WordPress mit StartBooking besser verwalten können.

Warum Online-Reservierungen auf WordPress mit StartBooking verwalten?
Häufig benötigen kommerzielle Websites ein Online-Reservierungsverwaltungssystem, damit Kunden Termine online buchen können, ohne anrufen zu müssen.
Sie bieten Ihren Kunden nicht nur Komfort, sondern können auch Ihre Zeit und Dienstleistungen effizient verwalten. Es gibt viele WordPress-Buchungs-Plugins zur Auswahl. Hier sind einige Dinge, auf die Sie bei einer Online-Buchungslösung achten sollten.
- Können Sie Ihrer Website auf einfache Weise Buchungsformulare hinzufügen?
- Sind die Funktionen anpassbar genug, um zu Ihrem Unternehmen zu passen?
- Ist es in Dienste von Drittanbietern wie Google Kalender integriert?
- Haben Sie eine intelligente Zeitplanung, um überlappende oder falsche Termine zu vermeiden?
- Haben Sie die Möglichkeit, Arbeitsstunden hinzuzufügen, was für Dienstleistungen wie Salons, Spas usw. sehr nützlich ist?
Schauen wir uns an, wie Sie Online-Buchungen in WordPress mit StartBooking einfach verwalten können.
Online-Buchungsverwaltung in WordPress mit StartBooking
Zunächst müssen Sie die StartBooking-Website besuchen, um ein Konto zu erstellen. StartBooking ist ein kostenpflichtiger Dienst, bietet jedoch einen kostenlosen Plan für diejenigen, die anfangen.
Sobald Sie sich registriert haben, werden Sie zu Ihrem Account-Panel weitergeleitet. Von hier aus müssen Sie auf Ihren Kontonamen in der oberen rechten Ecke klicken, um auf die Konfigurationsseite zuzugreifen.

Auf der Einstellungsseite müssen Sie auf den Abschnitt “Stunden” in der linken Spalte klicken und dann Ihre Geschäftsstunden für jeden Tag speichern.

Wenn Sie ein Unternehmen mit mehreren Mitarbeitern wie ein Spa oder einen Schönheitssalon betreiben, können Sie Ihre Mitarbeiter hinzufügen, indem Sie den Benutzerbereich in den Kontoeinstellungen besuchen. Sie können Stunden, Benachrichtigungen und Funktionen für jeden Benutzer bearbeiten.
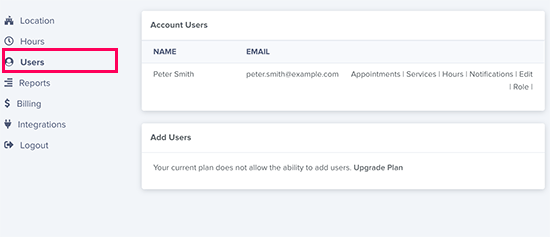
Mit StartBooking können Sie mehrere Dienste hinzufügen, die Kunden reservieren können. Sie können die Seite “Dienste” besuchen, auf der bereits ein “Beispieldienst” hinzugefügt wird.

Sie können den Beispielservice bearbeiten oder löschen. Sie können bei Bedarf auch neue Dienste erstellen.
Auf der neuen Serviceseite können Sie einen Titel und eine Beschreibung des angebotenen Service angeben. Danach müssen Sie die Dauer, die Kosten und den Benutzer (der Aufgabe zugewiesener Mitarbeiter) auswählen und den Preis hinzufügen.

Wenn Sie fertig sind, klicken Sie auf die Schaltfläche “Service hinzufügen”, um Ihre Änderungen zu speichern. Wiederholen Sie den Vorgang, um bei Bedarf weitere Dienste hinzuzufügen.
Nachdem Sie Ihr StartBooking-Konto eingerichtet haben, können Sie mit Ihrem WordPress-Fallback-Plugin eine Verbindung zu WordPress herstellen.
Besuchen Sie Ihre WordPress-Site, um das StartBooking-Plugin zu installieren und zu aktivieren. Weitere Informationen finden Sie in unserer Schritt-für-Schritt-Anleitung zum Installieren eines WordPress-Plugins.
Nach der Aktivierung fügt das Plugin der WordPress-Admin-Seitenleiste einen neuen Menüpunkt mit der Bezeichnung “Reserve” hinzu. Wenn Sie darauf klicken, gelangen Sie zur Konfigurationsseite des Plugins.

Sie müssen auf die Schaltfläche “Mein Konto verbinden” klicken und sich mit Ihren StartBooking-Kontodaten anmelden. Sobald die Verbindung hergestellt ist, wird die Plugin-Konfigurationsseite angezeigt.
Es wird automatisch eine neue Seite auf Ihrer WordPress-Site mit dem Namen “Jetzt reservieren” und dem Funktionscode des darin enthaltenen Online-Reservierungsformulars erstellt.

Sie können auf den Link “Seite anzeigen” klicken, um Ihr Online-Buchungssystem in Aktion zu sehen.

Wenn Sie mehrere Dienste haben, sehen Benutzer zuerst die Option, einen Dienst auszuwählen, und klicken dann auf die Schaltfläche Weiter. Auf dem nächsten Bildschirm können Sie Datum und Uhrzeit auswählen.

Im nächsten Schritt geben Kunden ihre Kontaktinformationen ein und speichern ihren Termin.

Danach werden Kunden bei StartBooking eine Bestätigungs-E-Mail senden und ihre Termindetails auf dem Bildschirm anzeigen können. Sie oder der dem Service zugewiesene Mitarbeiter erhalten ebenfalls eine E-Mail-Benachrichtigung.
Wenn Sie die vom Plugin erstellte Standardseite “Jetzt buchen” nicht verwenden möchten, können Sie auch eine andere Seite auf Ihrer WordPress-Site auswählen, um Ihr Online-Buchungsformular anzuzeigen. Fügen Sie Ihrer Seite einfach den folgenden Shortcode hinzu.
[startbooking]
Dieser Shortcode zeigt den vollständigen Ablauf des Reservierungsformulars mit Services, Datum, Uhrzeit und Kundeninformationen.
Sie können auch Handlungsaufforderungsschaltflächen erstellen, die auf Ihren Serviceseiten verwendet werden. Verwenden Sie einfach den folgenden Shortcode mit einer Service-ID, die Sie in den Plugin-Einstellungen finden.
[startbooking_cta services=”4K59oyjEP”]Haarschnittbuch[/startbooking_cta]

Anzeigen und Verwalten Ihrer Buchungstermine online
Mit StartBooking können Ihre Benutzer nicht nur einfach eine Reservierung vornehmen, sondern auch Ihre Zeit mithilfe eines einfachen Bedienfelds verwalten.
Gehen Sie einfach auf die StartBooking-Website und Sie können alle reservierten Zeitfenster sehen. Sie können die Kalenderansicht in Tag, Woche oder Monat ändern, um weitere Termine anzuzeigen, oder auf einen einzelnen Termin klicken, um Details anzuzeigen.

StartBooking kann auch in Ihren Google Kalender integriert werden, um Ihre Termine zu synchronisieren. Gehen Sie einfach zu Ihren Kontoeinstellungen und klicken Sie dann auf die Registerkarte “Integrationen”.

Sie müssen auf die Schaltfläche Verbinden neben Google Kalender klicken. Dadurch gelangen Sie zu Ihrem Google-Konto, in dem Sie aufgefordert werden, StartBooking Zugriff zu gewähren, um Ihren Google Kalender zu aktualisieren.

Klicken Sie auf die Schaltfläche “Zulassen”, um fortzufahren.
Danach können Sie alle Ihre Termine mit der Google Kalender-Anwendung auf Ihrem Telefon anzeigen.
Wir hoffen, dieser Artikel hat Ihnen geholfen, einen besseren Weg zu finden, um Online-Reservierungen auf WordPress zu verwalten. Sie können auch unsere Liste der wichtigsten WordPress-Plugins für kommerzielle Websites anzeigen.
Wenn dir dieser Artikel gefallen hat, abonniere unseren YouTube-Kanal, um WordPress-Tutorial-Videos anzusehen. Sie finden uns auch unter Twitter und Facebook.
