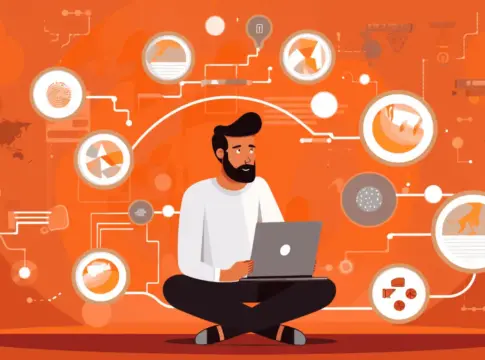Basado en la popular franquicia de Gears of War, el nuevo juego de estrategia por turnos Gears Tactics ya se ha encontrado con varios problemas en Windows. El juego estaba disponible para su descarga desde Steam el 28 de abril.
Sin embargo, en los últimos días, han surgido nuevos problemas con el juego y el audio en el juego. Varios usuarios se han quejado de que el audio del juego deja de funcionar después de lanzar Gears Tactics en Windows. Algunos dicen que el problema podría deberse a la última actualización de Windows, y otros dicen que podría tener algo que ver con el juego en sí. Si acaba de instalar Gears Tactics en su PC con Windows y ahora el audio no funciona, hemos enumerado algunas posibles soluciones para usted.
Fix Gears Tactics Audio no funciona después de cargar el juego
Los usuarios han declarado que si bien el audio funciona bien en el menú, las pantallas de bienvenida y la primera escena, deja de funcionar después de que se carga el juego. Los sonidos de la pistola son audibles, pero la música, la voz y otros audios simplemente no se pueden escuchar. Algunos usuarios también dicen que el juego se bloquea después del lanzamiento. En este caso, el audio deja de funcionar en todo el sistema de Windows y solo un reinicio soluciona el problema. Ahora, como se mencionó anteriormente, esto podría tener algo que ver con los malos controladores, la nueva actualización de Windows o una falla en el juego. Podemos intentar solucionar los dos primeros problemas, pero solo el desarrollador del juego puede solucionar un problema del juego. Siga los consejos a continuación y vea si soluciona el problema de audio en Gear Tactics.
Actualiza tus drivers
Lo primero que debe hacer es actualizar los controladores de audio. Si utiliza el audio incorporado en su placa base, diríjase al sitio web del fabricante y descargue el último controlador para audio. Aquellos que usan una tarjeta de sonido deben consultar el sitio web del fabricante para obtener los controladores más recientes. Instale los controladores actualizados y verifique si el audio funciona en el juego.
Deshabilita y habilita tus altavoces
También debe intentar deshabilitar y habilitar sus altavoces a través de la configuración del sistema en su PC con Windows. Para hacer esto, siga los pasos a continuación.
Navegue a la barra de tareas en su PC y haga clic con el botón derecho en el ícono Altavoz. Seleccione Dispositivos de reproducción en el menú. En la Ventana de sonido, haga clic derecho y seleccione Mostrar dispositivos deshabilitados y Mostrar dispositivos desconectados. Seleccione su dispositivo de audio predeterminado y elija Deshabilitar. Ahora haga clic derecho nuevamente y seleccione Activar. Haga clic en Aplicar y Aceptar.
Reinicia tu PC y comprueba si el audio del juego funciona.
Ajuste el búfer de audio
Esto solo se aplica a aquellos que usan ciertas herramientas de control de audio. Es posible que el búfer de audio cambie unos pocos milisegundos y eso podría causar que el audio del juego no funcione. Abra la herramienta y ajuste el búfer incrementándolo y guarde esta configuración. Comprueba si el audio comienza a funcionar en el juego.
Usar solucionador de problemas de audio
También puede usar el solucionador de problemas predeterminado de Windows 10 para intentar solucionar el problema. Este solucionador de problemas podría encontrar el problema y solucionarlo también. Para ejecutar la herramienta, siga los pasos a continuación.
Abra la Configuración de Windows. Vaya a Actualización y seguridad> Solucionar problemas. Ahora, busque Reproducir audio e inicie el solucionador de problemas haciendo clic en “Ejecutar el solucionador de problemas”. Siga las instrucciones y espere el resultado. Si el problema está solucionado, puede reiniciar. De lo contrario, el solucionador de problemas puede proporcionar la solución. Pruébelo y vea si el problema persiste.
Reinicie su computadora, inicie el juego y verifique si puede escuchar el audio.
Comprueba la configuración de sonido del juego
También es posible que la configuración de audio en el juego se haya alterado y esa es la razón para no tener idea. Inicie el juego, diríjase a la configuración de audio y asegúrese de que todos los niveles estén en la posición correcta.
Reinstala el juego
Reinstalar el juego también podría solucionar el problema. Para hacer esto, primero, deberá desinstalar el juego y eliminar todas las configuraciones. A continuación, vuelva a instalar el juego desde Steam y vea si se solucionó el problema. Potencialmente podría resolver el problema de audio por usted.
Vuelva a instalar el controlador de audio.
Además de actualizar el controlador de audio, también puede reinstalar el controlador para ver si eso soluciona el problema. Así es como puede reinstalar el controlador de audio para su PC.
Inicie el Administrador de dispositivos buscándolo en Buscar. Busque la lista de dispositivos de audio, luego haga clic derecho en él. Ahora seleccione la opción Desinstalar y confirme la acción. Reinicie su PC después de que el controlador se haya desinstalado. Instale el controlador actualizado que descargado del sitio web del fabricante.
Esto también podría solucionar el problema de audio en Gears Tactics. Si no es así, pruebe la próxima solución posible.
Asegúrese de que el servicio de audio esté habilitado
Este es un paso importante. Si el servicio de audio de su sistema no funciona, no tendrá audio en ningún lado. Por lo tanto, intente esto solo si el audio no funciona en todo el sistema y en el juego. Aquí le mostramos cómo puede verificar si el servicio de audio se está ejecutando.
En su teclado, presione las teclas Windows + R juntas. En el cuadro Ejecutar, escriba services.msc y haga clic en Aceptar. En la ventana Servicios, busque Windows Audio. Ahora haga doble clic en él y abra las propiedades. Busque la opción Tipo de inicio y cámbiela a Automático. Si el servicio no se está ejecutando, haga clic en el botón Inicio. Haga clic en Aplicar y presione Aceptar para guardar esta configuración.
También puede hacer clic en reiniciar si el servicio ya estaba disponible. La opción Reiniciar estará disponible en lugar de Iniciar. Ahora verifique si el audio funciona en su PC. Inicie el juego y vea si el audio funciona.
Reinstalar Windows
Esta es la última y última opción. Si nada de lo anterior funcionó para usted, puede reinstalar Windows 10 y ver si eso soluciona los problemas. Algunos usuarios han declarado que les soluciona el problema de audio en el juego. Sin embargo, recuerde no instalar la última actualización de Windows, ya que esto también podría ser un problema para el juego.
Y ahí estás Esas fueron algunas de las posibles soluciones para el problema de audio de Gears Tactics que no funciona. Si conoce otras soluciones, háganoslo saber a través de la sección de comentarios. Si se trata de un problema del juego, el desarrollador debería lanzar una solución pronto.
Tabla de contenidos