
¿No encuentras la conexión Ethernet en la configuración de red de tu Mac o descubres que la conexión Ethernet no funciona, no aparece o no hay Internet? 🤔
Cuando utiliza un cable Ethernet, conectar su Mac a Internet es sencillo porque el cable proporciona una Conexión confiable y segura. Sin embargo, si la conexión Ethernet de su Mac no funciona o no hay conexión a Internet disponible, podría ser una experiencia frustrante.
Sin embargo, esto podría deberse a varios problemas, incluido un cable defectuoso, una configuración de red incorrecta o una falla de hardware. Si es así, debe solucionar su conexión para localizar el origen del problema. Porque Mac Thunderbolt Ethernet no funciona, puede tener un impacto significativo en su consumo de Internet y debe resolverlo lo antes posible para asegurarse de poder permanecer conectado.
Si la conexión Ethernet o Thunderbolt Ethernet de su Mac no funciona, es posible que se sienta frustrado y no esté seguro de cómo solucionarlo. Afortunadamente, existen varias soluciones viables que pueden ayudarlo a solucionar el problema y hacer que su Mac vuelva a funcionar. Esta guía lo guiará para diagnosticar la conexión Ethernet de su Mac que no funciona como se esperaba y configurar su conexión a Internet para obtener el máximo rendimiento.
Así que, sin más, ¡entremos en el tema y profundicemos en él! 👇
¿Por qué no funciona la conexión Ethernet de mi Mac?
1. Verifique si hay problemas de hardware
Si tu conexión a Internet no funciona, lo primero que debes hacer es buscar algún problema de hardware. Esto implica inspeccionar el cable Ethernet en busca de roturas y asegurarse de que todas las conexiones estén correctamente conectado. También debe asegurarse de que su el módem y el enrutador están encendidos y operativos. (Corrección 1, 2, 3, 4 y 6)
2. Restablece la configuración de red de tu Mac
Si un problema de hardware no es la causa del problema de conexión, puede intentar restablecer la configuración de red de su Mac. Esto se puede lograr navegando a Preferencias del Sistema. Deberías probarlo renueve la concesión de DHCP en la ventana. (Corrección 5 y 13)
3. Verifique su configuración de DHCP
Si ha restablecido la configuración de su red y el problema persiste, debe examinar su configuración de DHCP. esto muestra el tuyo configuración actual de DHCP, y puede comparar estas configuraciones con las proporcionadas por su proveedor de red. (Corrección 13)
4. Reinicie su enrutador y módem
Si su configuración de DHCP es correcta, reinicie su enrutador y módem. Esto se puede lograr mediante desconexión ambos dispositivos, esperando unos segundos, luego reconectándolos. Esto borrará su configuración y puede resolver cualquier problema de conectividad. (Solución 6)
5. Deshabilite cualquier firewall o software antivirus.
Si tiene un firewall o un software antivirus instalado en su Mac, intente deshabilitarlos para ver si soluciona el problema de conexión. Si es así, pruébalo configuración de software para trabajar con la configuración de red. (Corrección 16 y 17)
6. Problema de Mac
Si la propia Mac falla, la conexión Ethernet en la Mac también puede fallar. Revise la configuración de su Mac, reinícieloy asegúrese de que el puerto Ethernet no esté restringido. (Solución 6)
18 soluciones para la conexión Ethernet de Mac que no funciona
1. Compruebe el cable en busca de signos de daño.
Buscar signos de daños en los cables es un paso fundamental para solucionar problemas de Ethernet, No conectado y Mac. Estos cables podrían dañarse. dañado por el tiempo, resultando en una conexión inestable o falta total de conectividad. De analizando fisicamente cable para localizar cualquier daño, puede determinar si se necesita un cable nuevo para restaurar la conectividad adecuada.
Aislamiento exterior deshilachado o partido, hilos de alambre expuestos e Conectores metálicos doblados o rotos. Todos estos son indicadores de un cable Ethernet dañado. Si aparece alguno de estos signos, es necesario reemplazar el cable. También es fundamental asegurarse de que el cable esté conectado de forma segura tanto a su Mac como a su enrutador o módem.

2. Desconecte el cable Ethernet y vuelva a conectarlo.
Desconectar y volver a conectar el cable Ethernet es un procedimiento simple de solución de problemas que se utiliza para resolver el problema. El adaptador Ethernet de MacBook no funciona. Este el procedimiento implica desapego y vuelva a conectar el cable Ethernet de su Mac. Esto restaurará la conexión y eliminará cualquier irregularidad de la señal que pueda estar causando problemas de conexión a Internet.
Además, se puede utilizar para restablecer el archivo. dirección IPlo cual es útil si su Mac no puede conectarse a una red o si sitios web específicos no se cargan.
-
Primero, desconectar el cable Ethernet de su Mac antes de comenzar este procedimiento.
-
Entonces espera 10 segundos después de desenchufarlo antes de volver a enchufarlo.
- Finalmente, una vez conectado, tu Mac intentará hacerlo. Conectar hacia red automáticamente.
3. Conecte el cable a otra computadora.
Al aislar el problema del cable o de la máquina, conectar el cable a otra computadora para probar el problema puede ayudar a solucionar el problema de que el adaptador Ethernet de su MacBook no funcione. Si el cable funciona en la segunda computadora, el problema está en la Mac.
Por lo tanto, si el cable no funciona en la otra computadora, lo más probable es que el problema esté en el cable en síy se debe solicitar un reemplazo.
Luego ubique otra computadora con una conexión Ethernet conectada a Internet para probar el cable. Conecte el cable Ethernet al puerto Ethernet de la segunda computadora y Encenderlo. Si la otra computadora no puede conectarse a Internet, lo más probable es que el problema esté en el cable Ethernet, que debe reemplazarse.
4. Conecte el cable Ethernet a un puerto diferente.
Si el puerto que estaba utilizando inicialmente es dañado o no funciona correctamente, Conectar el cable Ethernet a un puerto diferente puede ayudar a solucionar un problema de conexión Ethernet de Mac. Si el puerto no funciona, su Mac no podrá conectarse a su red ni a Internet. Al conectar el cable Ethernet a un nuevo puerto, potencialmente puede restablecer la conexión evitando el puerto dañado.
Otra opción es que el puerto que estabas usando no funcionara correctamente y no pudiera enviar datos lo suficientemente rápido. En consecuencia, la conexión puede ser lento o esporádico. Colocar la conexión Ethernet en un puerto diferente puede ayudar a resolver este problema porque el nuevo puerto puede ser más rápido en la transferencia de datos.
5. Verifique la configuración de su red
Verificar la configuración de su red puede ayudar a solucionar el problema de que Mac no se conecta a Ethernet, ya que permite a los usuarios examinar la configuración de su conexión de red para encontrar el origen del problema. Esto se puede lograr abriendo el archivo. Panel de red en Preferencias del sistema, seleccionando el Ethernet y luego revise la configuración de su conexión.
Pasos para comprobar la configuración de red
-
Comience seleccionando el “Menú de Apple” desde la pantalla de inicio de su Macbook.
-
Luego, seleccione “Preferencias del Sistema”.

-
Luego seleccione “Neto”.
-
Aparecerá una lista de servicios de red en el lado izquierdo de la pantalla.
-
Elegir “Ethernet”.
-
Haga clic en el ícono Agregar si no ve esta opción.
-
Ingrese los parámetros de conexión Ethernet.
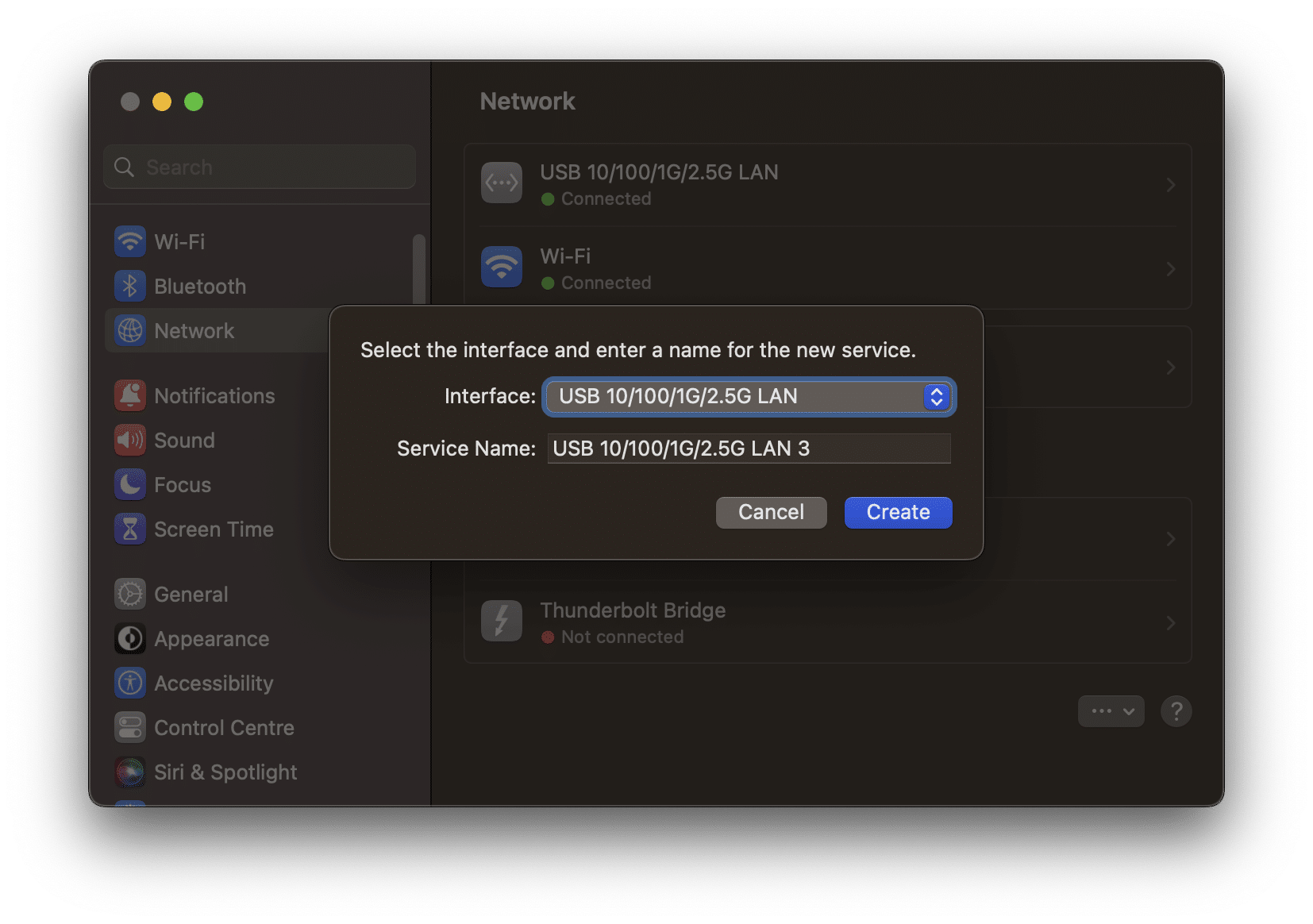
Así es como se vería el mosaico en versiones anteriores de macOS:
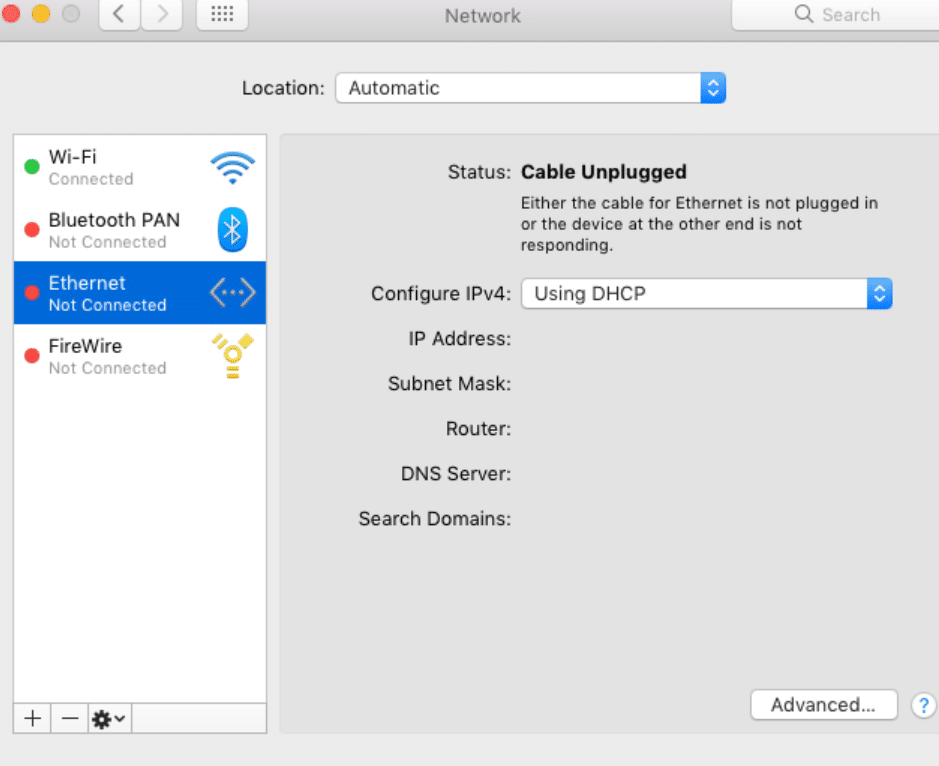
El servicio está operativo y conectado si lo indica el estado de Ethernet. “Conectado” con un Punto verde. Elimina cualquier problema con la propia conexión Ethernet. Para evitar configuraciones erróneas, intente desinstalar y agregar de nuevo el servicio Ethernet.
Si el estado de Ethernet es “Cable desconectado”, esto significa que el cable no está conectado o el enrutador no responde. Limpiar el puerto EthernetO eliminar y volver a agregar Ethernet desde la ventana Preferencias de red.
Si Ethernet es no conectado y marcado con un punto amarillo, Es posible que su Mac haya identificado erróneamente su dirección IP. Intentar renovar la concesión de DHCP.
6. Reinicia tu módem y Mac
Para empezar, reiniciar puede volver a conectar su módem a la red, permitiéndole crear una conexión más fuerte con su Mac. También puede ayudar a aclarar cualquier problema. problemas transitorios de redPor ejemplo paquetes de datos defectuosos u otro faltas cortas esto puede impedir una conexión exitosa.
Finalmente, restablecer la configuración de red en su Mac le permitirá reconocer y responder a la red correctamente, resolviendo cualquier conflicto que pueda estar impidiendo una conexión exitosa.
Pasos para reiniciar tu módem y Mac
-
Comenzardetener tu Mac.
-
Entonces, cerrar sesión su la fuente de alimentación del enrutador.

-
Esperar 30 segundos antes de continuar.
-
Después, Vuelva a conectar la alimentación al enrutador. y espere a que la luz de encendido se estabilice.
- También, Reanudar tu Mac.

Si su Mac tiene una conexión Ethernet pero no tiene Internet, pase al siguiente parche.
7. Reinicie Ethernet con el terminal.
Al restablecer el adaptador Ethernet, puede solucionar el problema de que el adaptador Ethernet del MacBook no funciona
problema. Para restablecer el adaptador Ethernet, utilice el Aplicación terminal para ejecutar un comando que apaga y enciende el adaptador. Esto restaurará su conexión y puede ayudar a solucionar cualquier problema de conexión.
Pasos para volver a reservar Ethernet con terminal
-
Comenzar, iniciar la aplicación Terminal desde la carpeta Aplicaciones o utilice Spotlight.
- Una vez que se haya iniciado el software Terminal, ingrese el siguiente comando:
down sudo ifconfig en0
-
Ingrese una contraseña si es necesario.
-
Este comando deshabilitar el adaptador Ethernet. Ingrese el comando una vez ingresado. La conexión Ethernet debería desactivarse en unos momentos.
-
Para reiniciar el adaptador Ethernet, ingrese el siguiente comando:
ifconfig en0 up sudo
Este comando active el adaptador Ethernet. Ingrese el comando y, una vez ingresado, después de unos momentos, rehabilitar la conexión Ethernet. La conexión ahora debería estar operativa.
Nota: en0 debe reemplazarse con el nombre de su interfaz de red cableada.
8. Elimine y vuelva a agregar el servicio Ethernet.
Quitar y luego agregar el servicio Ethernet restablece su conexión de red y permite que su Mac lo haga reconstruir la conexión a la red, lo que en general le ayuda a resolver el problema de que su Mac no se conecta a Ethernet.
Pasos para eliminar y volver a agregar servicios Ethernet
-
Para comenzar, asegúrese de que su cable Ethernet esté conectado a su MacBook. Compruebe si el módem también está operativo.
-
Luego, en tu Macbook, ve al archivo menú de manzana.
-
Elegir “Preferencias del Sistema”.

-
Luego, seleccione “Neto”. En el lado derecho puede ver una lista de servicios de red.
-
Elegir “Ethernet”. Luego, al final de la lista, haga clic en Botón menos.
-
Para confirmar la acción, haga clic en Aplicar para.
-
Vuelve a la lista y selecciona “PANEL Bluetooth”. Elegir el “Avanzado” opción.
-
Luego, seleccione el “Renovar el contrato de arrendamiento de DHCP” opción. Elija Aceptar y luego Aplicar.
- Reanudar tu Mac.
-
Volver a “Neto” una vez que el dispositivo se vuelve a encender.
-
Elegir el Agregar opción. Haga clic en la opción desplegable en la ventana emergente. Elegir “Ethernet”. Luego presione los botones Crear y Aplicar.
- Finalmente, permita que su Mac se conecte automáticamente a Internet.
9. Actualice la extensión del kernel.
Numerosos usuarios de Mac han informado que no pueden conectarse a través de Ethernet. Sin embargo, el problema no afectó al Wi-Fi ni a otros tipos de conectividad inalámbrica.
¿Tienes la misma experiencia? La culpa puede ser la versión del kernel de su Mac. Apple sugiere que verifique qué software está instalado en su computadora.
La versión del kernel que causa el problema de Ethernet es 3.28.1. Si nota esto en su Mac, debe actualizarlo a 3.28.2.
Si puedes conectarse nuevamente a una red Wi-Fi fuente, puedes resolver el problema con un comando de terminal único. He aquí cómo proceder:
- Primero, tira Terminal.
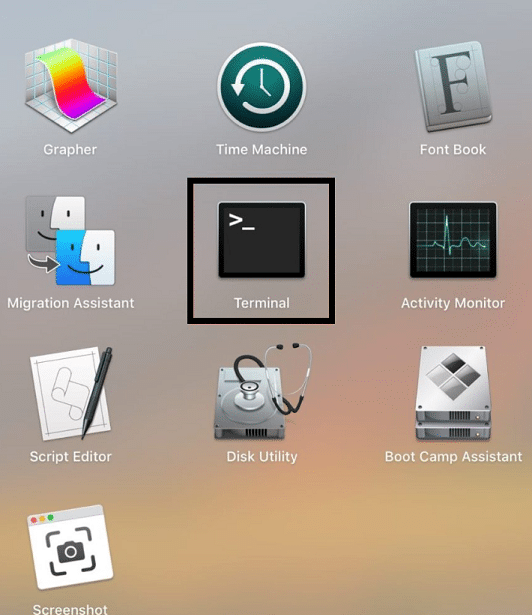
- Luego ingrese el siguiente comando:
sudo softwareupdate -background
- La terminal debe estar cerrada. Después, Reanudar su macbook.
Ser no hay red Wi-Fi disponibleContinúe con los siguientes procedimientos para actualizar la versión del kernel:
-
Empezar desde cerrar tu Mac.
-
Mantenga presionado el botón Botón de encendido. Luego, presione simultáneamente el Teclas Comando y R.
-
EL logotipo de manzana se mostrará en la pantalla. Tu Mac entrará Modo de recuperación en segundos.
-
Entonces ingresa el tuyo contraseña. Esto mostrará el “Ventana de Utilidades de macOS”.
-
Elegir “Utilidad de Discos”. A continuación, elija su unidad. El nombre de la unidad predeterminada es MacintoshHD. Pero si lo mueves o le cambias el nombre, verás un nombre nuevo.
-
Si el nombre de la unidad es gris, “Bóveda de archivos” lo protege. Elija el archivo. A continuación, desde Utilidad de Discos, seleccione Para desbloquear. Finalmente, escribe el tuyo Contraseña de FileVault.
-
A continuación, seleccione Archivo y En Utilidad de Discosmonte la unidad haciendo clic en “Configuración”.
- Utilidad de Discos debería ser Cerrado.
-
Volverá a la ventana de Utilidades de macOS. Mire la barra de menú en la parte superior y seleccione “Utilidad” esta vez. Elegir “Terminal” de las opciones desplegables.

-
Ingrese el siguiente comando de una línea:
rm -rf "/Volumes/Macintosh HD/System/Library/Extensions/AppleKext ExcludeList.kext"
-
Sal de la terminal.
-
Más tarde, de Apple “menú”elegir Reanudar.
-
Su conexión Ethernet ahora debería estar operativa. Vaya a Internet.
-
Después de eso, ve a “Terminal”.
-
Ingrese el siguiente comando: actualización de software sudo – fondo. Ingresa tu contraseña.
Este procedimiento garantiza que el kernel de su Mac haya sido actualizado a la versión 3.28.2.
10. Asignar IP estática
Asignar una dirección IP estática a una Mac puede ayudar a resolver problemas de conexión Ethernet. Su finalidad es la prevención. Conflictos de direcciones IP y para garantizar que el dispositivo esté siempre conectado a la misma dirección IP.
Antes de asignar una dirección IP a una Mac, asegúrese de que no esté siendo utilizada por otro dispositivo en la misma red. Esto podría causar problemas de conectividad. El usuario también debe verificar que la máscara de subred y la puerta de enlace predeterminada estén configuradas correctamente.
Pasos para asignar una IP estática a una Mac
-
Elegir “Preferencias del Sistema” haciendo clic en logotipo de manzana en la esquina superior izquierda.

-
Entonces, elige “Neto”Ethernet desde el lado izquierdo e “Avance.”

-
Ahora seleccione A mano desde el Configurar IPv4 menú e introduzca la dirección en el dirección IPv4 campo.
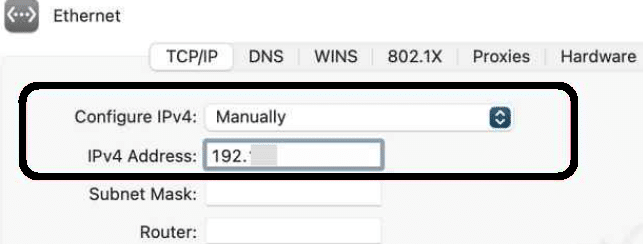
Intenta ver si resuelves el Adaptador Ethernet USB-C no funciona en el problema de Mac.
11. Desactivar el modo AVB/EAV
Deshabilitar el modo AVB/EAV es un método de solución de problemas dificultades de conectividad de red en sistemas Mac. Este procedimiento puede ayudarle a reparar una Mac Thunderbolt Ethernet que no funciona. Cuando el modo AVB/EAV está habilitado, proporciona una conexión a Internet más confiable, pero puede causar problemas con redes específicas.
Deshabilitar el modo AVB/EAV puede ayudar a resolver estos problemas y proporcionar una conexión más confiable.
Pasos para desactivar el modo AVB/EAV
-
Primero, elige “Preferencias del Sistema” haciendo clic en logotipo de manzana en la esquina superior izquierda.

-
Entonces, elige “Neto”Ethernet desde el lado izquierdo e “Avance.”

-
Elija Manualmente junto a Configurar y anule la selección Modo AVB/EAV sobre el Pestaña Hardware.
Intenta ver si resuelves el Adaptador Ethernet USB-C no funciona en el problema de Mac.
12. Cambia el DNS de tu Mac
Sistema de nombres de dominio Es un sistema que convierte nombres de dominio (por ejemplo, www.word.com) en direcciones IP (por ejemplo, 192.168.1.1). Si la conexión Ethernet de su Mac no funciona, no está visible o no tiene acceso a Internet, ajustar la configuración DNS de su Mac puede ayudar a solucionar el problema.
Cuando cambias el DNS en tu Mac, estás en realidad cambiando la dirección que tu Mac usa para buscar direcciones de páginas web. Esto puede ayudarle a asegurarse de que su Mac utilice más actualizado Direcciones DNS, que ayudan a su Mac a obtener la información más actualizada de la web.
Pasos para cambiar el DNS de tu Mac
-
Primero, ve a “Preferencias del Sistema” y seleccione “Neto”.
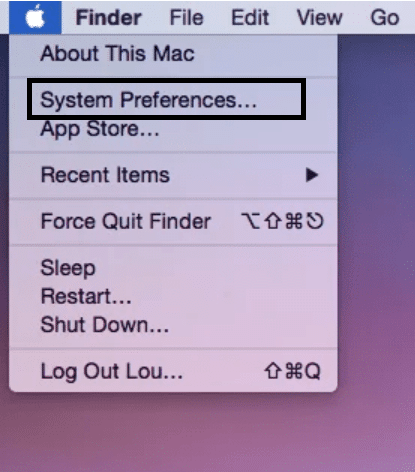
-
Luego elija la conexión Ethernet para la que desea actualizar el DNS.
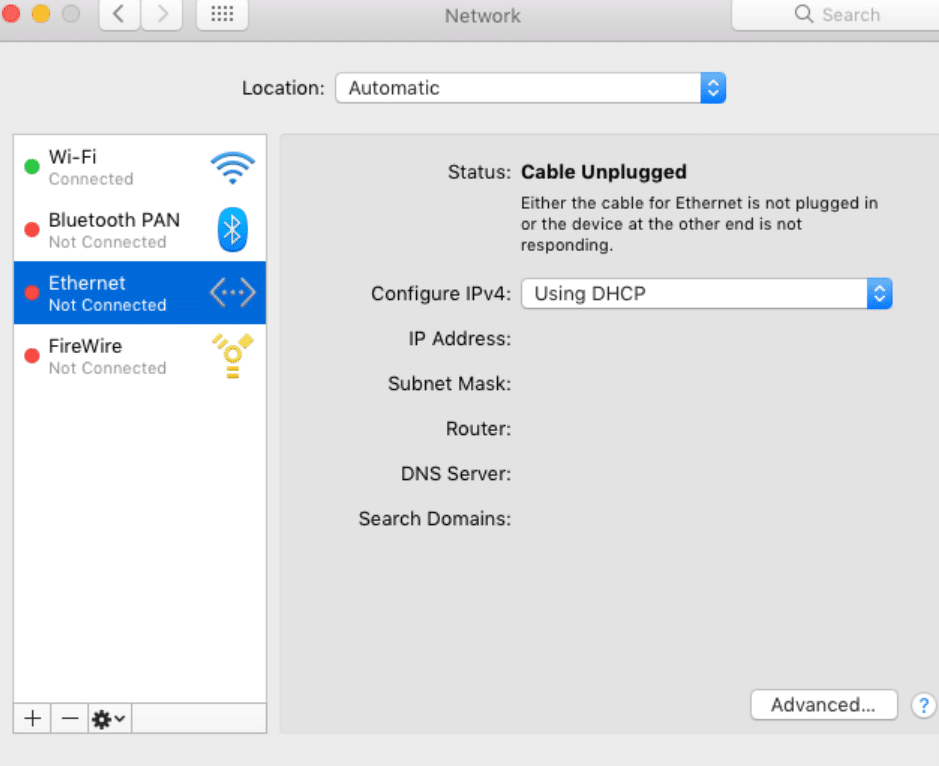
-
A continuación, haga clic “Avanzado” botón. Elegir el DNS pestaña en la ventana Avanzado.
-
Finalmente deberías poder insertar el archivo. nuevas direcciones DNS.
-
Después de ingresar las direcciones DNS actualizadas, haga clic en DE ACUERDOluego Aplicar.

Las nuevas direcciones DNS ahora deberían ser utilizadas por su Mac. Compruebe si esto soluciona su problema de conexión Ethernet. De lo contrario, pruebe con diferentes direcciones DNS o vuelva a las direcciones DNS originales.
13. Renovar la concesión de DHCP
Si la conexión Ethernet de su Mac no funciona o no está conectada a Internet, es posible que su contrato de arrendamiento de DHCP haya caducado. DHCP (Protocolo de configuración dinámica de host) es un protocolo IP (Protocolo de Internet) utilizado para asignar automáticamente direcciones IP a dispositivos en la red.
Cuando un dispositivo se conecta a una red mediante DHCP, el servidor DHCP le asigna una dirección IP única. Este La dirección IP solo es válida por un período de tiempo determinado, después de lo cual se perderá la conexión del dispositivo a la red. A esto se le llama finalizar la concesión de DHCP.
Para solucionar el problema de que la conexión Ethernet de su Mac no se conecte a Internet, puede renovar manualmente la concesión de DHCP. Esto asignará una nueva dirección IP al dispositivo y le permitirá volver a conectarse a la red.
Pasos para renovar el arrendamiento de DHCP
-
Primero, elige “Preferencias del Sistema” haciendo clic en logotipo de manzana en la esquina superior izquierda.

-
Entonces, elige “Neto”, Ethernet desde el lado izquierdo e “Avance.”

-
Luego seleccione “TCP/IP”.
-
Toca Renovar DHCP Contrato de alquiler tras la apertura del TCP/IP forma.

-
Aparecerá una notificación explicando esto. “La renovación de la concesión de DHCP resultará en la pérdida de cualquier cambio no guardado”. Verifique que haya guardado todos los documentos, cierre todas las aplicaciones abiertas de forma segura y luego haga clic en “Aplicar para”.

¡Ahora deberías ver que el adaptador está conectado!
14. Ejecute diagnósticos inalámbricos en su Mac
La herramienta de diagnóstico inalámbrico no puede solucionar el problema, pero puede examinar su Wi-Fi y presentarle una lista de problemas, información y opciones para solucionarlo.
Pasos para ejecutar diagnósticos inalámbricos en tu Mac
-
Cierra todas las aplicaciones. Para hacer esto, haga clic derecho en el ícono de un programa abierto en el archivo Muelles y seleccione Exentado.
-
Mantenga presionado el Tecla de opción seleccionando el ícono de Wi-Fi en la barra de menú superior.
-
Abierto “Diagnóstico inalámbrico” Y Sigue las instrucciones en la pantalla.

15. Restablece las preferencias de red de tu Mac
Al restablecer todas las configuraciones relacionadas con la red a los valores predeterminados de fábrica, puede arreglar que la conexión Ethernet de su Mac no funcione, no aparezca o tenga problemas con Internet. Esto puede ayudar a solucionar cualquier problema causado por configuraciones incorrectas, como direcciones IP incorrectas, configuraciones de DNS o configuraciones de proxy.
Además, restablecer las preferencias de red también borrará todas las redes Wi-Fi guardadas, lo que requerirá que inicies sesión en la red Wi-Fi nuevamente. cartas credenciales para volver a conectarse a la red Wi-Fi.
Pasos para restablecer las preferencias de red de tu Mac
-
Deberías estar solo El escritorio de Mac. El término “Cerca” debería aparecer junto a icono de manzana.
-
Cambie a Macbook desde la barra de menú superior.
-
Haga clic en su nombre de la unidad (MacintoshHD).
-
Así que ve a “Biblioteca”.
-
Después de eso, ve a “Preferencias” y seleccione “Configuración del sistema”.
-
Elimine los archivos plist de red desde aquí.
- Finalmente, conecta Ethernet y reinicia tu Mac.
16. Inicie en modo seguro
De desactivar servicios y aplicaciones no esenciales que puede estar interfiriendo con su conexión de red, iniciar en Modo seguro puede ayudar a solucionar que la conexión Ethernet de su Mac no funcione, no aparezca o tenga problemas de Internet. Cuando ingresa al modo seguro, solo el Extensiones esenciales del kernel y se carga el juego de caracteres predeterminado, lo que permite que la red se conecte sin interrupciones.
Además, puede ayudar a determinar la causa del problema eliminando cualquier aplicación o servicio de terceros que pueda estar causando problemas de conexión.
Puede intentar conectarse a Internet una vez que la máquina esté en modo seguro. Si la conexión es exitosa, es probable que uno de los servicios o programas de terceros deshabilitados está causando el problema. Para resolver este problema, intente localizar el programa o servicio y desinstalar desde la computadora.
A continuación se detallan los pasos para reiniciar su Mac en modo seguro:
Pasos para reservar Mac en modo seguro
Mac M1
-
Primero, apagar en su Mac M1, luego durante 10 segundos continúe presionando el botón de encendido cuando la Mac se enciende. Cuando se abra la pantalla de inicio de tu Mac, mantén presionado el botón de encendido mientras seleccionas tu disco de inicio.
- En modo seguro, mantenga presionada la tecla Mayús mientras hace clic en Continuar. Después de soltar la tecla Shift, acceso a tu Mac.
Mac con tecnología Intel:
-
Primero, apaga tu Mac yendo a Apple “menú” y seleccionando Reanudar. Y luego espera a que tu Mac lo haga detener totalmente.
- Encender su Macbook e inmediatamente mantenga presionada la tecla Tecla Shift.
-
Mantener el Tecla Shift hacia abajo hasta que aparezca la pantalla de inicio de sesión.
- Por último, Acceso.
silicona de manzana
-
Primero, detener tu macbook.
-
Luego, mantenga presionado el botón de Encendido hasta que aparezca la opción de la ventana de inicio.
- Así que elige el tuyo disco de inicio.
-
Y sostenga el Tecla Shift y seleccione Continuar dentro Modo seguroluego suéltelo.
- Por último, Acceso.
17. Actualiza tu sistema operativo
Actualizar el sistema operativo puede dar Se requieren nuevos controladores y software para permitir que su Mac se conecte a Internet. Por ejemplo, el sistema operativo puede tener una nueva versión de Controladores Ethernet necesario para conectar su Mac a la red. Además, su sistema operativo puede contener nuevas versiones de software que necesita configurar configuración de la red.
Además, actualizar su sistema operativo puede ayudar a resolver cualquier problema. errores o problemas de seguridad esto puede causar problemas de conexión. Cualquier falla y problema de seguridad que exista en la versión actual se puede resolver actualizando el sistema operativo y permitiendo que su Mac se conecte a Internet.
Pasos para actualizar el sistema operativo de tu Mac
-
Primero, elige “Ajustes del sistema” O “Preferencias del Sistema” desde el menú de manzana en la esquina superior derecha de la pantalla.
- Si tu eliges “Ajustes del sistema” en el lado izquierdo de la ventana, haga clic en “General”.
- A continuación, a la derecha, haga clic en “Actualización de software”. De lo contrario, si ha seleccionado “Preferencias del Sistema”, hacer clic “Actualización de software” en la ventana.

- Finalmente, si hay actualizaciones de software pendientes, haga clic en “actualizar” botón.

-
Finalmente, digamos que la Actualización de software informa que su Mac está actualizado. La actualización de software muestra solo el software existente compatible con tu Mac.

18. Póngase en contacto con el soporte técnico de Apple
El último paso, si ninguna de las soluciones anteriores resuelve su problema, es ponerse en contacto con el Soporte técnico de Apple. Puede comunicarse con el equipo de soporte y atención al cliente de Apple a través de Sitio web de soporte de Apple, Teléfono o correo electrónico.
Después de contactar a Apple, explique el problema y proporcione tantos detalles como sea posible sobre el error. Apple necesitará saber el mensaje de error exacto que recibes, qué tipo de dispositivo estás usando y qué pasos ya has tomado para intentar solucionar el problema.
Ponerse en contacto con la Ayuda de Apple es un excelente paso inicial para resolver el problema de que su Mac no se conecta a Ethernet. Soporte técnico de Apple Le pedirá que ejecute algunas pruebas de diagnóstico para determinar el problema antes de proporcionar posibles soluciones. Es posible que recomienden restablecer el enrutador, inspeccionar el cable Ethernet o actualizar el firmware del enrutador, según el problema. También pueden recomendarle que cambie la configuración de su red para que coincida con su conexión Ethernet o que solucione problemas de conexión de red.
Si el problema es más complicado, Soporte técnico de Apple puede recomendar ejecutar una prueba de hardware para descartar cualquier falla de hardware. Si el problema no se resuelve siguiendo estos pasos, el soporte técnico de Apple puede recomendarle que programe una reunión con un proveedor de servicios autorizado por Apple para investigar más a fondo.
En última instancia, contactar a Apple es la mejor manera de resolver el problema. “La conexión Ethernet de Mac no funciona”. El equipo de atención al cliente y soporte de Apple está capacitado para ayudarlo a resolver su problema.

A continuación se muestran algunas formas de comunicarse con el soporte técnico de Apple para resolver el problema de Ethernet de su Mac:
1. Visita el sitio web de Apple
Vaya al sitio web de Apple y busque “Apoyo“. Puede buscar soluciones a su problema o explorar las preguntas frecuentes. De lo contrario, puede hacer clic en Aquí para visitar la página Obtener soporte de Apple. Desde allí, para contactar al Soporte de Apple con respecto a este problema de audio del Apple TV:
- Primero, asegúrate de hacerlo. registro para contactar al personal de soporte.
- Desde allí, seleccione Elige un producto.
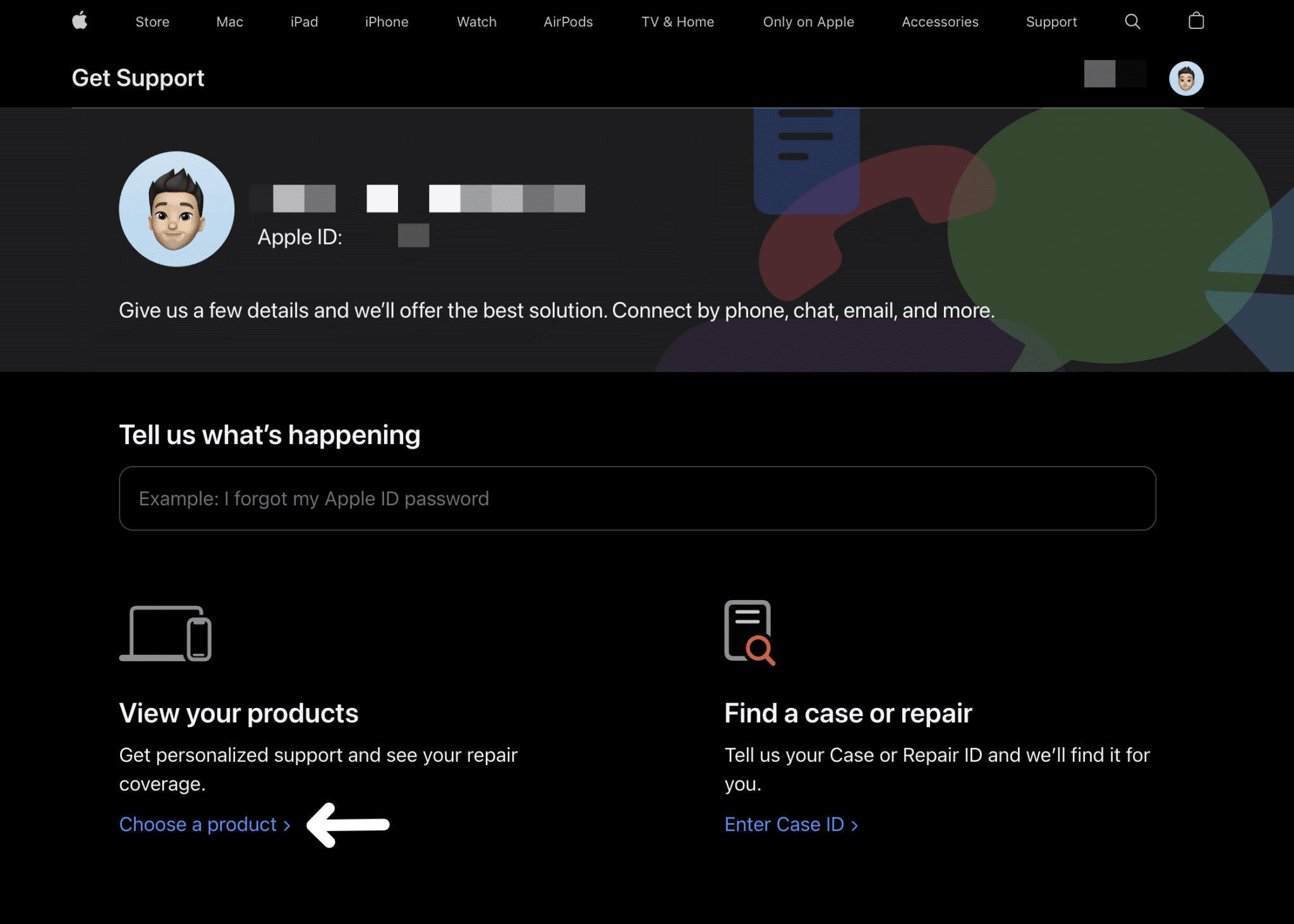
- Luego seleccione Apple TV mientras intentas solucionar un problema de Apple TV.

- A continuación, seleccione o escriba el tema que mejor refleje el problema de audio que tiene con su dispositivo Apple TV y haga clic en continúa.

- Después de eso, puede elegir una de las siguientes acciones posibles para abordar este problema, como informar a un AASP (proveedor de servicios autorizado de Apple) o contactarlos a través de chat en vivo o llamada telefónica.

2. Utilice la aplicación de soporte de Apple
Descargar el Aplicación de soporte de Apple en su iPhone, iPad o iPod touch y utilícelo para encontrar soluciones, programar una reparación o chatear con un especialista de soporte.
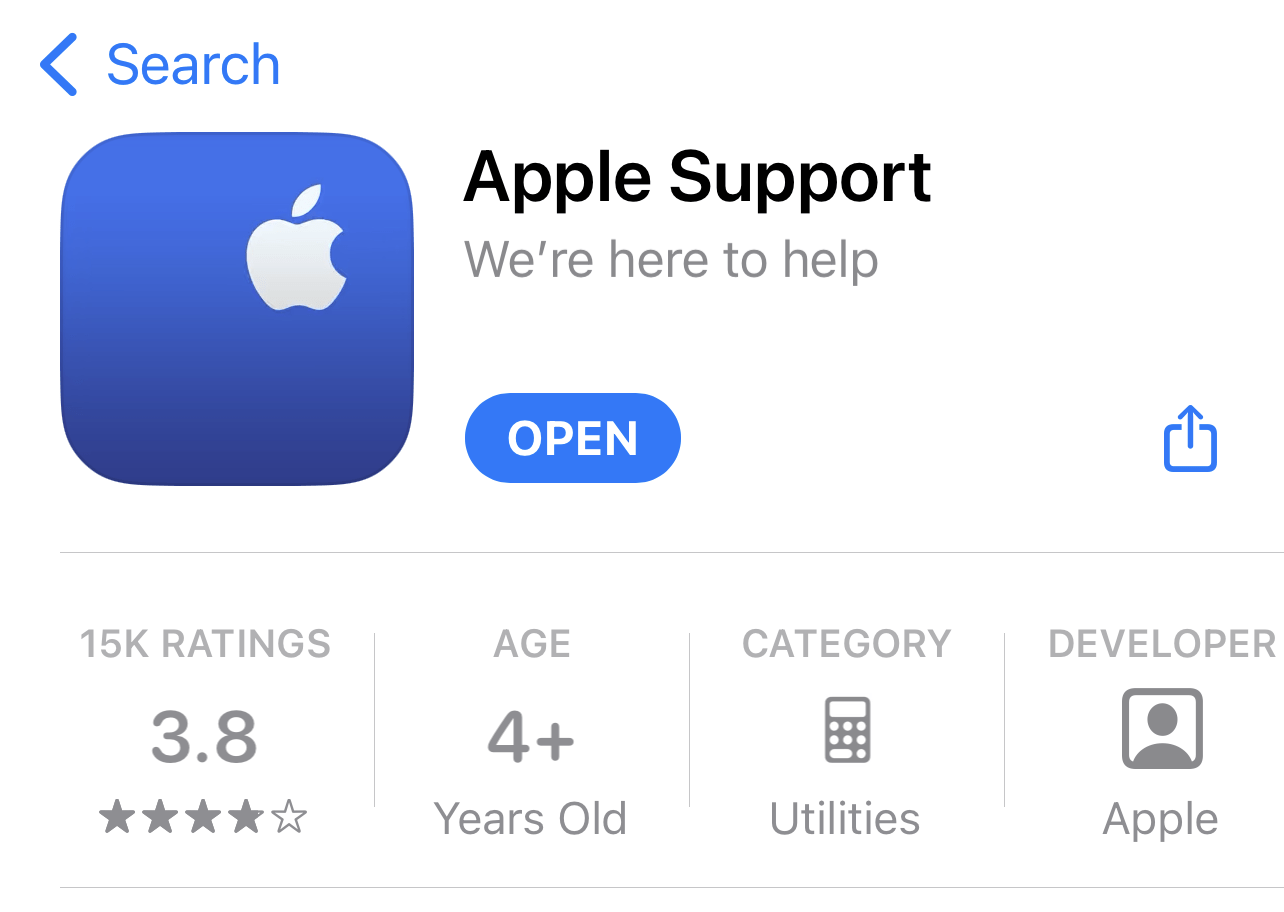
3. Póngase en contacto con el soporte técnico de Apple por teléfono
Puede llamar al soporte técnico de Apple al 1-800-APL-CARE (1-800-275-2273) para hablar con un especialista en soporte.
4. Visita una tienda Apple
Encuentra una Apple Store cerca de ti y reserva para hablar con un especialista en soporte. También puede concertar una cita para reparaciones.
5. Póngase en contacto con el soporte técnico de Apple a través de las redes sociales
Puede ponerse en contacto con el soporte técnico de Apple a través de sus páginas de redes sociales, como Gorjeo O Facebooky esperar una respuesta de su equipo.
Cuando se comunique con el soporte técnico de Apple, asegúrese de tener listo el número de serie de su Mac. Pueden encontrar el número de serie en la parte posterior de su dispositivo o visitando Ajustes > General > De. Además, describe tu problema en detalle; proporciónales los pasos que tomaste antes de contactarlos.
Conclusión
La solución al problema de que la conexión Ethernet de Mac no funciona es solucionar los problemas de configuración de red, verificar sus conexiones y reiniciar su Mac. Si el problema persiste, es posible que necesite un examen más profundo y llamar a un técnico experto puede ayudar a determinar el problema. .razonar y proporcionar una reparación. El problema del puerto Thunderbolt Ethernet de la Macbook que no funciona se puede solucionar con los pasos adecuados y atención a los detalles.
Si este artículo te resultó útil, no olvides compartirlo.


