
¿Seguir obteniendo L debido a las caídas de FPS en Overwatch 2?
Overwatch se lanzó en 2016 y su secuela Overwatch 2 lleva más de seis meses.
Si bien Overwatch 2 ofreció una jugabilidad y gráficos mejorados, algunos usuarios encontraron caídas de FPS en el juego.
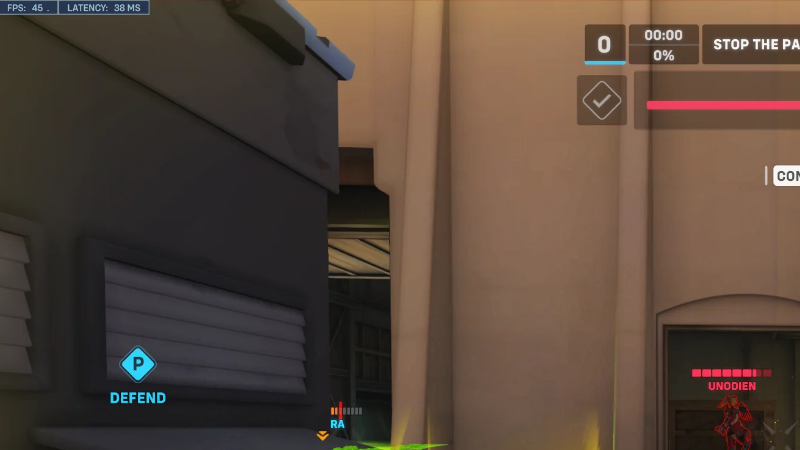
Al ser un título de FPS, las caídas de cuadros seguramente son molestas y pueden decidir el juego por ti.
Hoy, le mostraremos cómo solucionar las caídas de FPS en Overwatch 2.
¡Empecemos!
1. Verifique los requisitos del sistema.
Cada juego o software tiene un requisito mínimo de hardware que debe cumplirse para lograr un rendimiento óptimo.
Si encuentra caídas de FPS en Overwatch 2, verifique si su sistema puede ejecutar el juego.
Requisito mínimo del sistema:
| Componente | Especificación mínima |
|---|---|
| Sistema operativo | Windows 10 de 64 bits |
| UPC | Intel Core i3 o AMD Phenom X3 8650 |
| GPU | NVIDIA GeForce GTX Serie 600, AMD Radeon HD Serie 70001 compatible con 1 GB de VRAM |
| RAM | 6GB |
| Espacio del disco | 50 GB disponibles |
| Tarjeta de sonido | Compatible con DirectX |
| Red | Conexión a Internet permanente |
| Resolución | 1024 x 768 |
Requisito del sistema recomendado:
| Componente | Especificación recomendada |
|---|---|
| Sistema operativo | Windows 10 de 64 bits |
| UPC | Intel Core i7 o AMD Ryzen 5 |
| GPU | NVIDIA GTX 1060/1650 o AMD R9 309/RX 6400 |
| RAM | 8GB |
| Espacio del disco | 50 GB disponibles |
| Tarjeta de sonido | Compatible con DirectX |
| Red | Conexión a Internet permanente |
| Resolución | 1024 x 768 |
Lamentablemente, lo único que puedes hacer es actualizar si tu hardware no cumple con los requisitos mínimos del sistema del juego.
2. Reinicie su computadora.
Un simple reinicio puede resolver los problemas de rendimiento de su computadora. Esto debería recargar los recursos de tu sistema y eliminar cualquier error que pueda haber ocurrido mientras jugabas.
Reiniciar su computadora también debería borrar los datos corruptos de su memoria, lo que podría estar causando problemas de rendimiento.
Así es como puedes reiniciar tu computadora:
- Primero, presione el clave de Windows en tu teclado.
- Clickea en el Icono de encendido para acceder a la pestaña de opciones de energía.
- Elegir Reanudar de las opciones.

Una vez hecho esto, intenta jugar algunas rondas de Overwatch 2 para comprobar si el problema está resuelto.
3. Cierre las aplicaciones no utilizadas.
Es posible que su sistema se esté quedando sin memoria, lo que hace que Overwatch 2 tartamudee y pierda fotogramas.
Para evitar esto, sugerimos cerrar las aplicaciones innecesarias que se ejecutan en segundo plano.
Siga los pasos a continuación para administrar sus aplicaciones:
- En tu teclado, presiona CONTROL + CAMBIO + ESC para abrir el Administrador de tareas.
- Ahora, accede al Procesos pestaña.
- Haga clic en Memoria para ordenar sus aplicaciones según su uso de RAM.
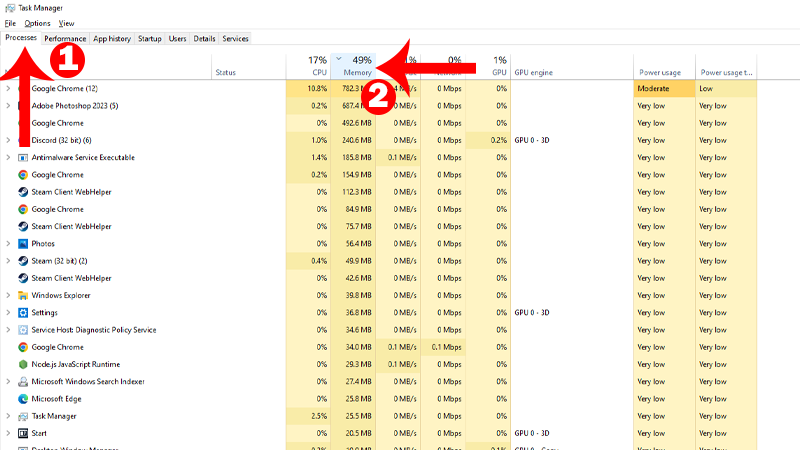
- Identifica las aplicaciones que no estás utilizando y ciérralas.
Reinicie Overwatch 2 y compruebe si el problema está resuelto.
4. Ajuste la configuración gráfica.
Aunque tu PC cumple con los requisitos mínimos de hardware, esto no significa que puedas jugar con la configuración de gráficos más alta.
Si experimentas caídas de FPS cuando suceden muchas cosas en la pantalla, podría indicar que tu sistema tiene dificultades para ejecutar el juego en la configuración actual.
En este caso, puede reducir la configuración de gráficos para reducir la carga en su sistema.

Aquí está nuestra configuración recomendada para tener un equilibrio entre gráficos y rendimiento:
Ajustes de video
| Opción de vídeo | Ajustes de video |
|---|---|
| Modo de visualización | Pantalla completa |
| Resolución | Resolución nativa de tu PC |
| Campo de visión | 100 o encuentra el punto óptimo |
| sincronización vertical | Apagado |
| Amortiguador triple | Apagado |
| Reducir el almacenamiento en búfer | En |
| Mostrar estadísticas de rendimiento | En |
| NVIDIA reflejo | En |
| Reloj del sistema de visualización | En |
| Limitar FPS | 120 FPS |
| Calidad de los gráficos | Bajo |
| Corrección gamma | 2 |
| Contraste | Por defecto |
| Brillo | Estándar |
Configuración avanzada de gráficos
| Opción de gráficos | Configuración de gráficos |
|---|---|
| Calidad de textura | Medio |
| Calidad de filtrado de texturas | 8x |
| Detalle de niebla local | Medio |
| Reflexiones dinámicas | Bajo o Apagado |
| Detalle de sombra | Alto |
| Detalle de modelo | Bajo |
| Detalle de efectos | Alto |
| Calidad de iluminación | Alto |
| Calidad de antialiasing | Bajo – FXAA |
| Calidad de refracción | Alto |
| Calidad de captura de pantalla | Resolución 1x |
| Oclusión ambiental | Apagado |
| Reflexiones locales | En |
| Efectos de daño | Por defecto |
Tenga en cuenta que esto es sólo una base sobre dónde puede empezar. Intente jugar algunas rondas y ajustar su configuración para encontrar el punto óptimo para su sistema.
5. Reparar archivos del juego.
Es posible que algunos de los recursos de Overwatch se hayan corrompido, lo que explica el bajo rendimiento del juego.
Para descartar esto, utilice la herramienta de análisis de Blizzard para comprobar si hay archivos perdidos o dañados. Si se detectan archivos corruptos, la herramienta los reparará automáticamente.
Consulte los pasos a continuación para escanear sus archivos:
- Abierto lanzador de tormenta de nieve en tu ordenador.
- Ahora, busca Overwatch 2 en la lista.
- Clickea en el icono de engranaje al lado de Botón de play.
- Después de eso, haga clic en Escanear y reparar.

- Espere a que se complete el proceso.
Después de reparar los archivos de tu juego, juega algunas rondas para comprobar si el problema está resuelto.
6. Desactiva las superposiciones en el juego.
Otra forma de reducir la carga en tu sistema es desactivar las superposiciones en el juego. Muchas aplicaciones ofrecen esta función, como Discord, Steam y NVIDIA.
Así es como puedes desactivar NVIDIA Overlay:
- Abierto Experiencia GeForce en tu ordenador.
- Ahora, ve a General y encontrar En el juego Cubrir.
- Haga clic en el interruptor de palanca al lado para apagarlo.

Deshabilitar la superposición de discordia:
- Lanzamiento Discordia en tu ordenador.
- Clickea en el icono de engranaje al lado de tu Perfil en la esquina inferior izquierda.
- En el menú lateral, desplácese hacia abajo y haga clic Superposición de juego.
- Encontrar Habilitar superposición en el juego y desactivarlo.
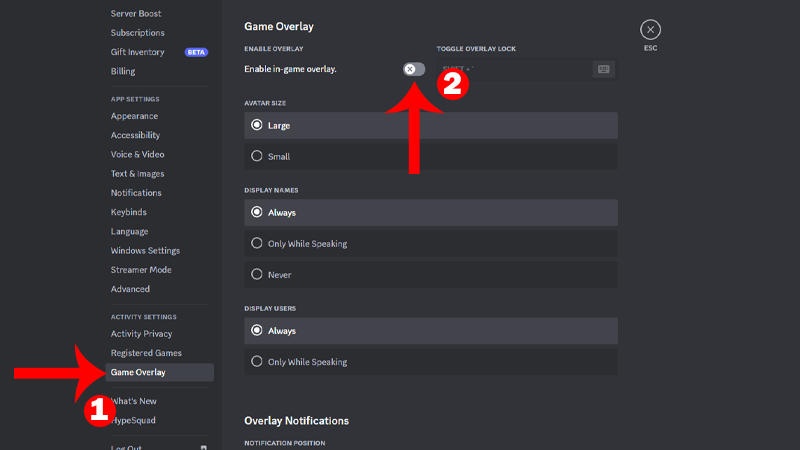
Desactivar la superposición de Steam:
- Primero, abre Vapor en tu ordenador.
- A continuación, haga clic en Vapor > Ajustes en la esquina superior izquierda de su pantalla.
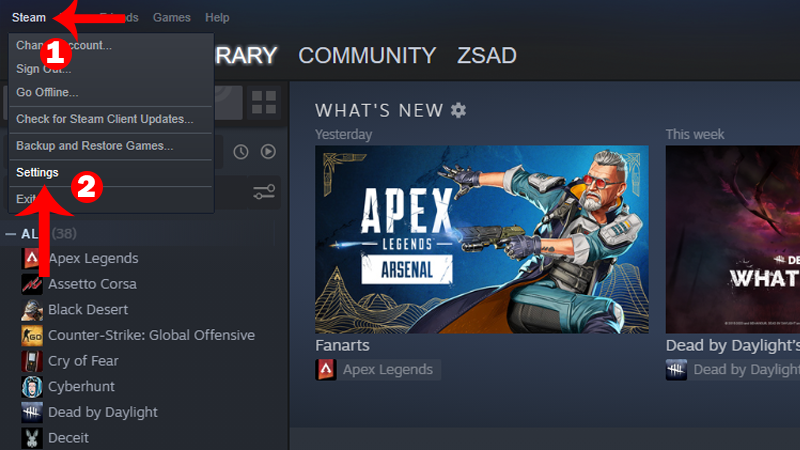
- Acceder al En el juego pestaña en el menú lateral.
- Busca el 'Habilita Steam Overlay mientras estás en el juego' opción y deshabilítela.
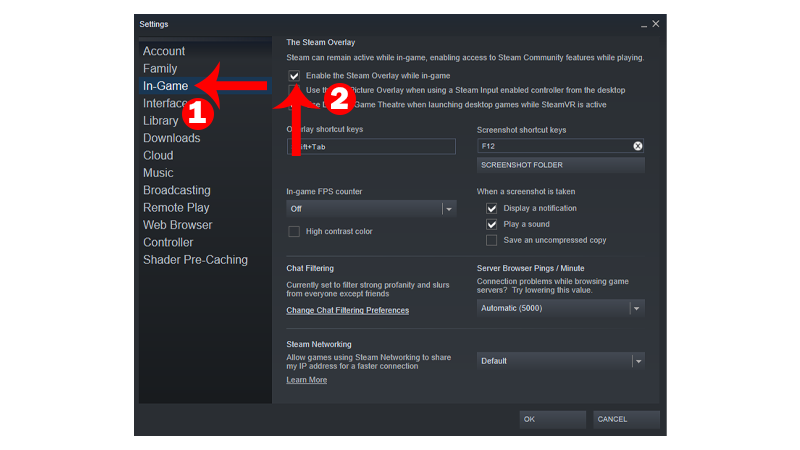
Reinicie Overwatch 2 luego para verificar si el problema está resuelto.
7. Cambie la prioridad de Overwatch 2.
También puedes establecer la prioridad de Overwatch en alta en el administrador de tareas. Esto debería obligar a tu sistema a asignar más recursos al juego, lo que debería evitar caídas de rendimiento.
Consulta los pasos a continuación para cambiar la prioridad de Overwatch:
- En tu teclado, presiona CONTROL + CAMBIO + ESC para abrir el Administrador de tareas.
- Ahora, haga clic en Detalles.
- Buscar supervisión 2 en la lista y haga clic derecho sobre él.
- Pase el cursor sobre Fijar prioridad y cambiarlo a Alto o Tiempo real.
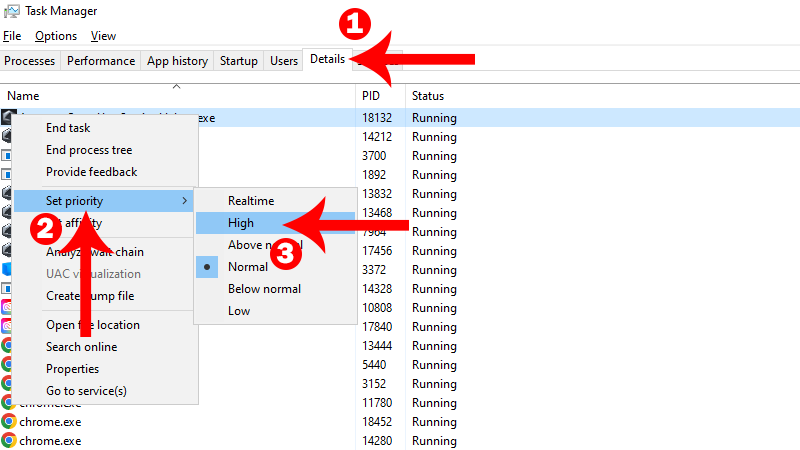
Una vez hecho esto, reinicia el juego y comprueba si su rendimiento mejoró.
8. Actualice Windows.
La versión de Windows que estás usando puede tener un problema que provoque un rendimiento lento en los juegos.
Para descartar esto, vea si hay actualizaciones disponibles para su sistema e instálelas.
Siga la guía a continuación para actualizar Windows:
- Primero, presione ventanas + I en tu teclado para abrir Configuración de Windows.
- Después de eso, acceda al Actualización y seguridad pestaña.

- Haga clic en actualizacion de Windows en el menú lateral.
- Ahora, haga clic Buscar actualizaciones.
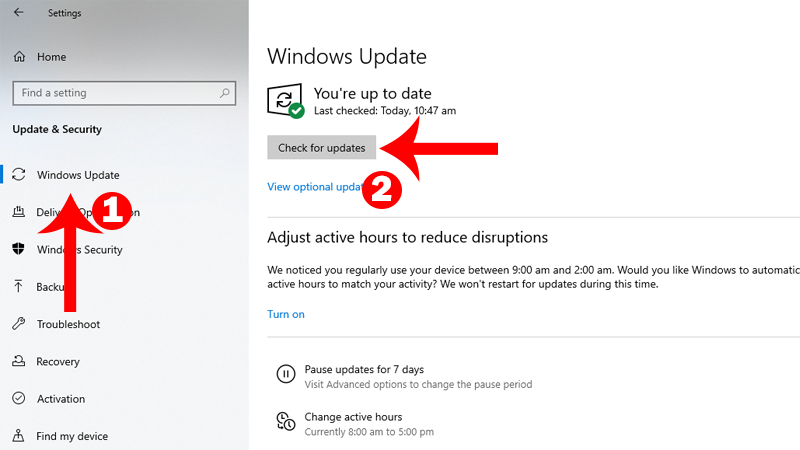
- Hacer clic Descargar e instalar si hay una actualización disponible.
- Reinicie su sistema para aplicar los cambios.
Reinicia Overwatch 2 y comprueba si todavía encontrarás caídas de FPS.
9. Actualice el controlador de gráficos.
Los controladores de gráficos obsoletos también pueden causar problemas de rendimiento con Overwatch 2. Blizzard también sugiere instalar controladores listos para juegos para Overwatch para obtener el mejor rendimiento.
Consulte los pasos a continuación para actualizar sus controladores:
- Clickea en el icono de Windows en la esquina inferior derecha de la pantalla para abrir el menú Inicio.
- Ahora, busca el Administrador de dispositivos y haga clic Abierto.
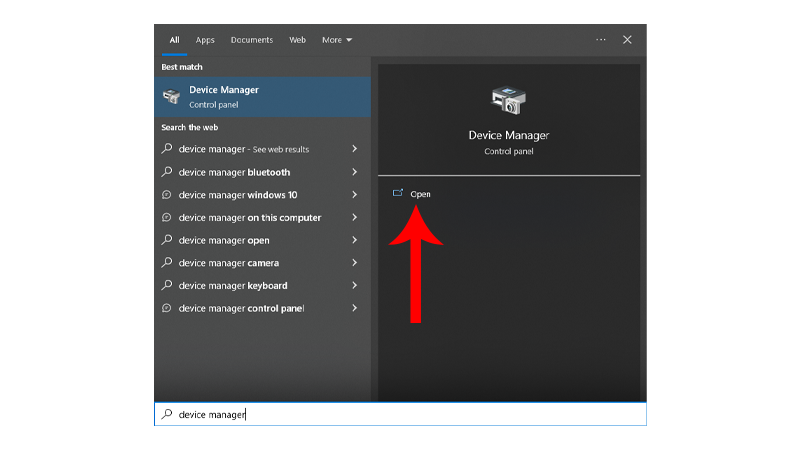
- Ampliar la Adaptadores de pantalla pestaña.
- Haga clic derecho en su tarjeta gráfica y elija Desinstalar dispositivo.
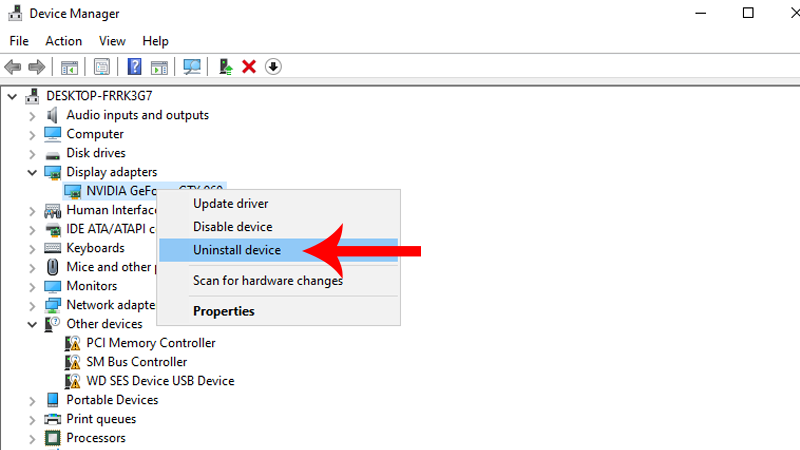
- Siga las indicaciones para eliminar el controlador de gráficos actual en su sistema.
- Visite estos enlaces para descargar los controladores listos para el juego para Overwatch 2:
- Extraiga el instalador y ejecute el Archivo .EXE. Siga las instrucciones para instalar el controlador más reciente para su sistema.
- Reinicie su computadora para aplicar los cambios.
Vuelve a Overwatch 2 y juega algunas rondas para comprobar si el rendimiento de tu sistema mejoró.
10. Reinstale Overwatch 2.
Si ninguna de las soluciones anteriores funcionó, le recomendamos reinstalar el juego.
De esta manera, podemos asegurarnos de que no falten archivos en tu computadora y que el juego esté instalado correctamente.
Así es como puedes eliminar Overwatch 2:
- Inicie el Aplicación de tormenta de nieve (Battle.net) en tu computadora.
- Ahora, busca supervisión 2 en tu biblioteca de juegos y haz clic en él.
- Clickea en el icono de engranaje al lado de Botón de play.
- Seleccionar Desinstalar y sigue las indicaciones para continuar.
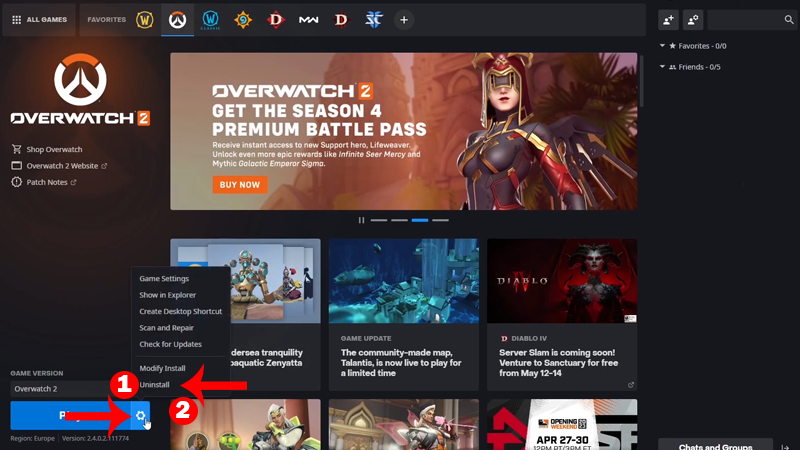
- Reinicia tu computadora.
Vuelve a Battle.net y descarga Overwatch 2.
Aquí termina nuestra guía sobre cómo solucionar las caídas de FPS en Overwatch 2. Si tiene preguntas, deje un comentario a continuación y haremos todo lo posible para responderlas.


