
¿Quiere saber cómo descargar o guardar fácilmente imágenes de Google Docs en iPhone o Android? Esta guía presenta 4 métodos para probar…
Entonces tienes una imagen en tu Google Doc que deseas reutilizar O Enviar a un amigo. Lo necesitaras ahorrar la imagen en su dispositivo antes de poder hacer algo con ella.
Sin embargo, descargar imágenes directamente desde Google Docs no es tan sencillo como debería ser. Principalmente porque está ahí sin botones de un solo clic para iniciar la descarga. Esto puede ser un dolor de cabeza, especialmente si estás utilizando la aplicación móvil, ya que tiene una funcionalidad limitada🤔.
Afortunadamente, hemos encontrado una solución para hacerlo.
Esta guía explica paso a paso cómo guardar fotos de un documento de Google en su Camera Roll. Androide, iPhoneO iPad. Además, estos pasos son similares incluso si descargas imágenes de otras aplicaciones de GSuite. Eso significa Hojas de cálculo de Google Y Presentaciones de Google.
Entonces, si eso suena bien, vayamos directamente a los métodos…
4 formas de guardar y descargar imágenes de Google Docs en iPhone y Android
1. Copie la imagen a una aplicación para tomar notas.
En nuestra opinión, este primer método sería la mejor manera de guardar fotos individuales de su Google Doc. Lo mejor es que, a través de este método, puedes conservar la resolución de las imágenes.
Básicamente, con este paso, comenzamos copiando la imagen en la aplicación de notas. Luego, desde allí, podemos descargar la imagen a nuestro Camera Roll mediante el botón Compartir.
Para ello, puedes utilizar prácticamente cualquier aplicación de notas. Si usas un iPhone o iPad, te recomendamos usar el original. Notas aplicación. Mientras que para dispositivos Android se utiliza Mantener Google O MicrosoftOneNote.
Los siguientes pasos se realizaron en un iPhone pero son similares para ambos iPad Y Androide También:
- Primero, desde la aplicación Google Docs, mantenga presionada la imagen que desea descargar y toque Copiar.
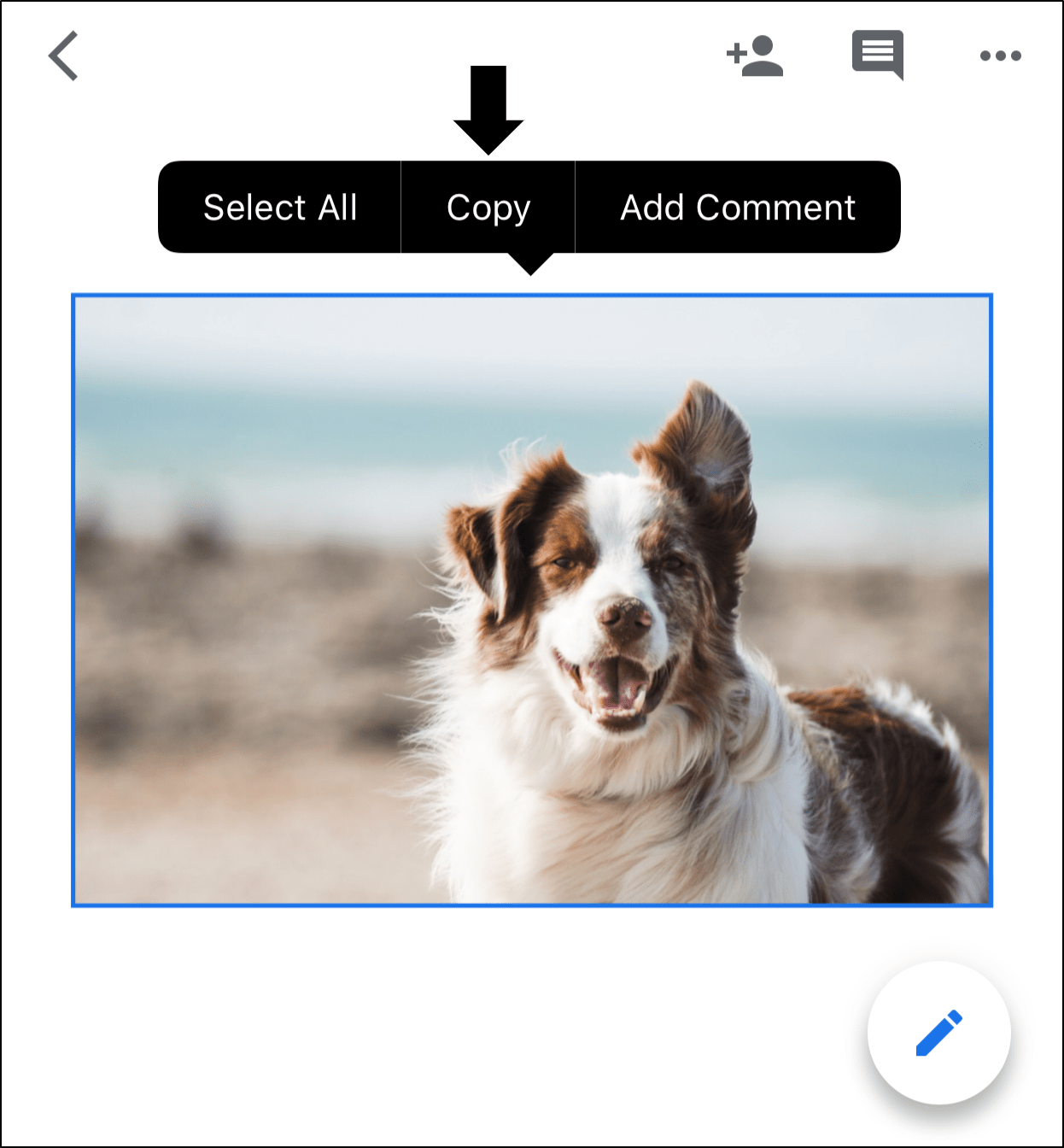
- Luego, abra la aplicación Notas (para iPhone/iPad) o cualquier otra aplicación para tomar notas y Masa la imagen ahí.

- A continuación, mantenga presionada la imagen nuevamente y seleccione Compartir.
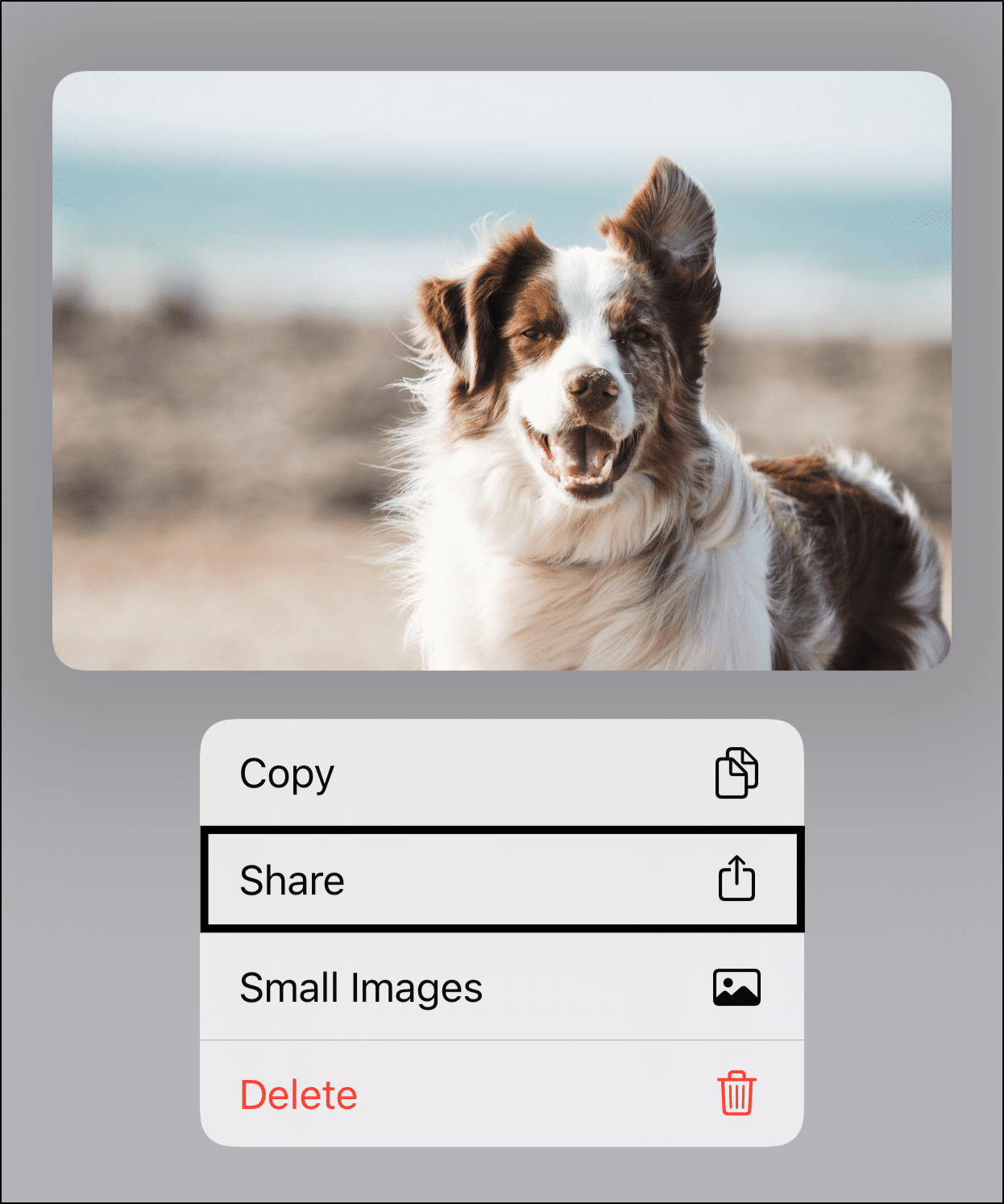
- Finalmente, toque Guardar imagen.
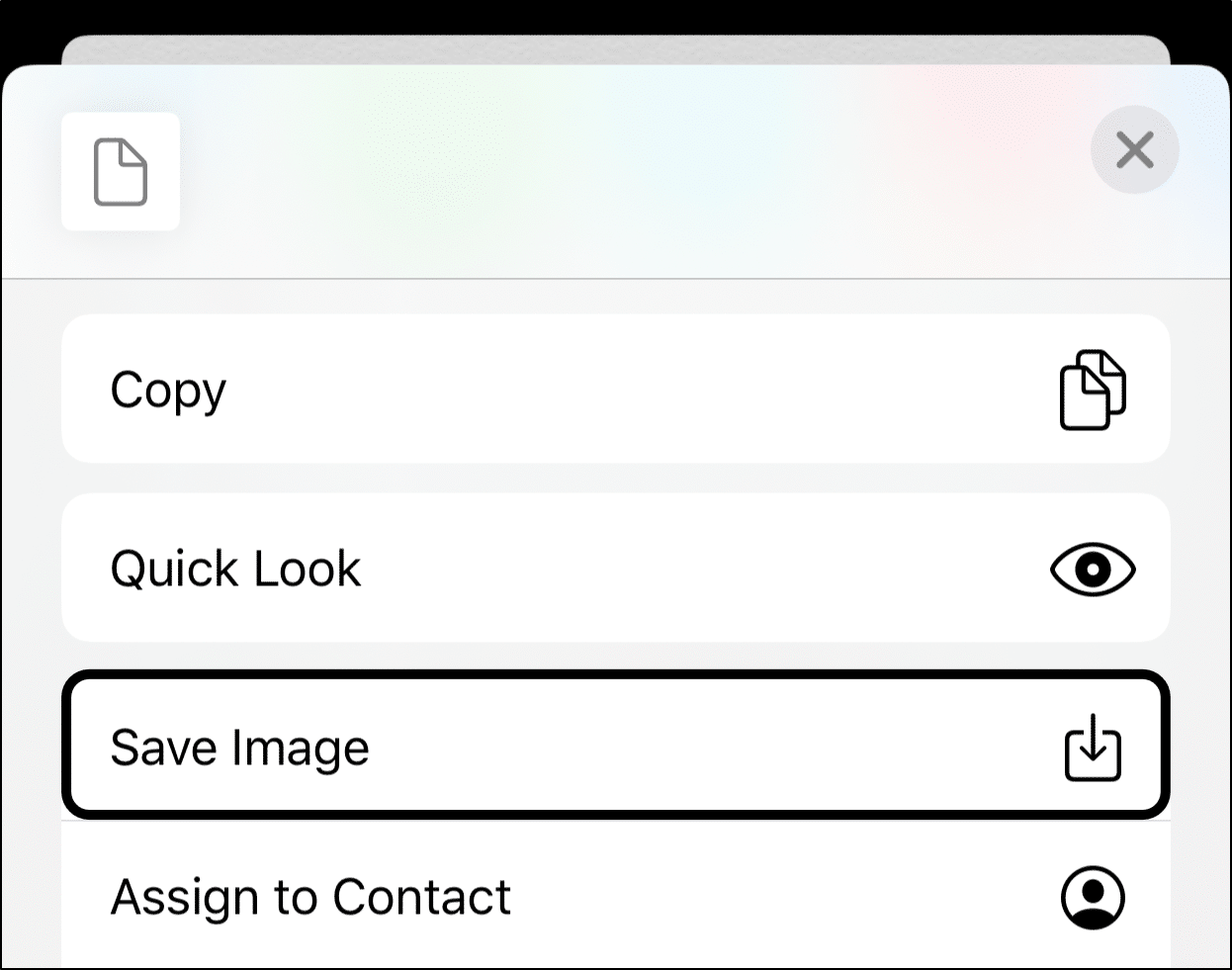
Una vez hecho esto, deberías ver tu imagen aparecer en tu Rollo de la cámara teniendo la misma calidad.
2. Descargue Google Doc como página web (solo Android)
Tal vez tengas muchas fotos que quieras descargar colectivamente desde un documento de Google en particular. Entonces este será el método ideal para ti. Al dar este paso guardar cada imagen desde Google Doc al almacenamiento de tu teléfono en uno CREMALLERA archivo. Sin embargo, este método no se puede realizar en iOS, ya que no hay ningún método completo disponible. administrador de archivos con capacidad de extracción.
Dicho esto, los pasos a continuación muestran cómo descargar su Google Doc como página web:
- Desde tu Google Doc, toca los 3 puntos en la parte superior derecha y selecciona Compartir y exportar.
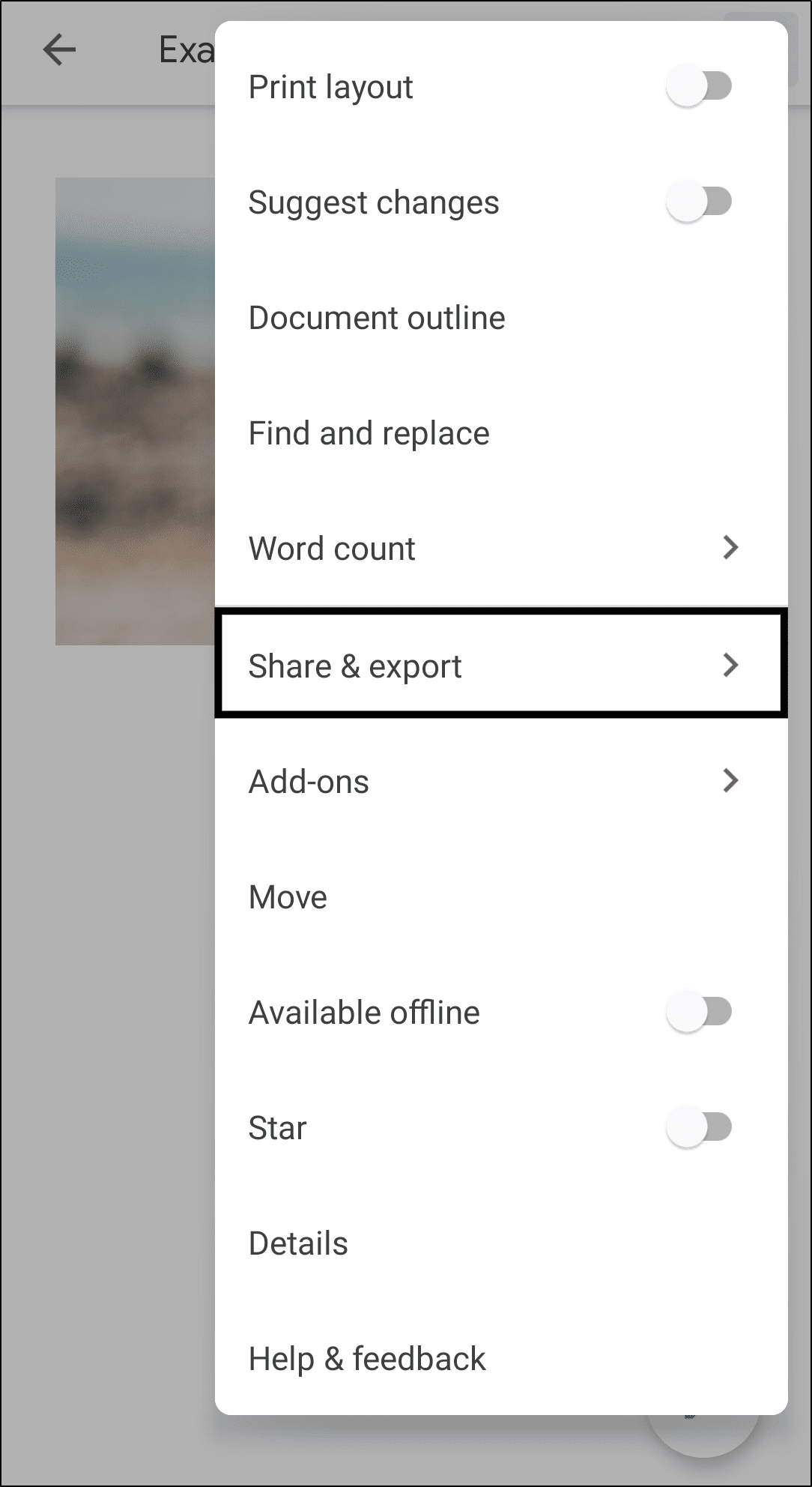
- Luego, seleccione Guardar comoluego elige el Página web formatear y tocar DE ACUERDO.
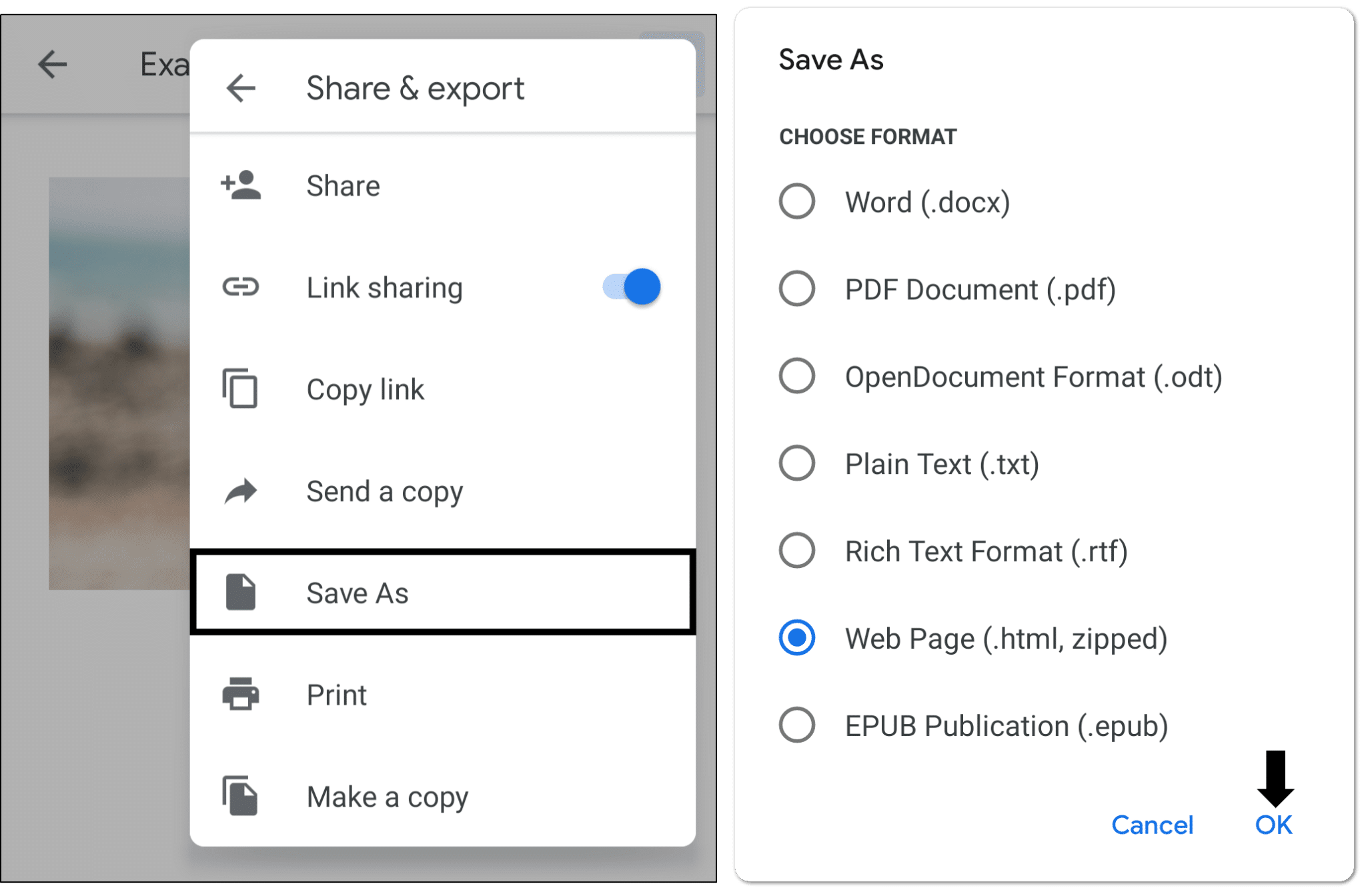
- Una vez que el archivo haya terminado de guardarse, ábralo. Google Drive para ver el archivo zip que acaba de guardar (mismo nombre que el archivo de Google Docs).
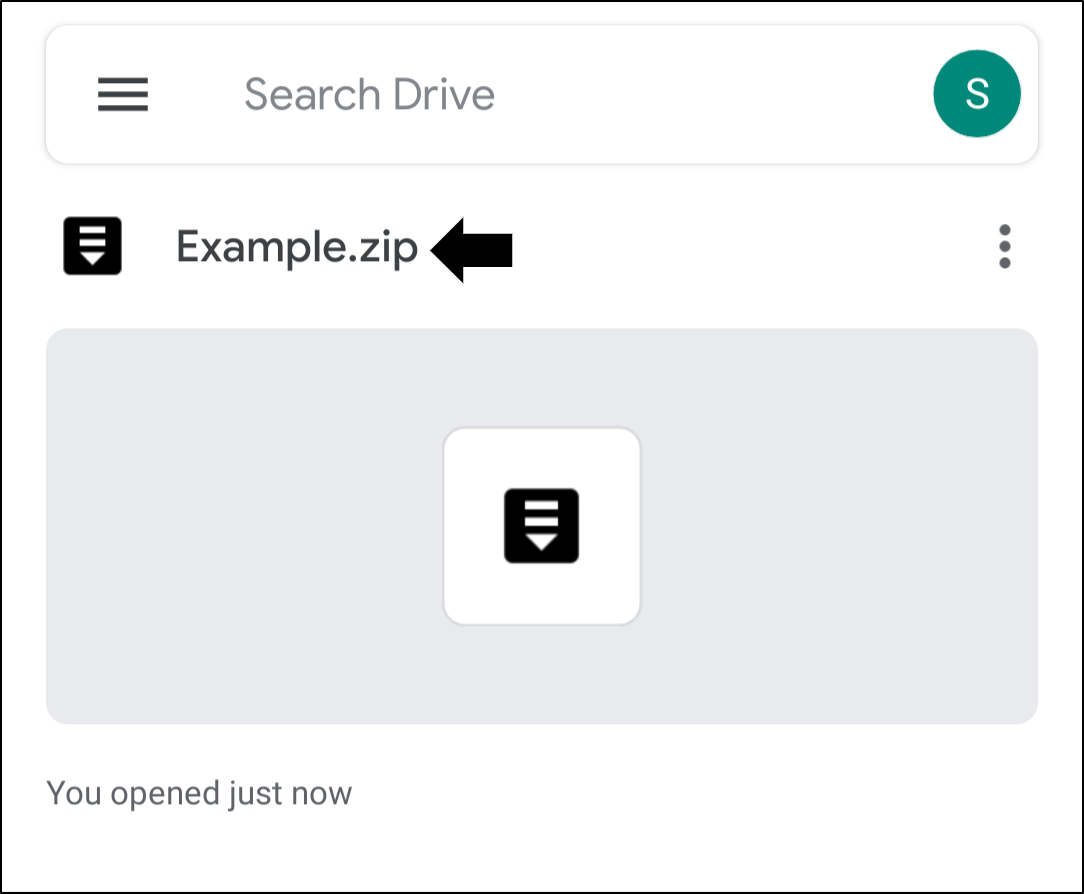
- Abra el archivo, toque los 3 puntos en la parte superior derecha y seleccione Descargar.
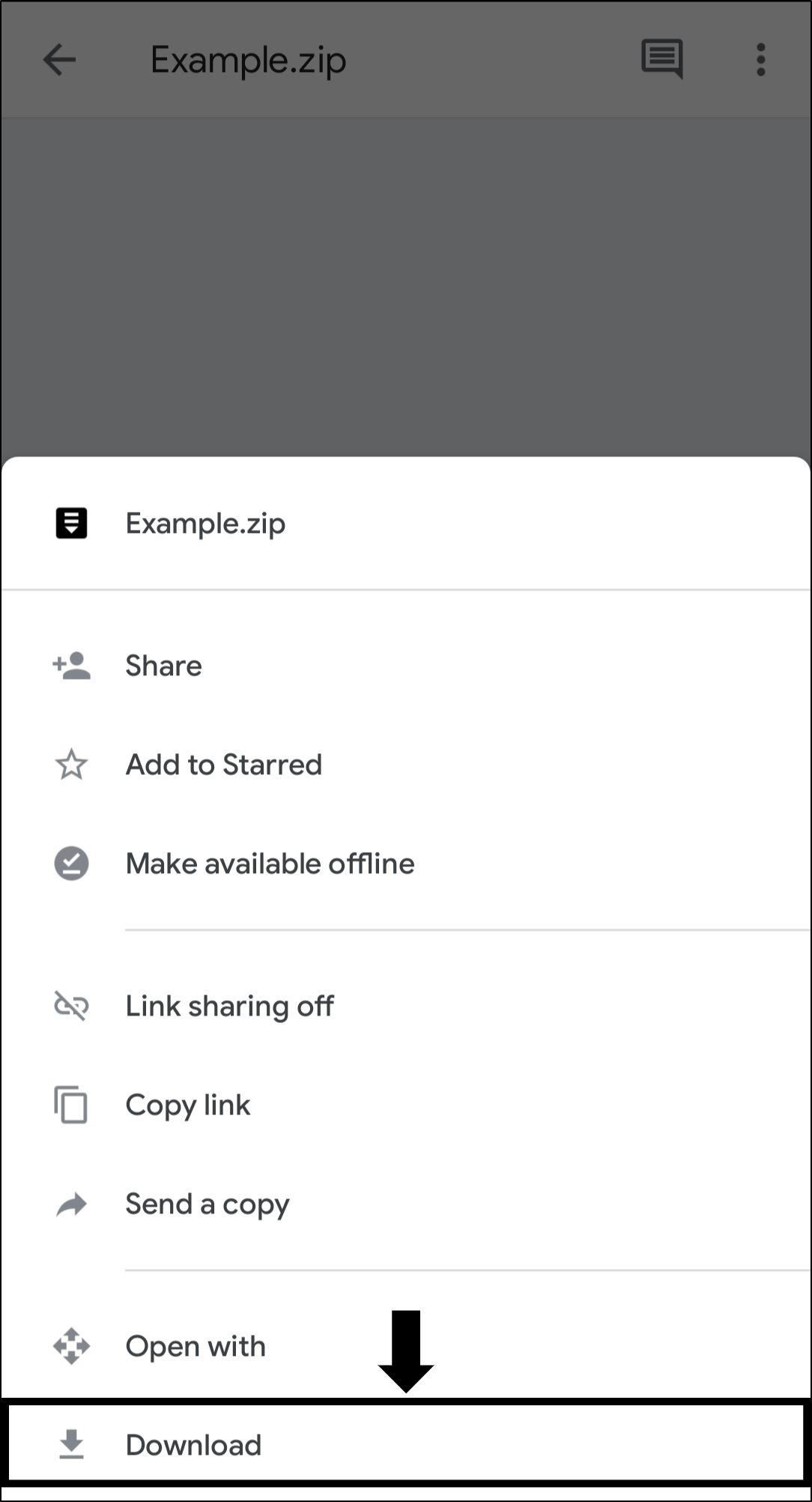
- Ahora, desde Administrador de archivos/Archivo aplicación, a continuación Descargas, deberías ver el archivo zip que necesitas extraer. Luego, abra el archivo, seleccione el archivo “Imágenes” carpeta, toque los 3 puntos en la parte superior derecha y seleccione Extraer a.
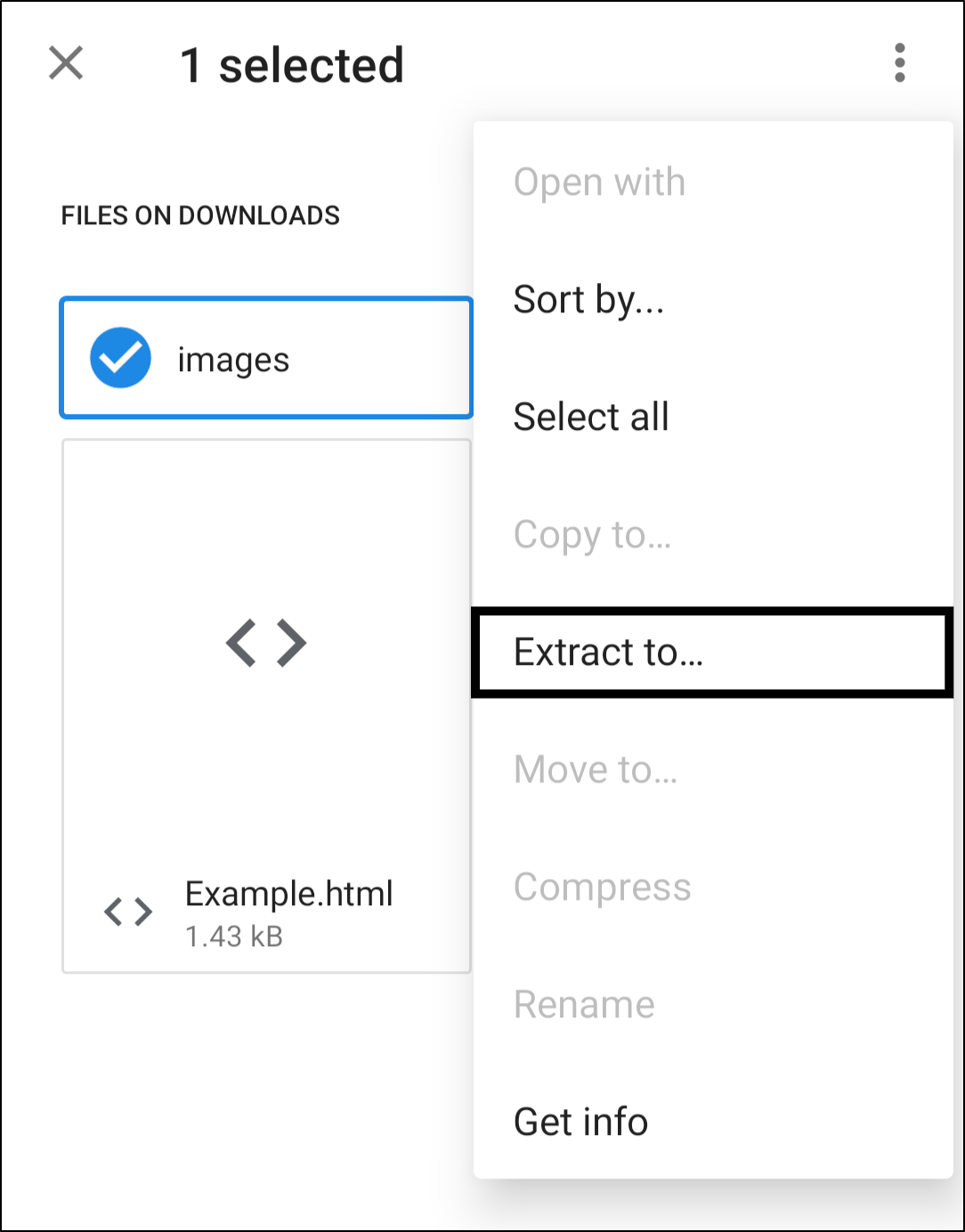
- Finalmente, puede elegir una ubicación para guardar el archivo. “Imágenes” carpeta, luego toque Extracto.
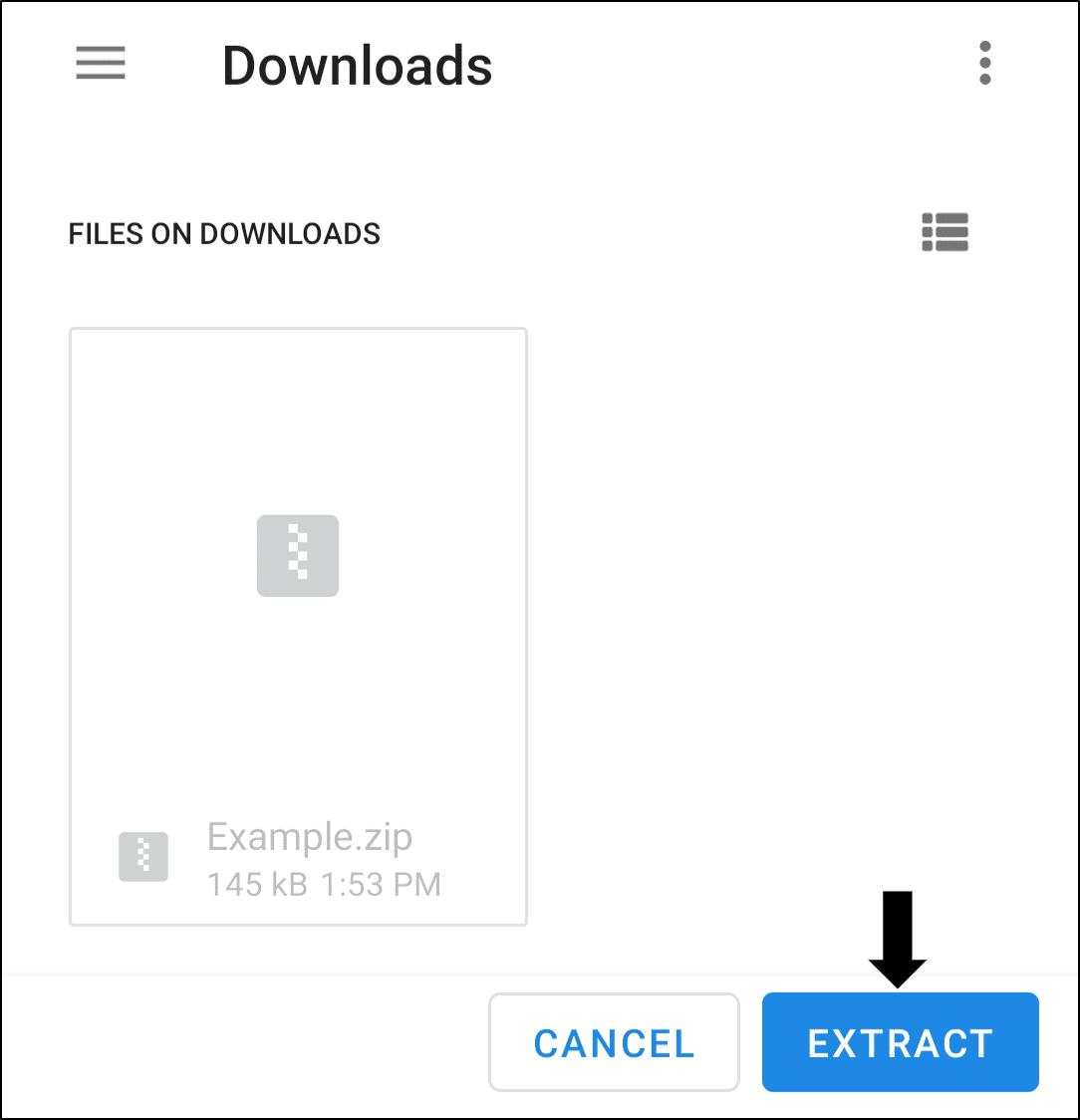
Ahora debería poder ver todas las imágenes en ese documento de Google cuando abra el archivo. “Imágenes” carpeta.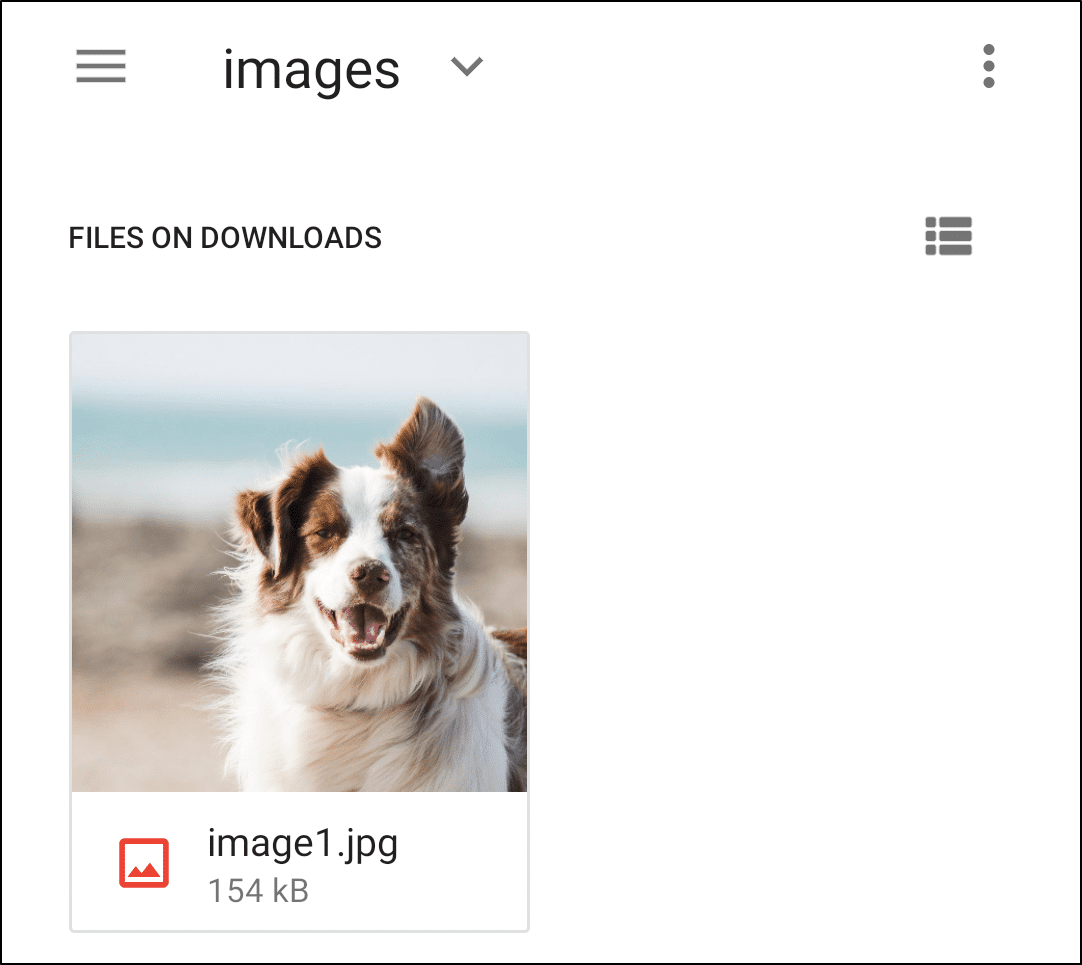
3. Abrir Google Doc en una aplicación de navegador web (Chrome, Safari)
Este método es una solución más rápida para guardar imágenes de Google Docs en su iPhone o Android. La única desventaja de este método es que las imágenes pueden perder calidad después de descargarlas. Por eso, te hemos propuesto este paso en caso de que los dos primeros pasos no te funcionen.
Con este paso, al abrir Google Doc en un navegador web, el archivo Descargar El botón aparecerá cuando seleccione imágenes.
Entonces, siéntete libre de usarlo. cualquier navegador web aplicación de tu agrado. Sugerimos usar Safari O Cromo ya que lo más probable es que uno de los dos esté preinstalado en su dispositivo.
- Desde la aplicación Google Docs, abre el documento con tus imágenes. Luego, toque los 3 puntos en la parte superior derecha y seleccione Compartir y exportar.
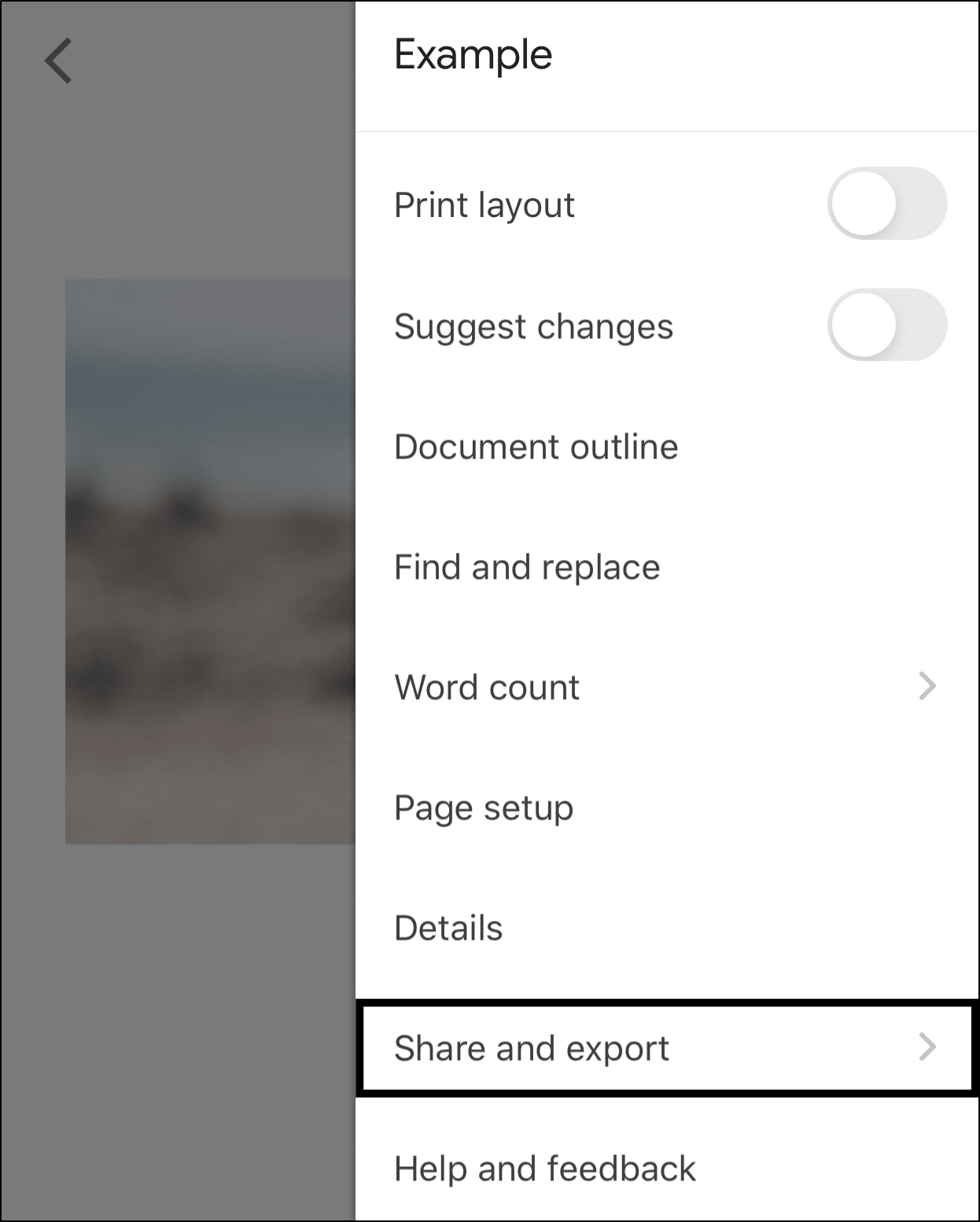
- Luego, enciende compartir enlace y toque Copiar link.
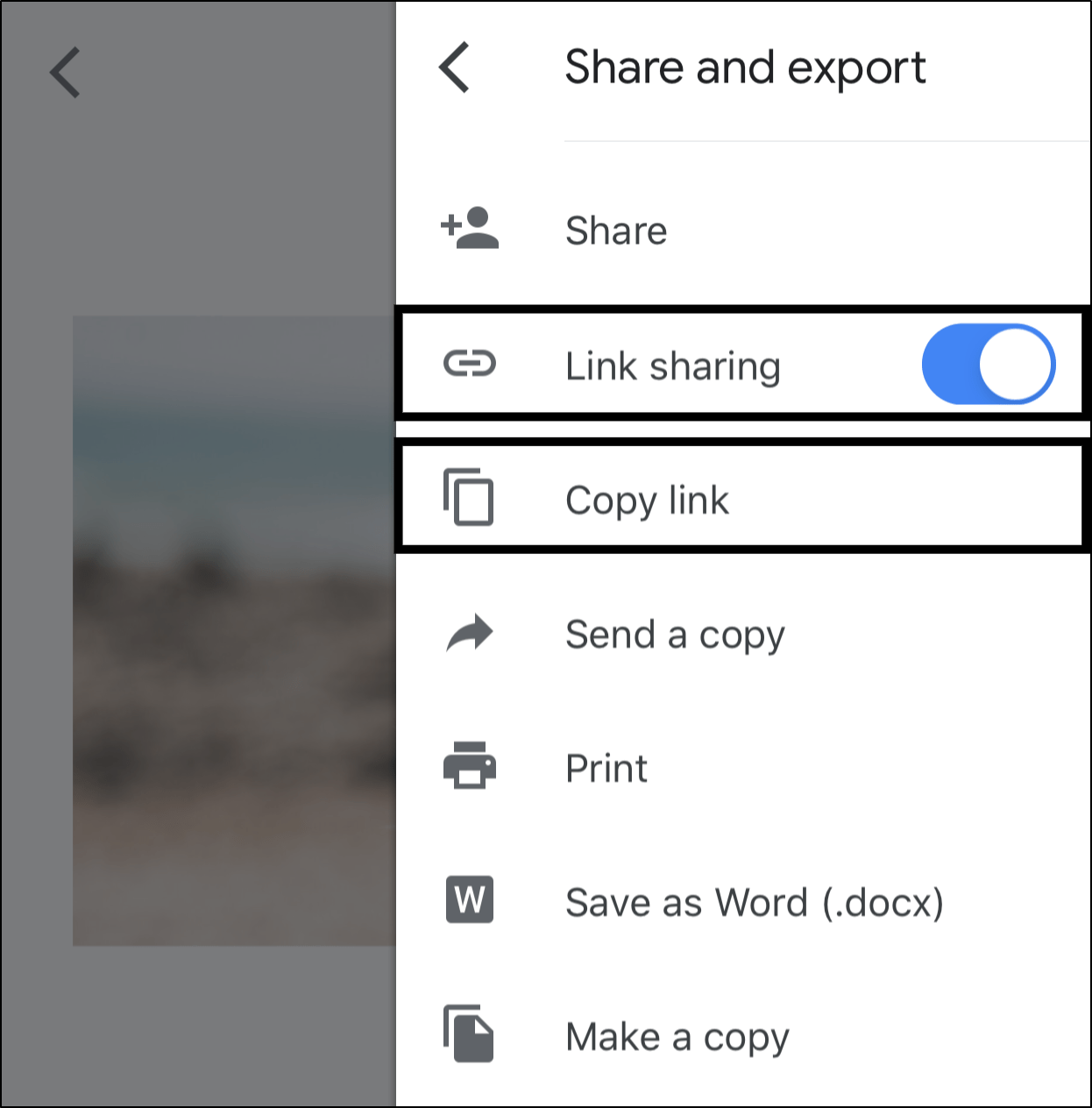
- A continuación, abra la aplicación de su navegador web (Chrome o Safari), pegue el enlace en el cuadro de búsqueda y Ir Ahora.
- Aquí, vaya a la imagen que desea descargar, manténgala presionada y seleccione “Guardar imagen” (cromo) o “Agregar a fotos” (Safari).

Desde aquí puedes repetir fácilmente Etapa 4 para descargar varias fotos de su elección desde Google Doc.
4. Captura de pantalla de la imagen
Recomendamos este último paso solo si necesita una copia guardada rápidamente de una foto en su Google Doc. Como se vio arriba, este paso tampoco recrea la misma calidad de imagen en el documento. Sin embargo, si no le molesta demasiado la resolución reducida y necesita la imagen al instante, entonces la captura de pantalla es el camino a seguir.
A continuación se muestran enlaces a guías de los propios Google (Android) y Apple (iPhone/iPad). cómo tomar capturas de pantalla:
Una vez que hayas capturado la captura de pantalla, podrás hacerlo. recortar la imagen para incluir sólo la foto en particular.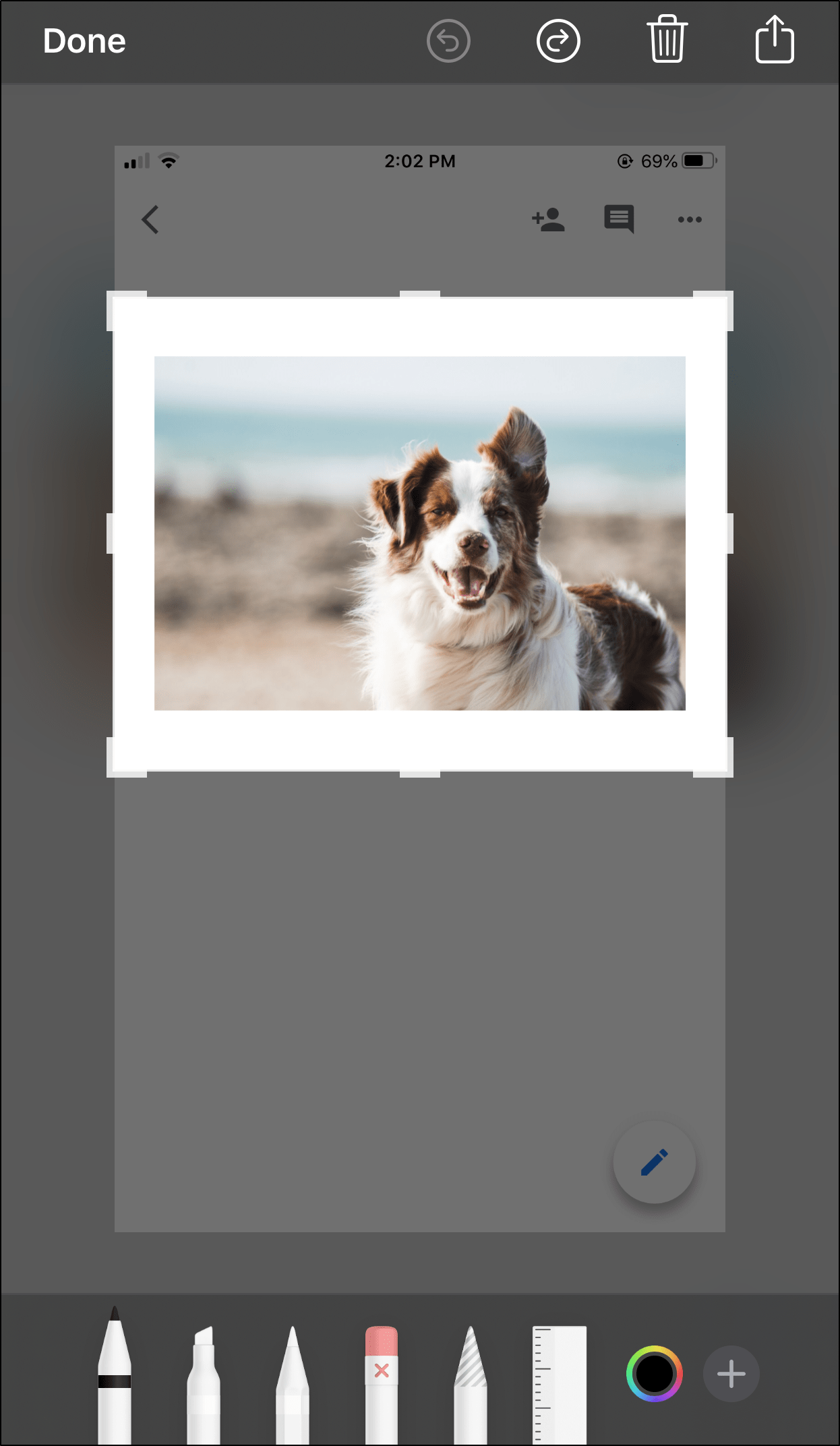
Conclusión
En pocas palabras, estos son los 4 mejores maneras Hemos descubierto que puedes guardar imágenes de Google Docs en tu Android, iPhone o iPad. Después de realizar cualquiera de los métodos, debería ver la imagen particular en su Administrador de archivos O Rollo de la cámara.
Dicho esto, háganos saber qué método funcionó mejor para usted. ¿Ha tenido problemas con algún método? Estamos aquí para ayudar.
Además, nuestro agradecimiento especial a Paulina Loroy EN desempaquetar por la foto de su adorable perro utilizada en esta guía 🐶.
No dudes en compartir esta guía con un amigo que no pueda guardar imágenes de Google Docs 😉.


