Outlook y Gmail a menudo se consideran los servicios o programas de correo más populares. Por eso es importante poder combinarlos configurando la configuración IMAP de Gmail en Outlook.
La gente generalmente asocia Outlook como un servicio de correo más orientado a los negocios, mientras que la gente ve a Gmail como un poco más personal (aunque eso está cambiando ahora).
Los beneficios de poder «unir» ambos servicios juntos son inmensos y explicaré todo lo que necesita saber al respecto en la guía fácil de seguir a continuación.
Por qué usar IMAP es preferible a POP
Al configurar la configuración IMAP de Gmail en Outlook, es preferible usar IMAP a POP debido a la diferencia entre estos dos protocolos.
El Protocolo de acceso a mensajes de Internet (IMAP) básicamente almacena correos electrónicos en los servidores host (los servidores de Gmail en este caso)
El Protocolo de oficina postal (POP) es diferente. Es básicamente local. Esto significa que cuando este protocolo descarga su correo, ya no existe en los servidores host. Solo existe en su dispositivo.
Esta diferencia clave dificultará las cosas para las personas que usan varios dispositivos y desean tener acceso al correo en todos los dispositivos en varios momentos.
Si usa POP y accede a su correo usando su computadora portátil, no podrá volver a ver ese mismo mensaje cuando acceda a su correo en su teléfono móvil.
Ahora sabe por qué voy a configurar la configuración IMAP de Gmail en Outlook.
Cómo activar la configuración IMAP de Gmail
Antes de sumergirme en la configuración de Gmail en Outlook, hay algo importante que debe hacer.
Primero debe habilitar la configuración IMAP de Gmail.
Es bastante fácil, solo sigue los pasos a continuación.
Utilice las credenciales correctas para iniciar sesión en su cuenta de Gmail.
Luego navegue hasta el lado superior derecho de su pantalla y haga clic en el ícono de Configuración para abrir el menú.
Debería aparecer una barra de herramientas de Configuración rápida. Ignóralo, haz clic en Ver todas las configuraciones en cambio.
En el menú Configuración, busque y haga clic en Reenvío y POP/IMAP en las pestañas cerca de la parte superior de la pantalla.
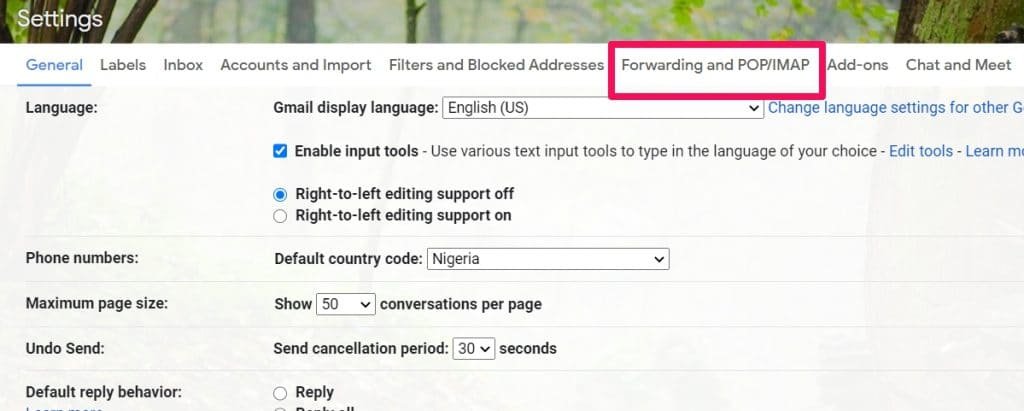
Cuando se abra la pestaña, baje a la sección IMAP y verifique el estado. Haga clic en Habilitar IMAP para habilitar esa opción.
![Configurar la configuración IMAP de Gmail en Outlook [Step-By-Step Guide]](https://blogging-techies.com/wp-content/uploads/2024/02/1661718678_331_enable.jpg)
Después de asegurarse de que se ha hecho clic en Habilitar, vaya a la parte inferior derecha de la pantalla y haga clic en Guardar cambios para confirmar los cambios realizados.
Eso está hecho. Ahora ha habilitado IMAP, ahora podemos pasar a la configuración real de la configuración IMAP de Gmail en Outlook.
Guía sobre cómo configurar la configuración IMAP de Gmail en Outlook (aplicación de escritorio)
Normalmente, esta guía sería muy larga porque primero tendría que encontrar las diferentes configuraciones del servidor e ingresarlas manualmente en los lugares correctos, lo que hizo que solo las cuentas de correo electrónico de Microsoft Exchange fueran fáciles de agregar.
Pero ahora Outlook ha tenido actualizaciones que han facilitado la adición de otras cuentas de correo electrónico. Asegúrese de no omitir un paso a continuación, esta es la parte más importante de todo el proceso.
Cómo configurarlo
El primer paso es abrir la aplicación Outlook en su PC.
Supongo que ya tienes una cuenta de Outlook. Si lo hace, continúe con el proceso a continuación.
Navegue hasta la esquina superior izquierda de su pantalla y haga clic en Expediente.
Vaya al menú Información de la cuenta y seleccione el Añadir cuenta opción.
![Configurar la configuración IMAP de Gmail en Outlook [Step-By-Step Guide]](https://blogging-techies.com/wp-content/uploads/2024/02/add-account-1.jpg)
Se le pedirá en la pantalla que ingrese la dirección de correo electrónico que está tratando de agregar a Outlook. Aquí es donde debe ingresar su dirección de Gmail correcta y seleccionar el Conectar opción en azul.
![Configurar la configuración IMAP de Gmail en Outlook [Step-By-Step Guide]](https://blogging-techies.com/wp-content/uploads/2024/02/1661718691_997_connect.jpg)
También se le pedirá que ingrese la contraseña de su cuenta de Gmail. Asegúrese de ingresar las credenciales correctas y haga clic en Iniciar sesión también en azul.
La siguiente página que debería ver, si todo va bien, es una página de Google que le notifica el hecho de que Outlook (aplicaciones y servicios de Microsoft) quiere acceder a su cuenta de Gmail.
Permita ese acceso haciendo clic en el Permitir opción en azul en la parte inferior derecha de la pantalla.
Después de permitir el acceso, debe ser redirigido a la ventana de Outlook donde se le informará que el proceso fue exitoso y que su cuenta de Gmail se conectó con Outlook.
Haga clic en Hecho (todavía en azul) para terminar el proceso.
Cómo verificar si el proceso funcionó
Regrese a Outlook normalmente y verifique el área de su buzón. Debería ver la opción de ver los correos de su cuenta de Gmail en el lado izquierdo de su pantalla.
![Configurar la configuración IMAP de Gmail en Outlook [Step-By-Step Guide]](https://blogging-techies.com/wp-content/uploads/2024/02/1661718693_273_gmail.jpg)
Si hace clic en cualquier correo (Gmail) en el lado izquierdo de su pantalla, debería aparecer normalmente en el lado derecho de su pantalla como si estuviera en la aplicación de Gmail.
Qué hacer si el proceso no funcionó
Este proceso es totalmente confiable, pero a veces puede no funcionar para algunas personas.
Entonces, si recibe este mensaje de error “Lo sentimos, no pudimos iniciar sesión en Google – IMAP“ entonces debe seguir los pasos a continuación para resolver el error.
Resolución del mensaje de error
Este mensaje de error significa que tendría que ir a la configuración de IMAP en Outlook.
Recuerda que solo hicimos eso para Gmail antes. Ahora, también se necesita algo similar para Outlook.
Los pasos son fáciles de seguir, pero debe tener cuidado porque tratará con algunos números que deben ser exactamente como se indican o, de lo contrario, el error persistirá.
Suponiendo que ya haya abierto la aplicación de Outlook.
Navegue hasta la esquina superior izquierda de su pantalla y haga clic en Expediente.
![Configurar la configuración IMAP de Gmail en Outlook [Step-By-Step Guide]](https://blogging-techies.com/wp-content/uploads/2024/02/1661718681_516_file.jpg)
Vaya al menú Información de la cuenta y seleccione el Configuraciones de la cuenta opción.
![Configurar la configuración IMAP de Gmail en Outlook [Step-By-Step Guide]](https://blogging-techies.com/wp-content/uploads/2024/02/ac-settings.jpg)
En el nuevo menú que se abrió, busque y haga clic en Configuración del servidor para abrir otro menú.
![Configurar la configuración IMAP de Gmail en Outlook [Step-By-Step Guide]](https://blogging-techies.com/wp-content/uploads/2024/02/1661718698_626_server.jpg)
Este menú se explicará en dos secciones para que lo entiendas correctamente porque el problema ocurre principalmente desde estas dos secciones.
Configuración de correo entrante
Cuando haga clic en Configuración del servidor, lo llevará a una ventana de configuración de la cuenta IMAP. Aquí es donde verá la opción para realizar cambios en la configuración de su correo entrante.
Asegúrese de que la Configuración de correo entrante coincida exactamente con lo que doy a continuación. Cualquier cosa de su parte que no coincida con lo que está aquí debe cambiarse para que coincida con la configuración a continuación.
- Nombre de usuario: Su dirección de Gmail debe estar aquí
- Servidor: imap.gmail.com
- Puerto: 993
- Método de cifrado: SSL/TLS
- Requerir inicio de sesión mediante autenticación de contraseña segura (SPA): Deje la casilla sin marcar
![Configurar la configuración IMAP de Gmail en Outlook [Step-By-Step Guide]](https://blogging-techies.com/wp-content/uploads/2024/02/income.jpg)
Asegúrese de dejar la casilla SPA sin marcar. Si se marcó antes, por favor desmárquelo. Es vital para que su proceso funcione.
Una vez que haya terminado con la configuración anterior (correctamente), expanda la opción de configuración de correo saliente y siga los pasos a continuación.
Configuración de correo saliente
Después de expandir esta sección, también deberá asegurarse de que la configuración a continuación en este artículo coincida con lo que está en su pantalla.
La misma importancia que subrayé anteriormente se aplica aquí. Cualquier desajuste debe corregirse porque podría ser lo que impide que el proceso funcione.
- Servidor: smtp.gmail.com
- Puerto: 465
- Método de cifrado: SSL/TLS
- Tiempos de espera del servidor: La configuración predeterminada es buena.
![Configurar la configuración IMAP de Gmail en Outlook [Step-By-Step Guide]](https://blogging-techies.com/wp-content/uploads/2024/02/outgoing.jpg)
Es posible que desee deslizarlo hacia abajo a la derecha si ha tenido problemas de tiempo de espera.
- Requerir inicio de sesión mediante autenticación de contraseña segura (SPA): Deje la casilla sin marcar
- Mi servidor saliente (SMTP) requiere autenticación: Asegúrese de marcar esta casilla.
Si la casilla ya estaba marcada, déjela marcada.
- Usar la misma configuración que mi servidor de correo entrante: seleccione esta opción
- Iniciar sesión con nombre de usuario y contraseña: Asegúrese de que esta opción no esté seleccionada
Haga clic en próximo después de estar totalmente seguro de haber acertado en estas dos secciones. Luego se le mostrará una ventana que le indicará que Outlook está actualizando su configuración.
Inicie sesión en su cuenta de Google Gmail
El siguiente paso después de la actualización es volver a iniciar sesión.
Debería aparecer una ventana de inicio de sesión de Gmail con su dirección de Gmail ya completada.
Todo lo que tiene que hacer es verificar si la dirección de correo electrónico es la correcta y tocar Siguiente.
La siguiente ventana debería ser aquella en la que se le pedirá que ingrese su contraseña.
Asegúrese de ingresar la contraseña correcta y marque la casilla que dice Permanecer conectado para que no tengas que pasar siempre por este proceso.
Para las personas que tienen habilitadas las medidas de seguridad de autenticación de dos factores en su cuenta de Gmail, también deberán verificar a través de la segunda medida de seguridad que eligieron.
Comprobar el No vuelvas a preguntar en esta computadora para asegurarse de que no tiene que repetir este proceso cuando acceda al correo en su PC (siempre y cuando esté en su computadora personal).
Pero si desea utilizar siempre la autenticación de dos factores, deje la casilla sin marcar. Probablemente sea mejor desde el punto de vista de la seguridad dejar la casilla sin marcar.
La siguiente ventana después de esto debería decir Cuenta actualizada con éxito.
Seleccione Hecho para terminar el proceso.
Conclusión
Configurar la configuración IMAP de Gmail en Outlook es muy importante para garantizar que pueda acceder a los dos servicios de correo más populares que podría usar.
Podría ayudar a reducir el tiempo de inactividad en el acceso al correo, ya que puede obtener todo su correo en un solo lugar. El uso de IMAP garantiza que pueda hacerlo en muchos dispositivos.
Comente a continuación si tiene algún problema al configurar la configuración IMAP de Gmail y podré darle consejos sobre cómo resolver el problema.


