Nota: En el siguiente tema que vas a leer, conocerás sobre: El servicio de cliente de directiva de grupo no pudo iniciar sesión en Windows 7 (resuelto)
Si se encuentra con el error «El servicio de cliente de directiva de grupo no pudo iniciar sesión. Acceso denegado» en Windows 7, continúe a continuación para solucionar el problema. El problema de inicio de sesión de Windows 7 «El servicio de cliente de directiva de grupo no pudo iniciar sesión», aparece comúnmente después de instalar actualizaciones o después de un cierre incorrecto.
Problema en detalles: Después de instalar actualizaciones y reiniciar la computadora, el usuario no puede iniciar sesión en Windows 7 con el error «El servicio de cliente de directiva de grupo no pudo iniciar sesión. Acceso denegado».
En este tutorial, encontrará varios métodos para corregir el error «El servicio de cliente de directiva de grupo no pudo iniciar sesión» en Windows 7.
Cómo solucionarlo: el servicio de cliente de directiva de grupo no pudo iniciar sesión en Windows 7. *
* Nota (Requisito): Para corregir este error, debe iniciar sesión en Windows utilizando otra cuenta que tenga privilegios de administrador.. Si no tiene una cuenta secundaria con privilegios de administrador, continúe y habilitar la administrador oculto cuenta, siguiendo las instrucciones de esta guía: Cómo habilitar el administrador sin conexión mediante el registro.
Método 1. FIX Group Policy Client Service no pudo iniciar sesión al desinstalar las últimas actualizaciones.
El primer método para corregir el error «El servicio de cliente de directiva de grupo no pudo iniciar sesión» es desinstalar la última actualización instalada.
1. Iniciar sesión en Windows con otro cuenta que tiene privilegios de administrador’.
2. Navegar a Panel de control > Programas y características y abierto Ver actualizaciones instaladas.
3. Ordenar las actualizaciones por «Instalado» fecha, Seleccione la última actualización instalada y seleccione Desinstalar.

4. Después de eliminar la actualización, reiniciar la computadora e intente iniciar sesión con el usuario que no pudo iniciar sesión.
Método 2. Reparar archivos del sistema con el comando SFC /SCANNOW.
Dado que el error «El servicio de cliente de directiva de grupo no se pudo conectar» puede deberse a un apagado incorrecto o archivos corruptos del sistema, intente reparar los archivos del sistema con el comando EXPLORAR.
1. Iniciar sesión en Windows con otro cuenta que tiene privilegios de administrador’.
2. Abierto Símbolo del sistema como administrador y dar este comando:

3. Después de la ejecución del comando, cierre la ventana del símbolo del sistema y reinicie su computadora.
4. Después de reiniciar, intente iniciar sesión con el usuario que no pudo iniciar sesión.
Método 3. Modifique los permisos en el archivo NTUSER.DAT.
1. Iniciar sesión en Windows con otro cuenta que tiene privilegios de administrador’.
2. En Opciones de carpeta realiza las siguientes acciones y presiona OK:
una. Habilitar la Mostrar archivos, carpetas y unidades ocultos opción, y…
b. Desmarcar la opción Ocultar archivos protegidos del sistema operativo (recomendado).

2. Presione simultáneamente el botón ventanas + R Teclas para abrir el cuadro de comando de ejecución.
3. En el cuadro de comando ejecutar, escriba: regeditar y presiona Ingresar.
4. En el Registro de Windows, resalte el HKEY_USUARIOS llave.

5. Desde el Expediente menú, seleccione Colmena de carga

6. Vaya a la carpeta de perfil del usuario que no puede iniciar sesión debido al error «El servicio de cliente de directiva de grupo no pudo iniciar sesión», Seleccione la USUARIONT.DAT archivo y haga clic Abierto.

7. Escriba un nombre para la nueva clave (por ejemplo, «Bad_User») y presione ESTÁ BIEN.

8. Ahora expande el HKEY_USUARIOS llave, botón derecho del ratón sobre el Bad_User subclave y seleccione permisos.

9. Aquí, asegúrese de que las siguientes tres cuentas tengan permisos completos:*
- Sistema
- Administradores
- los Nombre de la cuenta del usuario que no puede iniciar sesión.
Notas:
1. Si falta una de las tres cuentas, presione el Agregar y agréguelo manualmente.

2. En caso de que veas un Cuenta desconocida en la lista, retirar y agrega el Nombre de la cuenta del usuario que no puede iniciar sesión.

10 Cuando haya terminado, haga clic en OK para aplicar el cambio.
11 Finalmente, desde el Expediente selección de menú Descargar colmena y haga clic Sí cuando se le solicite que descargue la clave actual y sus subclaves.

12. Cerrar la Editor de registro y reiniciar tu computador.
13 Después de reiniciar, debe iniciar sesión en la cuenta problemática sin problemas.
Método 4. Agregar entradas de registro «GPSvcGroup».
1. Iniciar sesión en Windows con otro cuenta que tiene privilegios de administrador’.
2. Presione simultáneamente el botón ventanas ![]() + R Teclas para abrir el cuadro de comando de ejecución.
+ R Teclas para abrir el cuadro de comando de ejecución.
3. En el cuadro de comando ejecutar, escriba: regeditar y presiona Ingresar.

4. Dentro del Registro de Windows, navegue (desde el panel izquierdo) hasta esta clave:
- HKEY_LOCAL_MACHINE\SOFTWARE\Microsoft\Windows NT\CurrentVersion\Svchost
5. Haga clic derecho en un espacio vacío en el panel derecho y seleccione Nuevo > Valor de cadena múltiple

6. Nombra el nuevo valor como GPSvcGrupo
7. Ahora haga doble clic en el valor recién creado, escriba GPSvc en los datos del valor y haga clic en ESTÁ BIEN.
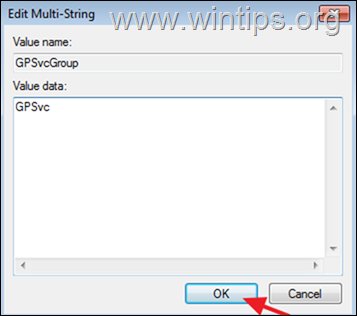
8. Ahora botón derecho del ratón en el Svchost en el panel izquierdo y seleccione Nuevo > Clave
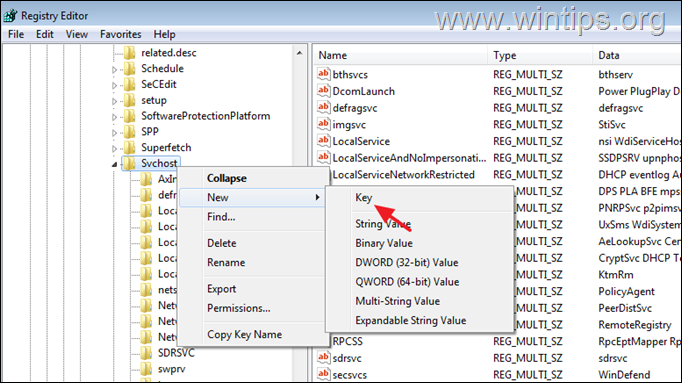
9. Nombra la nueva clave como GPSvcGrupo
9a. Botón derecho del ratón en un espacio vacío en el panel derecho y seleccione Nuevo > valor DWORD (32 bits)
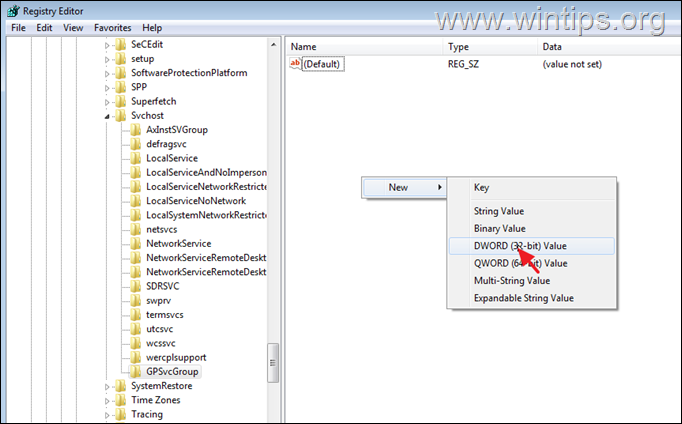
9b. Nombra el nuevo valor Capacidades de autenticación
9c. Haga doble clic a Capacidades de autenticación, elegir Decimal y tipo 12320 en los datos de valor
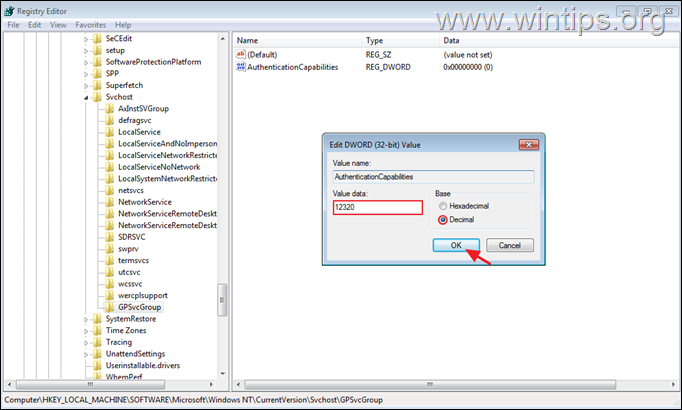
9d. Botón derecho del ratón en un espacio vacío en el panel derecho y seleccione Nuevo > valor DWORD (32 bits).
9e. Nombra el nuevo valor como: ColnitializeSecurityParam
9f. Haga doble clic a ColnitializeSecurityParam, escribe 1 en el cuadro Información del valor y haga clic en ESTÁ BIEN.
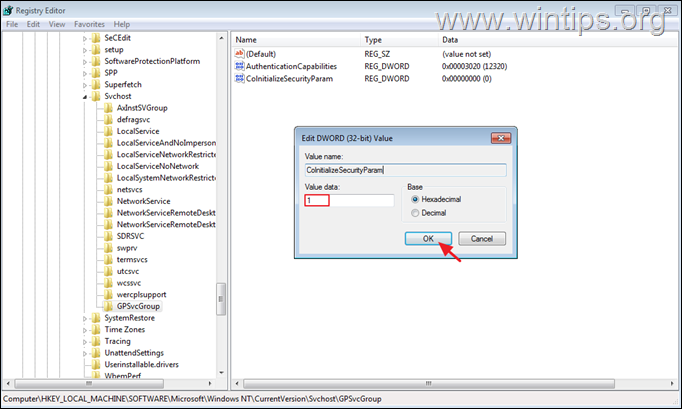
Método 5. Crear un nuevo usuario y transferir archivos del usuario afectado.
El método final para corregir el error de arranque «» El servicio de cliente de directiva de grupo no pudo iniciar sesión. Acceso denegado.», es crear un nuevo perfil de usuario y luego transferir todos los archivos del usuario afectado al nuevo.
Paso 1. Cree una nueva cuenta de usuario en Windows.
1. Iniciar sesión en Windows con otro cuenta que tiene privilegios de administrador’.
2. Presione simultáneamente el botón Victoria + R teclas para abrir el cuadro de comando de ejecución y escriba
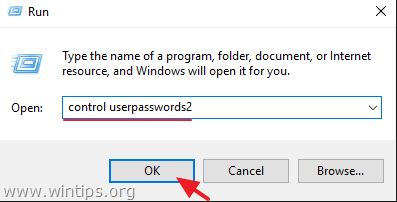
3. Hacer clic Agregar para crear una nueva cuenta de usuario.

4. Escriba un nombre para el nuevo usuario y presione próximo & próximo de nuevo en la solicitud de contraseña si no desea especificar una contraseña.

5. En la última pantalla, Seleccione la Administrador opción y haga clic Finalizar para crear el nuevo usuario.

Paso 2. Transferir archivos del usuario afectado al nuevo usuario.
1. Cerrar sesión desde el Administración usuario e inicie sesión con el nuevo usuario.
2. Abra el explorador de archivos y Copiar o Muevete todos los archivos del perfil de usuario afectado al nuevo.
¡Eso es todo! ¿Qué método te funcionó?
Déjame saber si esta guía te ha ayudado dejando tu comentario sobre tu experiencia. Por favor, dale me gusta y comparte esta guía para ayudar a otros.
si quieres quedarte constantemente protegido de amenazas de malware, existentes y futurosle recomendamos que instale Malwarebytes Anti-Malware PRO haciendo clic a continuación (ganamos una comisión de las ventas generadas desde este enlace, pero sin costo adicional para usted. Tenemos experiencia con este software y lo recomendamos porque es útil y útil):


