
Crear y configurar un canal de roles en Discord usando Carl Bot – Pasos rápidos
- Abre la aplicación Discord
- Vaya a Configuración del servidor > Directorio de aplicaciones
- Busque “Carl Bot” y agréguelo al servidor.
- Habilite el modo desarrollador en Configuración de usuario > Avanzado
- Cree los roles necesarios en Configuración del servidor > Roles
- Asegúrate de que “carl-bot” esté en la parte superior de la lista de funciones.
- Crea un canal de texto llamado “roles”
- Envía cualquier mensaje en el canal “roles” y copia el ID del mensaje.
- Escriba “/reactionrole add” o “/reactionrole addmany” en el canal de roles
- Pega el ID del mensaje, proporciona emojis y asigna roles
- Los usuarios ahora pueden asumir roles reaccionando a emojis en el canal Roles
Discord es una de las aplicaciones de redes sociales más utilizadas para mantenerse conectado con las comunidades y administrar a los miembros de la comunidad clasificándolos en diferentes categorías. ¡Los canales de Discord son una excelente manera de crear subcategorías para administrar miembros!
¿Qué es el canal de roles en Discord?
Bueno, ¿estás cansado de asignar roles a cada miembro individualmente en tu servidor de Discord? Entonces aquí está la solución: ¡puedes crear un canal de roles en Discord donde los usuarios pueden asumir los roles ellos mismos simplemente reaccionando al emoji!
El canal de roles se puede crear con bots como Carl Bot, MEE6 Bot, Sapphire Bot y otros.
Cómo agregar un canal de roles en Discord
Paso 1: abra la aplicación Discord o la aplicación web Discord
Inicie la aplicación de escritorio de Discord o el sitio web de Discord y abra su servidor.
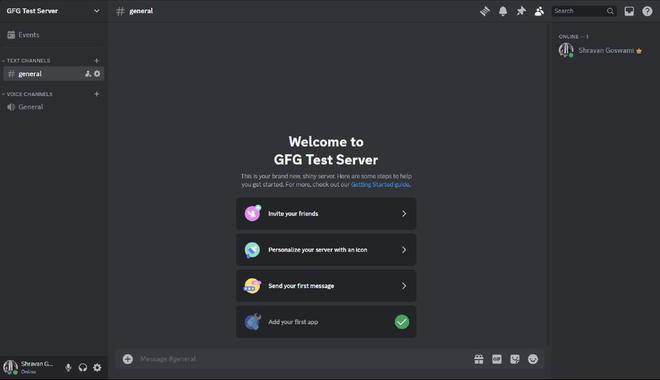
Paso 2: agregue Carl Bot al servidor
- Visita Directorio de aplicaciones bajo la APLICACIÓN Pestaña en Configuración del servidor

- Busca Carl Bot y haz clic en el primer bot que ves en la imagen con el logo de Green Turtle.
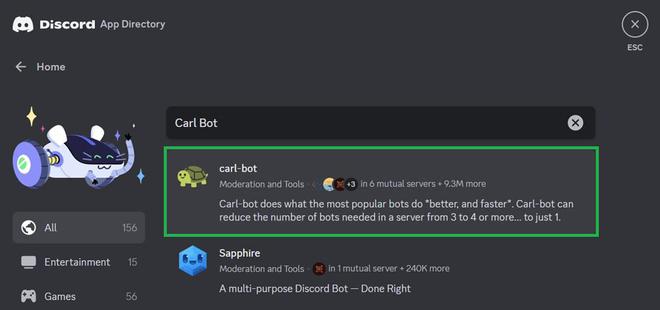
- Agregue Carl Bot al servidor haciendo clic en el botón “Agregar al servidor”.

- Seleccione Servidor y haga clic en Continuar y autorícelo después de Continuar.

Después de la autorización, se requerirá verificación humana, así que hágalo y Carl Bot se agregará al servidor.
Paso 3: activa el modo desarrollador en Discord
El modo de desarrollador debe estar habilitado para obtener el ID del mensaje.
- Haga clic en el botón Configuración en la parte inferior izquierda de la sección de perfil.

- Desplácese hacia abajo en la barra lateral izquierda y haga clic Avance Pestaña


Paso 4: cree roles en la configuración de su servidor

- Haga clic en Crear función en la pestaña Funciones

- Crea roles basados en tus necesidades. Estamos agregando dos roles para este elemento y son “Estudiante” y “Profesor”.
Para aprender correctamente cómo crear y configurar roles en Discord, haga clic aquí.
- Asegúrese de que el rol de Carl Bot esté en la parte superior de los otros roles en la pestaña Roles y, si no está en la parte superior, use el control deslizante en el lado izquierdo del rol para hacerlo.

Paso 5: Crea un nombre para el canal de texto como “roles”
- Haga clic en el ícono “+” en la barra lateral a la derecha de CANALES DE TEXTO

- Escribe “roles” como nombre del canal y haz clic Crear canal

Paso 6: Envía un mensaje en el canal de roles
- Envía cualquier mensaje en el canal de roles, por ejemplo: “¡¡Reacciona a los Emojis para asumir los roles!!”
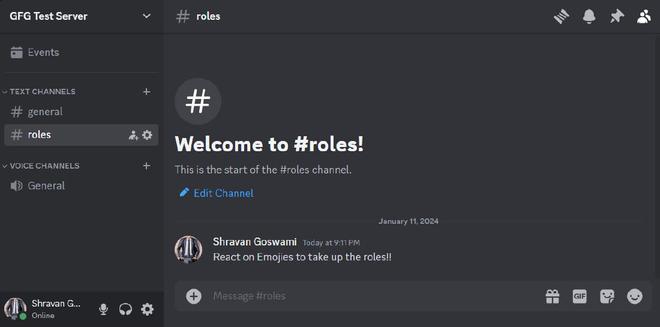
Paso 7: copie el ID del mensaje
- Haga clic derecho en un mensaje o haga clic en los tres puntos que aparecen en el lado derecho al pasar el cursor sobre un mensaje y haga clic en el botón Copiar ID del mensaje.
¡No puedes ver la opción Copiar ID de mensaje si el modo de desarrollador está desactivado y sigues el paso 3 para activar el modo de desarrollador en Discord!

Paso 8: escriba /rol de reacción en el canal de roles
- Asegúrate de usar la barra diagonal y escribe /reactionrole y selecciona una de estas opciones que puedes ver en esta imagen según tus necesidades.

- /reacción agregar se selecciona, por ejemplo.
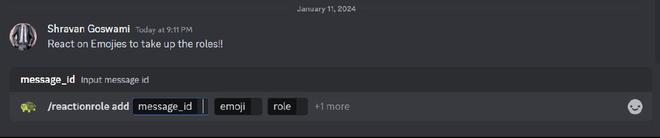
- Pegue el ID del mensaje que copió anteriormente en la sección message_id del mensaje, emoji en la segunda sección, rol en la tercera sección y seleccione un canal en la cuarta sección si es necesario.
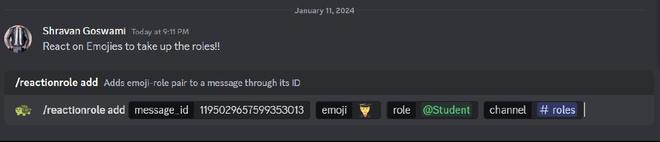
- Envíe este mensaje y espere unos segundos y ahora los usuarios están listos para asumir los roles ellos mismos.
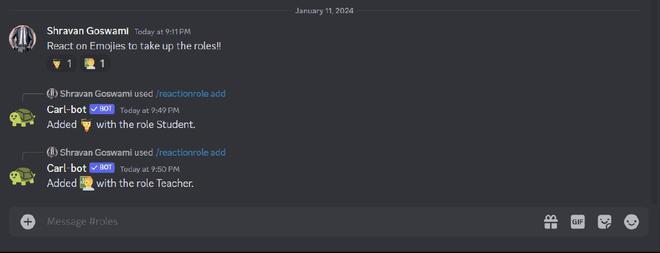
Bueno, ahora todo está listo y también puedes usar colores en este canal de roles y para hacerlo haz clic aquí.
Cómo asignar roles en Discord: administrar miembros dentro de un rol
La pestaña “Administrar miembros” muestra quién tiene un rol, le permite cambiar su configuración y agregar nuevas personas. Haga clic en el nombre de un rol para ver quién está en él. En esta captura de pantalla del rol de Zapier, no puede agregar ni eliminar miembros de un rol relacionado con la integración.
Conclusión
Con estos pasos detallados, hemos creado y configurado con éxito un canal de roles en Discord usando Carl Bot. Este enfoque intuitivo no sólo simplifica la gestión de roles, sino que también mejora la participación del usuario dentro de su servidor Discord. Para obtener más funciones, como agregar colores a su canal de funciones, consulte este artículo. ¡¡Estad atentos, frikis!!
Preguntas frecuentes sobre cómo crear un canal de roles en Discord
¿Qué es el canal Roles?
Un canal de roles en Discord permite a los usuarios autoasignarse roles reaccionando a emojis.
¿Es posible crear canales de roles con otros bots además de Carl Bot?
¡Por supuesto que SÍ, por supuesto! Si bien este artículo se centra en Carl Bot, otros bots populares como MEE6 Bot, Sapphire Bot y otros también ofrecen características similares. Los pasos pueden variar ligeramente, pero el concepto sigue siendo el mismo.
¿Puedo crear múltiples canales de roles en mi servidor de Discord?
¡Absolutamente! Dependiendo de las necesidades de su servidor, puede crear múltiples canales de roles para adaptarse a diferentes roles o responsabilidades. Cada canal puede tener su propio conjunto único de reacciones para la asignación de roles.
¿Cómo puedo eliminar un rol de un usuario en un canal de roles?
Para eliminar una función de un usuario, un administrador o un usuario con los permisos adecuados puede utilizar comandos de Carl Bot como /removerole [user] [rolename]. Alternativamente, los administradores del servidor pueden eliminar roles manualmente a través de la administración de roles nativa de Discord.
¿Cómo puedo resolver problemas con la configuración de roles de reacción?
Si tiene problemas para configurar, asegúrese de que Carl Bot tenga los permisos necesarios. Además, verifique que el ID del mensaje no sea un enlace y también verifique el emoji y la información de rol ingresada durante la configuración para evitar problemas.
¿Puedo editar o eliminar un mensaje de función de reacción una vez configurado?
Sí, puedes editar o eliminar un mensaje de función de reacción. Utilice comandos de Carl Bot como /reactionrole edit o /reactionrole delete en el canal de roles para realizar los cambios necesarios.


