
¿Se pregunta por qué Spotify no detecta su conexión a Internet en Windows?
Ya sea que quieras escuchar algunas canciones o transmitir podcasts, Spotify necesita Internet para funcionar.
Desafortunadamente, algunos usuarios tienen problemas encontrados con Spotify no detecta Internet.

En esta guía, le mostraremos cómo solucionar este problema en Spotify y permitirle volver a escuchar sus canciones favoritas.
¡Vamos a entrar!
1. Reinicia Spotify.
Si Spotify no funciona en su computadora, intente reiniciarlo. Es posible que se haya producido un error temporal que impidió que Spotify detectara tu conexión.
Esto es lo que debes hacer:
- Prensa CONTROL + CAMBIO + Teclas ESC abrir Administrador de tareas.
- Ahora, ve al Procesos pestaña.
- Buscar Spotify y selecciónelo.
- Haga clic en Tarea final en la esquina inferior derecha.
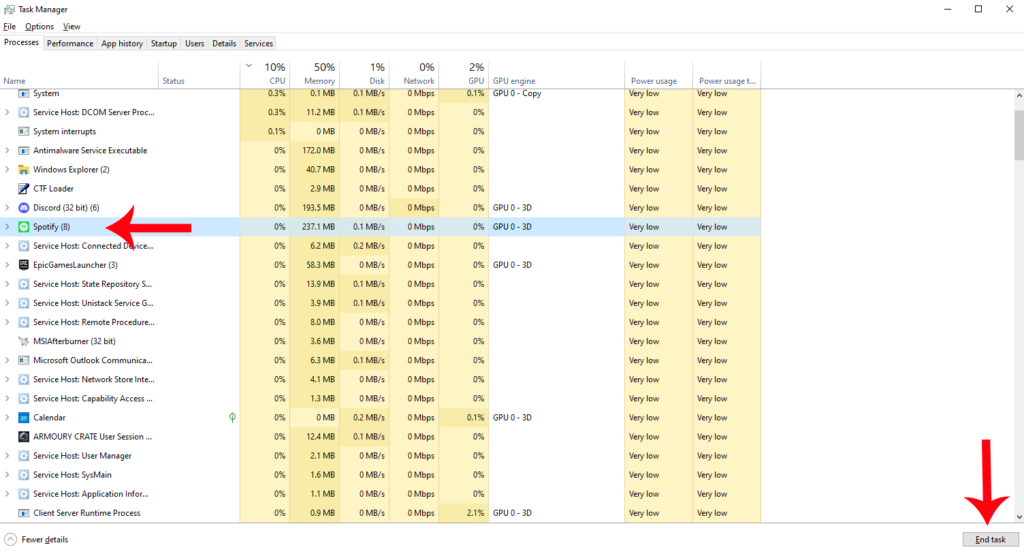
Vaya a su escritorio y reinicie Spotify para verificar si el problema está resuelto.
2. Reinicie su computadora.
Es posible que haya ocurrido un error en su sistema relacionado con la conectividad de la red. Para descartar esto, reinicie su computadora para vaciar su memoria y recargar sus recursos.
Limpiar la memoria debería eliminar los datos no utilizados de las aplicaciones abiertas anteriormente.
Consulte la guía a continuación para reiniciar su PC:
- Primero, haga clic en icono de Windows en tu Barra de tareas para abrir el Menu de inicio.
- Acceder al Opciones de poder pestaña.
- Elegir Reanudar en el menú emergente.
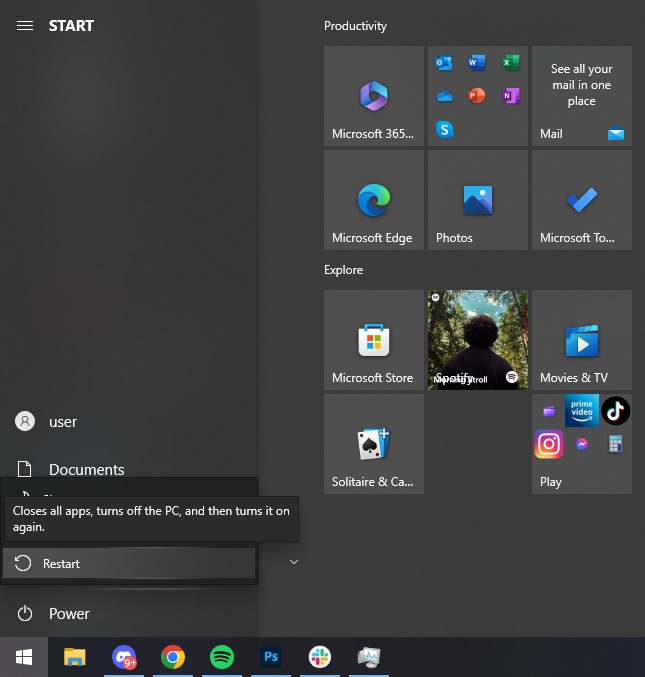
Espere a que su sistema se reinicie y vea si tiene problemas de conectividad con Spotify.
3. Deshabilite la configuración de proxy.
Los servidores proxy le permiten navegar de forma anónima en línea. Un servidor proxy actúa como intermediario entre usted e Internet.
Sin embargo, enrutar su tráfico a través de un servidor proxy puede aumentar el uso de datos y también afectar el rendimiento de su red.
Para evitar este tipo de problemas, deshabilite la configuración de su proxy en Spotify:
- Lanzamiento Spotify en tu ordenador.
- Ahora, haz clic en tu Perfil en la esquina superior derecha.
- Haga clic en Ajustes.

- Desplácese hacia abajo y busque Configuración de proxy.
- Bajo Tipo de proxyseleccionar Sin proxy.

Reinicie Spotify y verifique si el problema está resuelto.
4. Desactive el modo sin conexión.
Spotify proporciona un modo sin conexión que te permite descargar listas de reproducción y escucharlas mientras viajas. Sin embargo, esto le impide buscar nuevas canciones y podcasts.
Si Spotify no detecta Internet, es posible que la aplicación de escritorio esté configurada en modo fuera de línea.
Para confirmar esto, siga los pasos a continuación:
- En Spotifyclickea en el tres puntos horizontales en la esquina superior izquierda de la ventana.
- Ahora, coloque el cursor sobre el Archivo pestaña.
- Si Modo offline está habilitado, haga clic en él para desactivarlo.

Nota
Sabrás que el modo fuera de línea está habilitado si hay una marca de verificación al lado.
Después de desactivar el modo fuera de línea, ahora debería poder conectarse a Internet.
5. Vacíe el DNS.
Una caché DNS es una base de datos temporal que registra todos los sitios web y dominios que visita.
Entonces, cuando vuelves a visitar el mismo sitio web, tu computadora ya conoce la dirección y puede redirigirte allí más rápido, sin tener que volver a buscarla.
Sin embargo, las cachés de DNS pueden corromperse con el tiempo y causar problemas a las aplicaciones en línea.
Si Spotify no detecta su Internet, es posible que la caché DNS de su computadora se haya dañado.
Consulte los pasos a continuación para vaciar su caché de DNS:
- Abre el Menu de inicio presionando el clave de Windows en tu teclado.
- Buscar Símbolo del sistema.
- A continuación, haga clic en Ejecutar como administrador. Esto debería iniciar la herramienta con privilegios administrativos.

- Dentro de Símbolo del sistematipo 'ipconfig /flushdns' y golpear Ingresar en tu teclado.
- Espere el mensaje que dice “Se vació exitosamente la caché del solucionador de DNS”.
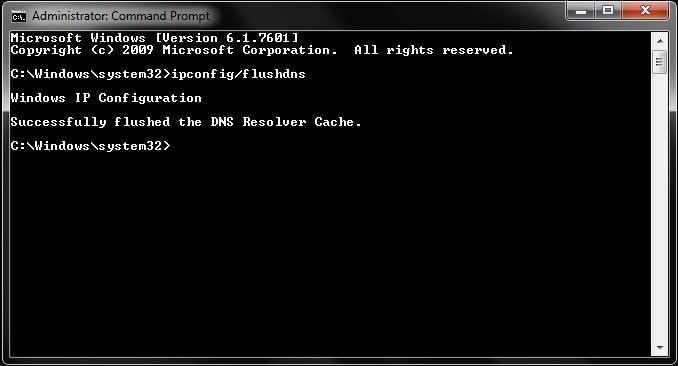
Reinicie su computadora y vea si Spotify ahora puede detectar su conexión a Internet.
6. Utilice un servidor DNS diferente.
DNS o Sistema de nombres de dominio actúa como la guía telefónica de Internet. Sin DNS, necesitaremos memorizar la dirección IP de cada sitio web para acceder a ellos.
Por ejemplo, en lugar de ingresar un nombre de dominio (por ejemplo, Saintlad.com), deberá escribir una serie de números para acceder al sitio.
Si Spotify no detecta su conexión a Internet en Windows, su DNS predeterminado podría estar experimentando problemas.
Siga los pasos a continuación para cambiar su servidor DNS:
- presione el clave de Windows en su teclado para abrir el Menu de inicio.
- Ahora busca 'Ver conexiones de red' y ábrelo.
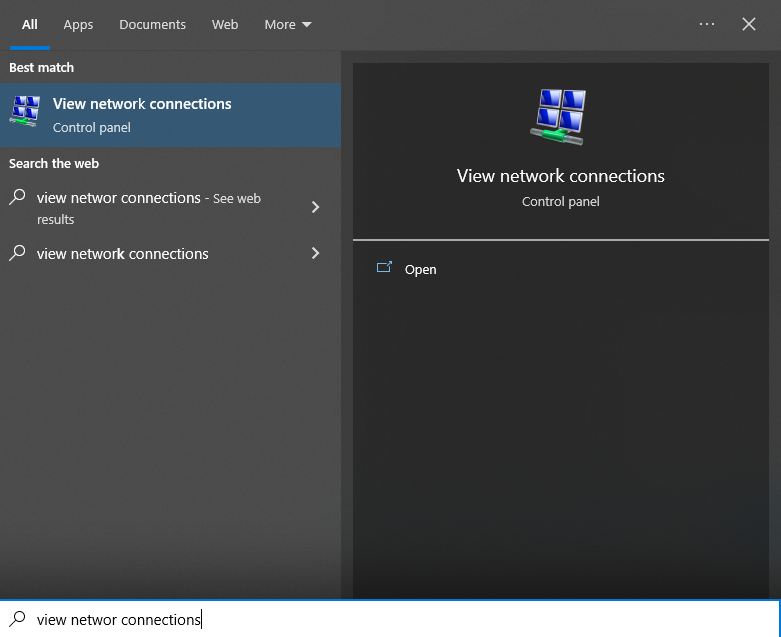
- Haga clic derecho en su red y elija Propiedades.
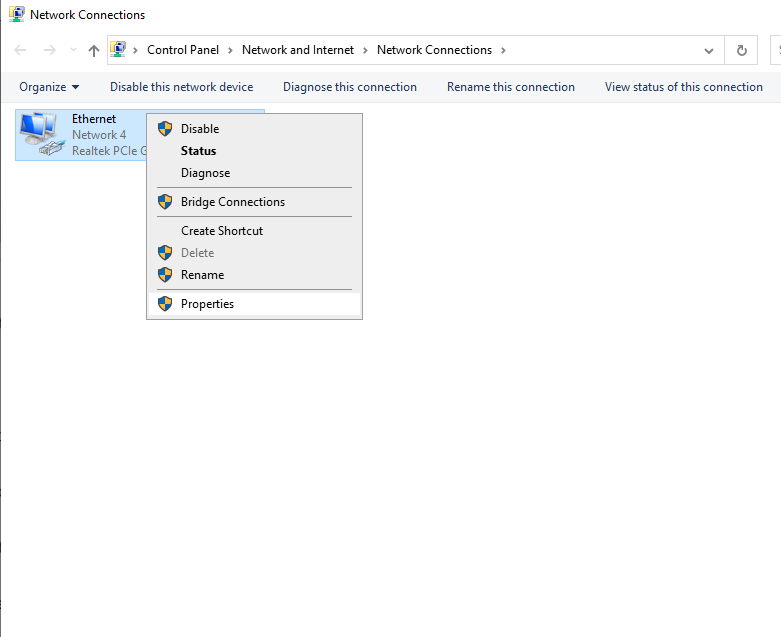
- Encontrar Protocolo de Internet versión 4.
- Haga doble clic en él para acceder a sus propiedades.

- Habilitar el 'Utilice las siguientes direcciones de servidor DNS' opción.
- Introduzca los siguientes valores:
- Hacer clic DE ACUERDO para guardar los cambios.

Preferred DNS Server: 8.8.8.8 Alternate DNS Server: 8.8.4.4
Reinicie Spotify para comprobar si el problema está resuelto.
7. Desactive el antivirus.
El software antivirus es excelente para mantener su sistema a salvo de virus y malware. Sin embargo, hay algunos que a veces se vuelven demasiado protectores.
La transmisión de música en una aplicación como Spotify puede consumir mucho ancho de banda. Cuando esto sucede, se alerta a cierto software antivirus que se resuelve restringiendo el acceso a la red de Spotify.
Para ver si su software antivirus es el culpable, desactive temporalmente su protección. Vuelva a Spotify luego y vea si ahora puede acceder a su red.
Si su software antivirus causa el problema, agregue Spotify a su lista blanca si admite la función.
Esto debería excluir a Spotify de ser monitoreado y restringido por su antivirus.
8. Reinstale Spotify.
La versión de Spotify que estás usando puede tener un problema que le impide conectarse a Internet.
Vuelva a instalar la aplicación en su computadora para asegurarse de tener la última versión. Esto también debería garantizar que Spotify esté instalado correctamente en su computadora.
Siga los pasos a continuación para eliminar Spotify:
- Abre el Panel de control en tu ordenador.
- Ahora, haga clic en Desinstalar un programa bajo la Programas pestaña.
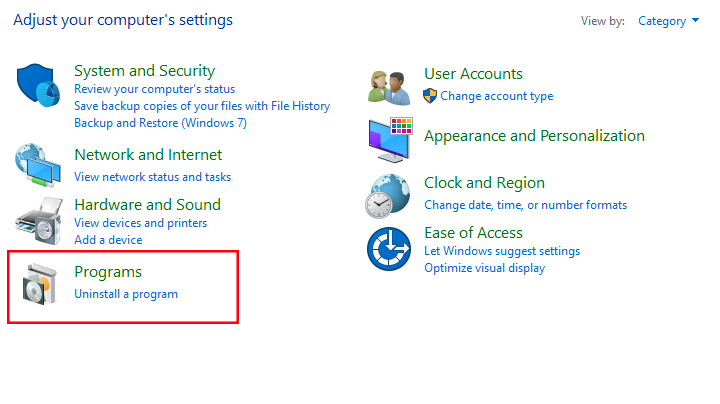
- Encontrar Spotify de la lista.
- Haga clic derecho sobre él y elija Desinstalar. Siga las indicaciones para continuar.
- Una vez hecho esto, visita sitio web de Spotify para descargar la última versión de su aplicación de escritorio.

Aquí termina nuestra guía sobre cómo reparar Spotify si no detecta su conexión a Internet en Windows.
Si tiene preguntas y otras inquietudes, no dude en dejar un comentario a continuación y haremos todo lo posible para responderlas.


