
En el acelerado mundo de la comunicación digital, el correo electrónico es una herramienta indispensable para las interacciones profesionales y personales. Microsoft Outlook, un cliente de correo electrónico ampliamente utilizado, ofrece una gran variedad de funciones para mejorar la experiencia del usuario, y uno de estos aspectos personalizables es la fuente y el tamaño predeterminados. Personalizar estos elementos no sólo agrega un toque personal a sus correos electrónicos, sino que también ayuda a mejorar la legibilidad y una presentación más refinada.
Ya sea que busque una apariencia más profesional en sus correos electrónicos de trabajo o un toque de estilo personal en su correspondencia informal, comprender cómo cambiar la fuente y el tamaño predeterminados en Outlook es una habilidad que puede mejorar significativamente su experiencia general con el correo electrónico. Lea el artículo completo para aprovechar todo el potencial de Outlook y elevar su juego de comunicación a nuevos niveles.
Vista
Cómo cambiar fuentes en Outlook 2019, 2016, 2013, 2010 y Outlook para Microsoft 365
Paso 1: abra Outlook y vaya a Opciones
Inicie Microsoft Outlook en su computadora. Para cambiar la fuente y el tamaño predeterminados, haga clic en “Pestaña Archivo” en la esquina superior izquierda. Se abrirá un menú a la izquierda con varias pestañas. Selecciona el “Opciones” pestaña de la lista en el lado izquierdo debajo del botón Comentarios. Se abrirá un cuadro de diálogo con opciones de nombre de Outlook.
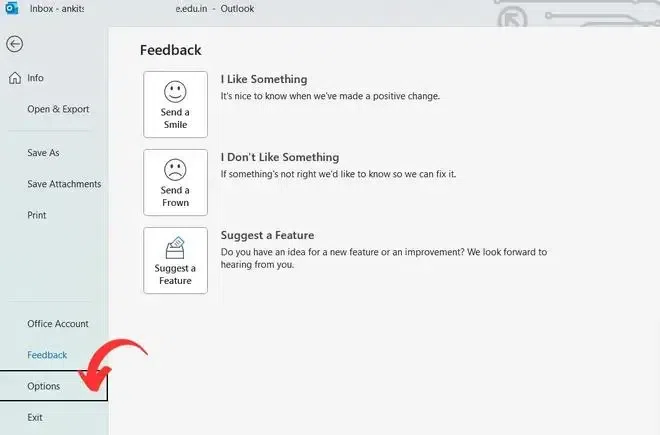
Seleccione la pestaña Opciones
Paso 2: vaya a la categoría de correo y haga clic en papelería y fuentes
En el cuadro de diálogo del lado izquierdo, habrá un menú que contiene varias pestañas. En la ventana Opciones de Outlook, seleccione el archivo “Correo” categoría en el panel izquierdo de la pestaña General. Además, desplácese hacia abajo en el lado derecho de la pantalla y llegue al archivo. “Redacta el mensaje” Sección.
En la sección Escribir mensaje, haga clic en “Papelería y tipografías” Esto abrirá un cuadro de diálogo Firmas y papelería en su pantalla.

Seleccione la pestaña Correo
Paso 3: haga clic en Fuente
En el cuadro de diálogo Firmas y papelería, debajo del archivo “Papelería personal” pestaña, haga clic “Fuente” resaltado en el ejemplo de imagen a continuación.

Haga clic en Carácter para editar
Paso 4: elige la fuente y guarda los cambios
Aparecerá un cuadro de diálogo de Fuente frente a usted. Aquí puede seleccionar la fuente, el estilo, el tamaño y el color que desee en el menú desplegable. Por ejemplo, seleccioné una fuente argelina con 14 tamaños. Hacer clic “DE ACUERDO” una vez que haya realizado sus selecciones.

Cambiar fuente en Outlook 2007 y 2003
Paso 1: abra Outlook, vaya a Herramientas y haga clic en Opciones
Inicie Microsoft Outlook 2007 o 2003 en su computadora para cambiar la fuente predeterminada y su tamaño. Haga clic en “Herramientas” En la parte superior de la ventana de Outlook, se abrirá un menú desplegable. “Opciones” desde el menú desplegable como se muestra en la captura de pantalla siguiente. Esto abrirá un cuadro de diálogo Opciones en su pantalla.

Siga los pasos 1 -> 2
Paso 2: haga clic en la pestaña Formato de correo y seleccione Papelería y fuentes
En el cuadro de diálogo Opciones, haga clic en “Formato de correo” forma. Bajo la “Estacionario y con carácter” sección, haga clic en el botón “Papelería y fuentes” para continuar. Esto abrirá otro cuadro de diálogo en su pantalla con el nombre Firmas y papelería.
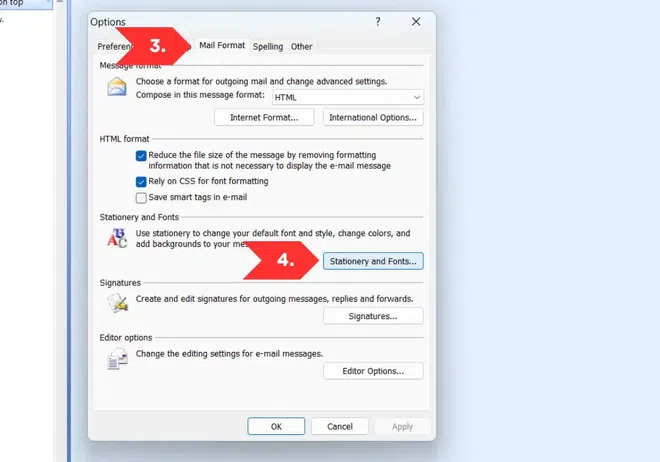
Formato de correo -> Papelería y fuentes
Paso 3: haga clic en Fuente
En el cuadro de diálogo Firmas y papelería, debajo del archivo “Papelería personal” pestaña, haga clic “Fuente” para seleccionar la fuente y el tamaño deseados.

Seleccione el botón Fuente
Paso 4: elige la fuente
Aparecerá un cuadro de diálogo Fuente. Aquí puede seleccionar la fuente, el estilo, el tamaño y el color deseados en la lista desplegable. Outlook proporciona varios estilos de fuente y también ofrece la función de colorear fuentes. Hacer clic “DE ACUERDO” cuando haya realizado selecciones para reflejar lo mismo al escribir el correo electrónico.

Seleccione la fuente y haga clic en el botón Aceptar
Cómo cambiar la fuente predeterminada de mensajes nuevos en Outlook.com
Paso 1: inicie sesión en Outlook.com y vaya a Configuración
Abra su navegador web, vaya a Outlook.com e inicie sesión en su cuenta para cambiar la fuente y el tamaño predeterminados en Outlook.com. Abre el “Colocación” Menú en el lado derecho de la barra de herramientas. Está representado por una esfera circular en el lado derecho. Se abrirá un cuadro de diálogo Configuración.

Haga clic en el dial Configuración
Paso 2: seleccione la pestaña Correo
Ir a Correo Pestaña debajo de la pestaña General del Menú presente en el lado izquierdo. Selecciona el “Marca y contesta” Pestaña en la pestaña Diseño del menú.

Seleccione Correo > Escribir y responder
Paso 3: formatea tu mensaje y guarda tus cambios
Desliza hacia abajo en el lado derecho de la pantalla y debajo Formato de mensajeSelecciona el fuente menú desplegable y elija la nueva fuente predeterminada que desea utilizar de la lista proporcionada por Microsoft Outlook. También puedes cambiar el tamaño de fuente predeterminado; establecer negrita, cursiva y subrayado para el texto; y elija el color de fuente predeterminado.
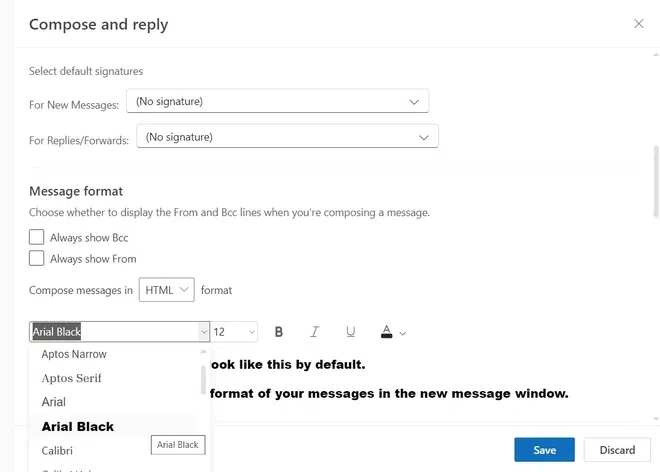
Seleccione la fuente y el tamaño deseados
Cómo cambiar la fuente en Outlook en MacOS
Paso 1: abra Outlook y seleccione Preferencias
Abrir Outlook en MacOS y haga clic “Vista” pestaña en la barra de herramientas en la parte superior de la pantalla junto al logotipo de Apple. Aparecerá un menú desplegable. Para seleccionar “Preferencias” en el menú desplegable. Se abrirá un cuadro de diálogo llamado Preferencias de Outlook.

Outlook -> Preferencias
Paso 2: seleccione fuentes en las preferencias de Outlook
Selecciona el “Caracteres” Opción junto a la opción de categoría en Configuración personal. Aparecerá un cuadro de diálogo de Fuentes en la pantalla.

Configuración personal -> Fuentes
Paso 3: aparece el cuadro de diálogo Fuentes
Haga clic en “Fuente” al lado del nuevo correo y esto abrirá un nuevo cuadro de diálogo con el nombre “Fuente”.

Fuentes -> Fuente
Paso 4: seleccione su tipo y tamaño de fuente
Seleccione la fuente deseada de la lista desplegable y cambie el tamaño de fuente (si lo desea). Ahora haga clic DE ACUERDO para aplicar los cambios y estos cambios se reflejarán al escribir el correo electrónico.

Guarda tus cambios
Conclusión
En conclusión, hemos cubierto los pasos esenciales para personalizar la fuente y el tamaño de fuente en Microsoft Outlook en varias plataformas. Para los usuarios de Windows, hemos explorado el proceso en varias versiones de Outlook, asegurándonos de que pueda adaptar su experiencia de correo electrónico a sus preferencias. Los usuarios de Mac fueron guiados a través de pasos específicos para su sistema operativo, asegurando un ajuste de fuente fluido. Además, hemos profundizado en los pasos para los usuarios de Outlook.com, garantizando una guía completa para todos. Si sigue estas instrucciones podrá personalizar su experiencia de Outlook, haciéndola más conveniente y visualmente atractiva para sus necesidades específicas. No dude en explorar estas opciones y encontrar la configuración perfecta que funcione mejor para usted.
Preguntas frecuentes
¿Cómo puedo cambiar el tamaño de la vista en Outlook?
Res. Aplicación de escritorio de Outlook:
A. Para ventanas:
- Abra Outlook.
- En la esquina superior derecha verá un control deslizante de zoom. Puede ajustarlo arrastrándolo hacia la izquierda o hacia la derecha para disminuir o aumentar el nivel de zoom.
B. Para Mac:
- Abra Outlook.
- Vaya a la pestaña Ver en la cinta.
- Haga clic en el botón Ampliar.
- Ajuste el control deslizante para aumentar o disminuir el nivel de zoom.
Aplicación web de Outlook (Outlook en la web):
- Abra Outlook en un navegador web.
- Utilice atajos de teclado:
Para hacer zoom: presione Control + “+” (Windows) o Dominio +’+’ (Mac).
Para alejar: para presionar Control + “-” (Windows) o Dominio + “-” (Mac).
¿Cuál es el tamaño de fuente predeterminado en Outlook?
Res. El tamaño de fuente predeterminado en Microsoft Outlook puede variar según su versión y configuración específica, así como también el tipo de contenido que ve (por ejemplo, correo electrónico, eventos del calendario, etc.). Sin embargo, en la mayoría de los casos, el tamaño de fuente predeterminado para redactar y leer correos electrónicos en Outlook suele estar establecido en 11 o 12 puntos.
¿Cambiar la fuente y el tamaño predeterminados afectará la forma en que los destinatarios ven mis correos electrónicos?
Res. No, cambiar la fuente y el tamaño predeterminados en Outlook solo afecta la forma en que ve sus correos electrónicos. Los destinatarios verán sus correos electrónicos con la configuración de fuente y tamaño que hayan configurado en sus clientes de correo electrónico.
¿Cuál es el color de fuente predeterminado en Outlook?
Res. El color de fuente predeterminado para redactar y leer correos electrónicos en Outlook suele ser el negro.


