¿Estás intentando instalar Google Tag Manager en WordPress?
Google Tag Manager le permite agregar fragmentos de código de seguimiento a su sitio web de WordPress. Es una herramienta gratuita y le permite realizar un seguimiento de las diferentes interacciones de los usuarios.
En este artículo le mostraremos cómo instalar y configurar correctamente Google Tag Manager en WordPress y le explicaremos sus beneficios.

¿Qué es el Administrador de etiquetas de Google?
Google Tag Manager (GTM) es una herramienta gratuita de Google que le permite agregar, actualizar y administrar fragmentos de código llamados etiquetas en su sitio de WordPress.
Los propietarios de sitios web a menudo necesitan agregar varios fragmentos de código para realizar un seguimiento de las conversiones, envíos de formularios, clics en enlaces y recopilar otros datos analíticos sobre su sitio web. Con Google Tag Manager puede agregar y administrar fácilmente todos estos scripts desde un solo panel.
Hay plantillas de etiquetas integradas para Google Analytics, Google Ads, Google Optimize, DoubleClick y Google AdSense. Tag Manager también funciona con varias plataformas de seguimiento y análisis de terceros.
Esto le ahorra el tiempo de agregar y eliminar etiquetas de su código en lugar de administrarlo desde un simple panel. Sin mencionar que todos estos fragmentos separados se cargan en un solo script.
Dicho esto, veamos cómo agregar Google Tag Manager a WordPress. También le mostraremos un método alternativo para realizar un seguimiento de las diferentes interacciones de los usuarios en su sitio. La mejor parte es que no es necesario cambiar el código ni establecer etiquetas.
Simplemente haga clic en los enlaces a continuación para ir a su sección favorita:
Agregar el Administrador de etiquetas de Google a WordPress
Primero tendrás que visitar el Gestión de etiquetas de Google sitio web y haga clic en el botón “Comenzar gratis” para registrarse.

Después de iniciar sesión, llegará a la página para agregar una nueva cuenta.
Continúe y haga clic en el botón “Crear cuenta”.

A continuación, puede ingresar un nombre para su cuenta y seleccionar un país en el menú desplegable.
Tag Manager también le permitirá compartir datos de forma anónima con Google. Simplemente puede hacer clic en la casilla de verificación y desplazarse hacia abajo.

Ahora necesitas agregar un contenedor a tu cuenta. Un contenedor podría ser un sitio web, una aplicación para iOS o Android o un servidor. En este caso usaremos la opción “Web”.
Puede utilizar el dominio de su sitio como nombre del contenedor. Una vez que haya terminado, haga clic en el botón “Crear” para continuar.

Ahora verá una nueva ventana deslizada desde la derecha con los términos de servicio de Google Tag Manager.
Puede hacer clic en la casilla de verificación a continuación para aceptar los términos de procesamiento de datos y luego hacer clic en el botón “Sí” de arriba.

Google Tag Manager ahora creará su cuenta.
A continuación, le mostrará los códigos de seguimiento que necesita agregar a su sitio.

Simplemente copie estos 2 códigos, ya que deberá agregarlos a la sección de encabezado y cuerpo de su sitio web de WordPress.
Agregar código de Google Tag Manager a WordPress
La forma más sencilla de agregar fragmentos de código en WordPress es utilizar el Código WP conectar. Es el mejor complemento de fragmentos de código de WordPress y le permite agregar y administrar diferentes códigos personalizados en su sitio web.
La mejor parte es donde puedes empezar. gratis con WPCode. Sin embargo, también hay una versión premium que ofrece más funciones, como una biblioteca de fragmentos de código, lógica condicional, inserción automática de fragmentos y más.
Primero, deberá instalar y activar el complemento gratuito WPCode. Si necesita ayuda, consulte nuestra guía sobre cómo instalar un complemento de WordPress.
Después de la activación, debe visitar el Fragmento de código » Encabezados y pies de página página desde su panel de administración de WordPress. Ahora ingrese los códigos que copió anteriormente.
Asegúrate de pegar el archivo.
código en el campo Encabezado y el archivo código en el campo Cuerpo, como puede ver a continuación.
Una vez que haya terminado, no olvide hacer clic en el botón “Guardar cambios”.
Google Tag Manager ya está listo para usar en su sitio web de WordPress.
Crear una nueva etiqueta en Google Tag Manager
A continuación, puede crear una nueva etiqueta en Google Tag Manager y configurar el seguimiento en su sitio web de WordPress.
Supongamos que desea agregar Google Analytics 4 (GA4) a su sitio web de WordPress mediante Tag Manager.
Primero, deberá hacer clic en la opción “Agregar una nueva etiqueta” en el panel de su Administrador de etiquetas.

A continuación, puede ingresar un nombre para su etiqueta en la parte superior.
Desde aquí, simplemente haga clic en la opción “Configuración de etiquetas”.

A continuación, Tag Manager le mostrará diferentes tipos de etiquetas para elegir.
Por ejemplo, esto incluirá etiquetas para Google Analytics, Google Ads, Floodlight y más. Para este tutorial seleccionaremos “Google Analytics: configuración GA4”.

A continuación, deberá ingresar los detalles de su etiqueta.
Primero, puede agregar el ID de medición.

Puede encontrar su ID de medición iniciando sesión en su cuenta de Google Analytics.
solo ve a Administración » Flujos de datos opción en la columna Propiedades. Continúe y haga clic en sus flujos de datos para ver el ID de medición.

Cuando se abre una nueva ventana, debería ver el ID de medición en la esquina superior derecha.
Simplemente puede copiar la identificación.

Ahora regrese a la ventana o pestaña del Administrador de etiquetas de Google e ingrese el ID de medición.
Después de eso, puede desplazarse hacia abajo y hacer clic en la opción “Activación”.

Google Tag Manager ahora mostrará activadores integrados para que usted elija.
Continúe y seleccione la opción “Inicialización – Todas las páginas”.

Después de seleccionar el disparador, deberá memorizar su configuración.
Simplemente haga clic en el botón “Guardar” en la esquina superior derecha.

Ahora deberías ver la etiqueta que acabas de crear.
Continúe y haga clic en el botón “Enviar” para ejecutar la etiqueta.

Configure el monitoreo avanzado usando MonsterInsights (la manera más fácil)
Ahora que sabe cómo instalar y utilizar Google Tag Manager, puede utilizar una forma más sencilla de configurar el seguimiento avanzado en su sitio de WordPress.
Con Ideas de monstruos, no es necesario realizar configuraciones complicadas en GTM. Es el mejor complemento de Google Analytics para WordPress y configura automáticamente el seguimiento avanzado. Además, no tiene que preocuparse por cometer un error que pueda arruinar sus datos de seguimiento.
La mejor parte es que MonsterInsights muestra informes dentro de su panel de WordPress. No tendrá que abandonar su sitio para ver su rendimiento. Presenta los datos importantes para su negocio y ayuda a descubrir conocimientos.
Para este tutorial usaremos la versión MonsterInsights Pro porque incluye funciones de seguimiento avanzadas y complementos premium. También hay una Monster Insights Lite versión que puedes usar para comenzar de forma gratuita.
Primero, deberá instalar y activar el complemento MonsterInsights. Si necesita ayuda, consulte nuestra guía sobre cómo instalar un complemento de WordPress.
Después de la activación, verá la pantalla de bienvenida de MonsterInsights. Puede hacer clic en el botón “Iniciar asistente” y seguir los pasos que aparecen en pantalla para configurar Google Analytics.
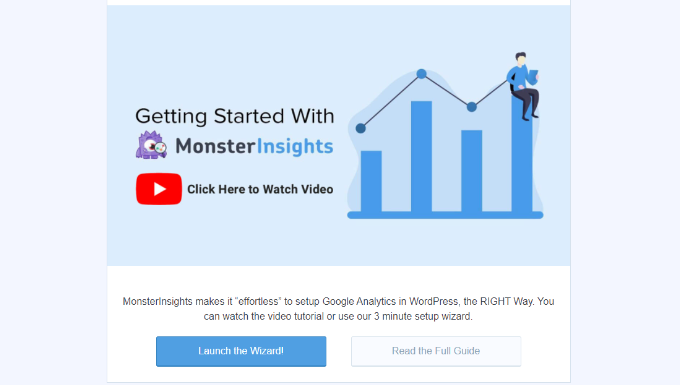
Para obtener más detalles, consulte nuestra guía sobre cómo instalar Google Analytics en WordPress.
MonsterInsights funcionará de inmediato y agregará automáticamente el seguimiento a Google Analytics.
Estas son algunas de las funciones de seguimiento que ofrece el complemento:
1. Realice un seguimiento de los enlaces y los clics en los botones.
MonsterInsights configura instantáneamente el seguimiento de los clics en enlaces y botones en su sitio web. Google Analytics no realiza un seguimiento de los clics en enlaces de forma predeterminada y debe utilizar GTM para agregar seguimiento.
Por ejemplo, puede realizar un seguimiento del rendimiento de los afiliados y ver en qué enlaces los usuarios hacen más clic. De esta manera, puede aumentar sus ingresos promocionando afiliados que obtengan muchos clics.

Asimismo, el complemento también rastrea los clics en enlaces salientes. Estos son enlaces a otros sitios web en su sitio. Puede utilizar estos datos para crear nuevas asociaciones, registrarse en un programa de afiliados y crear contenido nuevo en su sitio.
Aparte de eso, MonsterInsights también ayuda a rastrear llamadas telefónicas, descargas de archivos, clics en botones de llamado a la acción (CTA) y más.
2. Configure el seguimiento del comercio electrónico en WordPress
Si tiene una tienda en línea, MonsterInsights lo ayuda a monitorear su rendimiento sin cambiar su script de seguimiento ni usar Google Tag Manager.
Ofrece un complemento de comercio electrónico que le permite habilitar el seguimiento del comercio electrónico en WordPress con solo unos pocos clics. Puede ver la tasa de conversión general de su sitio, las transacciones, los ingresos, el valor promedio de los pedidos, los productos más vendidos y más.

Para obtener más detalles, consulte nuestra guía sobre cómo configurar correctamente el seguimiento del comercio electrónico en WordPress.
3. Configure el seguimiento de conversiones de formularios
Con MonsterInsights, también puedes configurar el seguimiento de conversiones de formularios en Google Analytics. El complemento ofrece un complemento de Formularios que rastrea automáticamente los formularios de WordPress en su sitio.
Si utiliza Google Tag Manager, debe crear etiquetas independientes para todos sus formularios y realizar un seguimiento de ellas en Google Analytics.
Sin embargo, MonsterInsights hace que este proceso sea extremadamente sencillo. Además, puede ver los datos dentro de su panel de WordPress.

4. Habilite automáticamente el seguimiento de la profundidad del desplazamiento
¿Alguna vez te has preguntado hasta qué punto las personas se desplazan hacia abajo en tu página web antes de abandonar tu sitio? El seguimiento de la profundidad de desplazamiento muestra exactamente esto y le ayuda a colocar sus anuncios publicitarios y CTA en el lugar correcto para aumentar las conversiones.
MonsterInsights habilita automáticamente el seguimiento de desplazamiento en su sitio web. No se requiere configuración adicional usando Google Tag Manager ni cambiando su código de seguimiento.

Puede leer nuestra guía sobre cómo agregar seguimiento de profundidad de desplazamiento en WordPress con Google Analytics.
Esperamos que este artículo le haya ayudado a aprender cómo instalar y configurar Google Tag Manager en WordPress. Quizás también quieras consultar nuestra guía sobre la guía definitiva para SEO en WordPress y el mejor software de chat en vivo para pequeñas empresas.


