Consejos y trucos de iPhone por nivel de experiencia
Los 10 mejores consejos y trucos para principiantes
| Consejo | Descripción |
|---|---|
| Domina la pantalla de inicio: Organice aplicaciones en carpetas, reorganice íconos y use el Dock para acceder rápidamente (mantenga presionado el ícono de cualquier aplicación) | Mantenga su pantalla de inicio ordenada y eficiente para una fácil navegación. |
| Gestos de deslizamiento: Navegue fácilmente con gestos básicos de deslizamiento: deslícese hacia arriba para acceder a Inicio, deslícese hacia abajo desde la parte superior derecha para acceder al Centro de control y deslícese hacia abajo desde el centro de la pantalla para acceder al Centro de notificaciones. | Domina estos gestos intuitivos para un control sin esfuerzo. |
| Buscar con Spotlight: Desliza el dedo hacia abajo desde la pantalla de inicio para acceder a la búsqueda de Spotlight y encontrar rápidamente aplicaciones, contactos, archivos e información. | No es necesario desplazarse por páginas interminables: encuentre lo que necesita al instante. |
| Usa Siri: Haz preguntas a Siri, configura recordatorios, haz llamadas y controla tu teléfono con manos libres presionando el botón lateral o diciendo “Hola Siri” | Aproveche los comandos de voz para mayor comodidad y realización de múltiples tareas. |
| Tomar capturas de pantalla: Presione los botones de Encendido y Subir volumen simultáneamente para capturar la pantalla | Comparta momentos capturados o guarde información importante fácilmente. |
| Modo nocturno: Proteja sus ojos y la batería habilitando el Modo nocturno, que atenúa la pantalla y cambia los colores a tonos más cálidos (Configuración > Pantalla y brillo > Turno nocturno) | Cree una experiencia de visualización más cómoda, especialmente de noche. |
| Pellizcar para ampliar: Junte o separe los dedos en fotografías, mapas y páginas web para acercar o alejar el zoom y verlos más de cerca o más amplios. | Ajuste fácilmente el nivel de detalle según sea necesario. |
| Dictado: Toque el ícono del micrófono en el teclado para dictar texto en lugar de escribir (Configuración > General > Teclado > Dictado) | Ahorre tiempo y esfuerzo pronunciando sus palabras en lugar de escribirlas. |
| Entrega por paracaídas: Comparta fotos, vídeos y archivos con dispositivos Apple cercanos al instante mediante AirDrop (Centro de control > AirDrop) | Sin necesidad de cables ni correos electrónicos: comparta contenido sin problemas con amigos y colegas. |
| Encontrar mi iphone: Ubique su iPhone perdido o extraviado en un mapa, reproduzca un sonido para que sea más fácil encontrarlo o borre de forma remota todos los datos por seguridad (Configuración > ID de Apple > Buscar mi). | Proteja su dispositivo y tenga la tranquilidad de saber que siempre podrá localizarlo. |
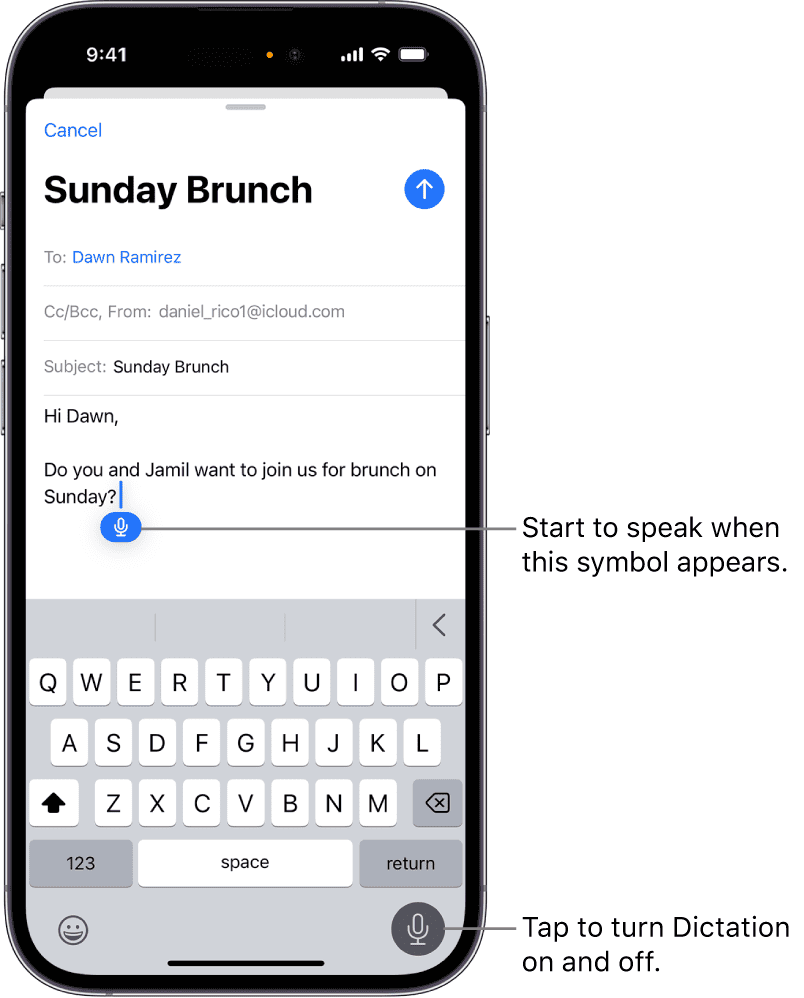 Voz a texto iPhone
Voz a texto iPhoneLos 10 mejores consejos y trucos de nivel medio
| Consejo | Descripción |
|---|---|
| Agitar para deshacer la escritura: Agita tu teléfono para deshacer el último texto escrito (Configuración > General > Accesibilidad > Agitar para deshacer) | Retraiga instantáneamente errores tipográficos o texto accidental sin eliminarlos manualmente. |
| Texto rápido: Cree atajos personalizados para frases o fragmentos de uso frecuente (Configuración > General > Teclado > Texto rápido) | Ahorre tiempo y esfuerzo reemplazando el texto común con abreviaturas. |
| Desliza el teclado para escribir: Desliza el dedo por el teclado para escribir palabras en lugar de tocar teclas individuales | Puede resultar más rápido y fluido para algunos usuarios, especialmente en pantallas más grandes. |
| Personalizar el Centro de control: Agregue, elimine y reorganice botones en el Centro de control para acceder rápidamente a sus funciones preferidas (Configuración > Centro de control) | Adapte el Centro de control a sus necesidades para obtener un control instantáneo sobre la configuración y las acciones. |
| Horario No Molestar: Configure No molestar para que se encienda y apague automáticamente según la hora, la ubicación o el evento (Configuración > Enfoque > No molestar) | Silencia las distracciones durante el sueño, reuniones u otras situaciones. |
| Turno nocturno: Reduzca la emisión de luz azul por la noche para mejorar el sueño y la comodidad visual (Configuración > Pantalla y brillo > Turno de noche) | Ajuste la calidez de la pantalla para crear una experiencia nocturna más relajante. |
| Anclar sitios web en Safari: Cree íconos de “pantalla de inicio” para sitios web visitados con frecuencia (Safari > botón Compartir > Agregar a la pantalla de inicio) | Inicie sus sitios web favoritos directamente desde la pantalla de inicio como aplicaciones normales. |
| Edición de fotos en vivo: Agregue efectos divertidos y edite Live Photos para capturar momentos perfectos (aplicación Fotos > Abrir Live Photo > Editar) | Aplique bucles, rebotes y exposiciones prolongadas para darle vida a sus Live Photos. |
| Aplicación de lupa: Convierte tu iPhone en una lupa para leer texto pequeño o ver detalles de cerca (Biblioteca de aplicaciones > Busca “Lupa”) | Mejore la visibilidad mientras viaja sin llevar un dispositivo separado. |
| Atajos de Siri: Automatiza tareas repetitivas con comandos de voz personalizados (Configuración > Siri y Búsqueda > Atajos) | Cree atajos para tareas como llamar a contactos, reproducir música o enviar mensajes con simples comandos de voz. |

Los 10 mejores consejos y trucos de nivel avanzado
| Consejo | Descripción |
|---|---|
| Toque Atrás: Personaliza acciones para tocar dos o tres veces la parte posterior de tu teléfono (Configuración > Accesibilidad > Toque Atrás) | Abra rápidamente el Centro de control, tome una captura de pantalla, inicie una aplicación y más. |
| Menú táctil de asistencia: Cree un menú en pantalla personalizable para acceder rápidamente a las funciones utilizadas con frecuencia (Configuración > Accesibilidad > AssistiveTouch) | Acceda a Inicio, Centro de notificaciones, Captura de pantalla, Pantalla de bloqueo y más sin tener que navegar por los botones. |
| Reemplazo de texto: Establezca abreviaturas para frases o palabras de uso frecuente (Configuración > General > Teclado > Reemplazo de texto) | Ahorre tiempo de escritura y reduzca errores con atajos personalizados. |
| Acciones rápidas en la pantalla de bloqueo: Acceda a funciones específicas de la aplicación directamente desde la pantalla de bloqueo (deslice hacia la izquierda en la notificación de la aplicación) | Responde mensajes, reproduce música, inicia entrenamientos y más sin desbloquear tu teléfono. |
| Trackpad oculto en el teclado: Desliza el dedo por el teclado para mover el cursor de texto con precisión | Facilita la edición y navegación de texto precisas. |
| Personalizar la búsqueda de Spotlight: Incluya aplicaciones, carpetas y tipos de contenido específicos en la búsqueda de Spotlight (Configuración > Siri y Búsqueda > Búsqueda de Spotlight) | Encuentre exactamente lo que necesita más rápido con resultados de búsqueda personalizados. |
| Modos de enfoque: Crea perfiles personalizados para diferentes situaciones (Configuración > Enfoque) | Silencia notificaciones, configura diseños de pantalla de inicio y automatiza respuestas según la hora, la ubicación o la actividad. |
| Texto en vivo: Extraiga texto de fotos y videos para copiar, pegar y traducir (Configuración > General > Texto en vivo) | Obtenga fácilmente información de texto mientras viaja sin escribir manualmente. |
| Funciones de la aplicación Medir: Utilice la aplicación Medir para algo más que longitud y distancia (mediciones de nivel, área y volumen) | Compruebe la nivelación de la superficie, mida las dimensiones de la habitación e incluso calcule el volumen de líquidos. |
| Imagen en imagen: Mira vídeos mientras usas otras aplicaciones (solo aplicaciones compatibles) | Realice múltiples tareas sin problemas manteniendo los videos minimizados en una esquina de la pantalla. |
Consejo adicional: Explore las configuraciones de Accesibilidad para funciones y herramientas ocultas que pueden mejorar su experiencia con el iPhone independientemente de su capacidad.
Comenzando con tu iPhone
Su nuevo iPhone funciona con iOS, el sistema operativo móvil de Apple, que ofrece una variedad de funciones diseñadas para una experiencia de usuario intuitiva y fluida. Desde configurar la seguridad con Face ID y Touch ID hasta navegar por elementos esenciales como la pantalla de inicio y la biblioteca de aplicaciones, y usar el Centro de control y notificaciones de acceso rápido, querrás familiarizarte con estos conceptos básicos para aprovechar al máximo tu dispositivo. .
Configurar Face ID y Touch ID
Para asegurarse de que su iPhone sea seguro y solo usted pueda acceder a él, configure Face ID o Touch ID. En un iPhone con Face ID, vaya a Ajustes > Identificación facial y contraseña y toca “Configurar Face ID”. Sostenga el dispositivo a una distancia de 10 a 20 pulgadas de su cara y siga las instrucciones que aparecen en pantalla. Para Touch ID, vaya a Ajustes > Toque ID y contraseña y toque “Agregar una huella digital”, colocando el dedo en el botón Inicio repetidamente como se indica.
Navegar por la pantalla de inicio y la biblioteca de aplicaciones
La pantalla de inicio es el punto de partida para todo lo que hay en tu iPhone. Deslízate hacia la izquierda o hacia la derecha para explorar diferentes aplicaciones. La biblioteca de aplicaciones, introducida en versiones recientes de iOS, organiza tus aplicaciones automáticamente. Lo encontrará al deslizar el dedo hacia la izquierda más allá de la página final de la pantalla de inicio. Es un lugar útil para encontrar la aplicación que necesitas sin saturar el espacio de tu hogar.
Uso del Centro de control y notificaciones
El Centro de control le brinda acceso rápido a controles y aplicaciones. Para abrirlo, deslícese hacia arriba desde el borde inferior en un iPhone con un botón de Inicio, o deslícese hacia abajo desde la esquina superior derecha en los modelos más nuevos. Administrar las notificaciones también es sencillo: aparecen en la parte superior de la pantalla y se pueden ver deslizándose hacia abajo desde la esquina superior izquierda. Esto te mantiene informado sin interrumpir lo que estás haciendo.
Personalización y accesibilidad
Los usuarios de iPhone tienen el poder de adaptar su dispositivo a su propio estilo y necesidades. Las siguientes subsecciones brindan información sobre cómo pueden hacer que su teléfono inteligente sea realmente suyo y al mismo tiempo aprovechar las funciones integradas para facilitar el acceso.
Personalizando su pantalla de inicio con widgets y carpetas
Personalizar la pantalla de inicio de un iPhone es sencillo. Los usuarios pueden agregar widgets tocando y manteniendo presionada un área vacía, tocando el ícono más y seleccionando el widget deseado. Para una mayor organización, arrastrar aplicaciones unas sobre otras crea carpetas y ordena la interfaz.
Funciones de accesibilidad y personalizaciones
Los iPhone vienen con funciones que hacen que el dispositivo sea más fácil de usar para todos. El zoom amplía la pantalla, mientras que los ajustes de visualización y tamaño del texto ayudan con la visibilidad. VoiceOver describe lo que hay en la pantalla y Back Tap permite a los usuarios ejecutar acciones con un doble o triple toque en la parte posterior del iPhone.
Crear tonos de llamada y estilos de notificación personalizados
Configurar un tono de llamada personalizado le da a los iPhone un toque personal. Los usuarios pueden elegir una canción, editarla en GarageBand y configurarla como tono de llamada o tono de texto. Además, pueden personalizar los estilos de notificación a través de Configuración para tener alertas que se adapten a sus preferencias, asegurándose de no perderse nunca lo importante.
Dominar el teclado del iPhone y la entrada de texto
Mejorar la eficiencia de la entrada de texto en tu iPhone puede transformar la mensajería en muy sencilla. Considere estas funciones inteligentes para una experiencia de escritura más optimizada.
Uso de atajos de teclado y la función Trackpad
El teclado del iPhone permite la creación de atajos para frases de uso frecuente. Por ejemplo, “omw” puede expandirse automáticamente a “¡En camino!” Para agregar accesos directos, navegue hasta Ajustes > General > Teclado > Reemplazo de textotoque el signo más (+) e ingrese la frase y el acceso directo que desee.
Para una edición de precisión, el panel táctil Esta característica convierte el teclado en un panel táctil. Mantenga presionado el barra espaciadoray luego mueva el dedo para colocar el cursor en los campos de texto con precisión milimétrica.
Configurar el reemplazo de texto para escribir más rápido
Reemplazo de texto puede acelerar significativamente la escritura. Permite a los usuarios insertar fragmentos de texto más largos, como direcciones o correos electrónicos, mediante activadores simples. Para configurarlos, uno debe ir a la página del iPhone. Ajustes > General > Teclado > Reemplazo de texto. Aquí, tocar “+” le permite ingresar una frase y el atajo correspondiente.
Recuerde personalizar las respuestas rápidas para mensajes de texto para ahorrar tiempo y mantener las conversaciones fluidas. Estas modificaciones en su método de escritura pueden hacer que ingresar texto en su iPhone sea una experiencia mucho más rápida.
Eficiencia con Siri y control por voz
Aprovechar al máximo tu iPhone significa aprender a utilizar Siri y el control por voz. Estas funciones no son sólo trucos interesantes; son herramientas prácticas que pueden ahorrar tiempo y optimizar su rutina diaria.
Optimización de Siri para las tareas diarias
Atajos de Siri: Dicen que el tiempo es oro y los atajos de Siri son como una alcancía. Personaliza una serie de acciones en un solo comando y Siri se encargará de ello. Por ejemplo, “Rumbo a casa” puede indicarle a Siri que envíe un mensaje de texto, comience a navegar e inicie una lista de reproducción.
Cambiar la voz de Siri: Si prefieres un sonido diferente, puedes cambiar la voz de Siri a tu gusto. Vaya a Configuración > Siri y Búsqueda > Siri Voice y elija entre las opciones disponibles.
Escribe a Siri: No a todo el mundo le encanta hablar en voz alta, por eso Apple le presentó Type a Siri. Vaya a Configuración> Accesibilidad> Siri y active “Escribir en Siri”. Ahora puedes comunicarte con Siri usando tu teclado.
Usar comandos de voz de manera efectiva
Conceptos básicos del comando de voz: Los comandos de voz son tu varita mágica de manos libres. Di “Abrir [app name]” o llamar [contact name]”Y observe cómo responde su iPhone.
Uso avanzado: Para aquellos que desean un control adicional, la función Control por voz permite comandos detallados, como “Tocar Enviar” o “Deslizar hacia la derecha”, ofreciendo navegación completa con manos libres.
Además de estos consejos, el uso habitual y las actualizaciones periódicas hacen que Siri y el control por voz funcionen sin problemas, lo que garantiza que te mantengas eficiente y al tanto de tu juego.
Seguridad y privacidad
Garantizar que su iPhone permanezca seguro y sea un refugio privado para su información personal no tiene por qué ser complicado. Con la configuración y el conocimiento adecuados, puede fortalecer su teléfono contra accesos no deseados y proteger sus datos confidenciales.
Gestión de códigos de acceso, identificación médica y SOS de emergencia
Códigos de acceso son la primera línea de defensa para tu iPhone. Un código de acceso seguro actúa como guardián para evitar el acceso no autorizado:
- Códigos de acceso simples: No te conformes con un simple código de 4 dígitos; en su lugar, cree un código de acceso alfanumérico personalizado con una mezcla de letras, números y símbolos.
- Sincronización de bloqueo automático: configure su dispositivo en bloqueo automático lo más rápido posible. Esto garantiza que su iPhone no quede desprotegido si olvida bloquearlo manualmente.
A continuación, hablemos Identificación médica. Es una herramienta que podría salvar vidas en caso de emergencia:
- Accesibilidad: Medical ID pone a disposición información de salud vital desde la pantalla de bloqueo sin comprometer otros datos personales.
- Configuración: En la aplicación Salud, complete sus datos médicos y contactos de emergencia.
El SOS de emergencia Esta característica es crucial para la seguridad y se puede activar rápidamente:
- Activar manteniendo presionado: presione el botón lateral y cualquiera de los botones de volumen para activar una sirena y una cuenta regresiva para llamar a los servicios de emergencia.
- Activación discreta: Si estás en una situación en la que no puedes hablar ni moverte, puedes sigue presionando los botones para omitir la cuenta regresiva.
Comprender la seguridad y privacidad de iCloud
iCloud es un componente importante de la estructura de privacidad de su iPhone. Almacena de forma segura tus fotos, documentos y más, pero esto es lo que necesitas saber para reforzar esa seguridad:
- Autenticación de dos factores (2FA): habilite siempre esta función. Requiere un código secundario al iniciar sesión desde un dispositivo nuevo o al realizar cambios importantes en la cuenta.
- Permisos de aplicaciones: compruebe periódicamente qué aplicaciones tienen permiso para acceder a los datos de iCloud. Ir a Ajustes > [your name] > iCloud y activar o desactivar aplicaciones.
Recuerda, tu privacidad en iCloud significa saber qué es compartido y cómo para controlarlo. La política de privacidad proporciona detalles sobre qué datos personales se recopilan y cómo Apple pretende utilizarlos. Revíselo para comprender sus derechos y opciones con respecto a su información.
Al tener en cuenta estos puntos y aplicar estas medidas de seguridad, refuerza la protección que protege su privacidad y sus datos personales en su iPhone.
Aplicación Consejos Avanzados para Fotografía y Fotos
La versatilidad del iPhone va mucho más allá de tomar simples fotografías; También puede ser una poderosa herramienta para organizar y editar contenido visual.
Tomar y editar capturas de pantalla y grabaciones de pantalla
El Aplicación de fotos alberga más que la típica foto; aquí es donde también se pueden perfeccionar las capturas de pantalla y las grabaciones de pantalla. Para capturar contenido, pueden presionar el botón lateral y el botón para subir el volumen simultáneamente para una captura de pantalla rápida, o agregar la función de grabación de pantalla al Centro de control para grabar su pantalla con un simple toque. Editar capturas de pantalla es igual de fácil; deben tocar la miniatura que aparece y luego usar las herramientas de marcado para hacer anotaciones o recortar.
Para capturas de pantalla de página completa en aplicaciones como Safari, después de tomar una captura de pantalla y tocar la miniatura, se debe seleccionar “Página completa” en la parte superior. Esto guarda el documento completo como PDF en la aplicación Archivos en lugar de solo el área visible de la pantalla en Fotos.
Organizar álbumes y utilizar carpetas ocultas
Con el Aplicación de fotos, ordenar imágenes en álbumes es muy sencillo. Para comenzar, pueden tocar 'Álbumes' y luego el ícono más para crear un nuevo álbum, darle un nombre y seleccionar fotos para agregar. Si lo suyo es mantenerse organizado, apreciarán la posibilidad de organizar de forma personalizada sus tomas dentro de álbumes mediante la sencilla función de arrastrar y soltar.
¿Esas fotos especiales que prefieren mantener alejadas de miradas indiscretas? Se pueden guardar en una carpeta oculta. Para ocultar una foto, deben mantener presionada la imagen y seleccionar “Ocultar”. Luego, la foto se mueve al Álbum oculto, que se puede desactivar para que no se muestre en la página de Álbumes ajustando la configuración en la aplicación Fotos. Esto no bloquea la carpeta con una contraseña, pero la mantiene fuera de la vista principal de la biblioteca.
Maximizar la batería y el almacenamiento
Para aprovechar al máximo un iPhone, hay que gestionar la duración de la batería y el almacenamiento de forma inteligente. Estos consejos aprovechan la configuración del teléfono para lograr un rendimiento óptimo sin comprometer el uso diario.
Optimización de la configuración para una mejor duración de la batería
Ajuste el brillo de la pantalla: El brillo excesivo de la pantalla puede agotar rápidamente la duración de la batería. Los usuarios deben reducir la configuración de brillo o habilitar Brillo automático navegando a Configuración > Accesibilidad > Pantalla y tamaño de texto.
Wi-Fi a través de celular: Siempre que sea posible, conectarse a Wi-Fi en lugar de usar datos móviles contribuye a un menor uso de la batería.
- Para conectarse a Wi-Fi: Vaya a Configuración > Wi-Fi.
- Para desactivar los datos móviles: visita Configuración > Celular y desactivar Datos del celular.
Información sobre el uso de la batería:
- El Configuración > Batería La sección contiene un desglose de qué aplicaciones consumen más batería.
- Desactivar funciones como actualización de la aplicación en segundo plano para aplicaciones no esenciales puede ahorrar energía.
Últimas actualizaciones de iOS: Mantener iOS actualizado a veces puede proporcionar mejoras en el rendimiento de la batería.
Liberar espacio y administrar aplicaciones
Identificar a los cerdos de almacenamiento:
- Dirigirse a Configuración > General > Almacenamiento de iPhone para ver un informe detallado.
- Es aconsejable comprobar periódicamente qué aplicaciones utilizan más espacio.
Eliminar aplicaciones innecesarias:
- Mantenga presionado el ícono de la aplicación.
- Seleccionar Eliminar aplicaciones o Eliminar aplicación desde el menú.
Descarga de aplicaciones no utilizadas:
- Permitir Descarga de aplicaciones no utilizadas en Configuración > Tienda de aplicaciones. Esta función elimina aplicaciones que no se han utilizado por un tiempo, pero conserva sus documentos y datos.
Utilizando estas maniobras estratégicas, los usuarios pueden extender efectivamente la duración de la batería de su iPhone y mantener una administración adecuada del almacenamiento. Son ajustes sencillos que marcan diferencias significativas en el rendimiento diario del dispositivo.
Productividad y Organización
La eficiencia de su iPhone depende de dominar las herramientas organizativas y emplear trucos de productividad que ahorren tiempo y agilicen sus tareas diarias.
Utilizando la aplicación de accesos directos para la automatización
El Aplicación de atajos es una potencia para aquellos que buscan automatizar sus tareas en el iPhone. Los usuarios pueden crear atajos personalizados para secuencias complejas de acciones que se pueden activar con un simple toque o mediante Siri. Por ejemplo, configurar un acceso directo de “Rutina matutina” puede consultar simultáneamente su calendario, configurar su dispositivo en No molestar y reproducir su lista de reproducción matutina favorita, todo sin tener que navegar por cada aplicación individualmente.
Administrar el correo de voz, el correo y los mensajes
Mensaje de voz: El tiempo es oro y escuchar cada mensaje de voz puede llevar mucho tiempo. Afortunadamente, el La función de correo de voz visual del iPhone proporciona una solución. Los usuarios pueden echar un vistazo a las transcripciones de los mensajes de voz para evaluar rápidamente qué mensajes son urgentes y cuáles pueden esperar: 3D Touch o una pulsación larga revelarán el contenido sin necesidad de marcar.
| Función de correo de voz | Cómo ayuda |
|---|---|
| Transcripción visual | Escanea contenido rápidamente |
| Escuche en cualquier orden | Priorizar mensajes |
Aplicación de correo: La aplicación Mail viene con herramientas sofisticadas para administrar su bandeja de entrada de manera eficiente. Los usuarios pueden personalizar los deslizamientos para organizar, eliminar o marcar correos electrónicos como leídos, todo para mantener la bandeja de entrada ordenada y centrada en las comunicaciones importantes.
Mensaje de texto: Para una comunicación inmediata, administrar mensajes de texto es sencillo. Las respuestas rápidas y la capacidad de responder directamente desde las notificaciones hacen que sea más fácil que nunca estar al tanto de las conversaciones sin interrumpir el flujo de trabajo.
Consejos para Internet y Safari
Dominar algunos movimientos inteligentes en Safari en tu iPhone puede mejorar significativamente tu experiencia de navegación. Mantenga estos sencillos pero poderosos trucos en su kit de herramientas para navegar por la web como un profesional.
Navegación web eficiente con Safari
Moviendo la barra de direcciones: En Safari, la barra de direcciones se ha desplazado a la parte inferior de la pantalla, lo que hace que sea más práctico para el acceso con el pulgar. Deslizar hacia la izquierda o hacia la derecha en la barra le permite desplazarse rápidamente por las pestañas abiertas.
- Pellizcar para mostrar pestañas: Utilice un gesto de pellizco en una página web para mostrar todas las pestañas abiertas. Pellizca para volver a colapsarlos en uno solo.
- Entrada de la barra de búsqueda rápida: Toque la barra de direcciones inferior y comience a escribir para iniciar una búsqueda sin demora.
Gestión de pestañas:
- Cerrar todas las pestañas: Mantenga presionado el botón “Pestañas” y seleccione “Cerrar todas las pestañas” para ordenar.
- Reabrir pestañas cerradas: ¿Cerraste accidentalmente una pestaña? Mantenga presionado el botón “Pestañas” y seleccione “Pestañas cerradas recientemente” para recuperarlas.
Uso de listas de lectura y mapas sin conexión
Listas de lectura para más tarde:
Apple Safari ofrece una función de “Lista de lectura”. Aquí se explica cómo usarlo:
- Agregar a la lista de lectura: Cuando encuentre una página web que desee leer más tarde, toque el botón “Compartir” y luego “Agregar a la lista de lectura”.
- Accediendo sin conexión: Vaya al ícono 'Marcadores', busque la 'Lista de lectura' y todo lo que esté allí estará disponible sin conexión y se descargará automáticamente.
Mapas sin conexión:
- Buscar y guardar: Usando la barra de búsqueda, busque la ubicación que le interesa. Una vez que aparezca el mapa, toque 'Agregar a la lista de lectura' para acceder fácilmente sin conexión.
- Recuperación: Acceda a sus mapas guardados a través de la Lista de lectura en cualquier momento, incluso sin conexión a Internet.
Experimente con estos consejos para aprovechar al máximo las capacidades de Internet de su iPhone, ya sea que esté conectado o desconectado.
Funcionalidades adicionales
Los iPhone vienen con algunas características bastante impresionantes. Saber cómo usar herramientas como la aplicación Medir o personalizar su interfaz con el Modo oscuro puede cambiar totalmente la forma en que uno usa su dispositivo.
Utilizando la aplicación Measure y Live Text
La aplicación Measure convierte el iPhone en una herramienta que puede calcular el tamaño de objetos y espacios con una precisión sorprendente. Simplemente abra la aplicación Medir, siga las instrucciones en pantalla y apunte su cámara al objeto que desea medir. Es ideal para mediciones rápidas sin regla.
Live Text, por otro lado, permite a los usuarios interactuar con texto en fotografías e imágenes en tiempo real. ¿Ves un número de teléfono en una imagen? Con Live Text, simplemente tóquelo para llamar o copie el texto en notas para usarlo más adelante. Esta función puede reconocer texto en varios idiomas, lo que la hace increíblemente útil para traducir carteles o menús mientras viaja.
Aprovechando el modo oscuro y los modos de enfoque para diferentes escenarios
Modo oscuro No se trata sólo de estética. Cuando se activa, puede reducir la fatiga visual en ambientes con poca luz, quizás haciendo que la lectura sea más cómoda antes de acostarse. Además, puede ahorrar batería en las pantallas OLED porque apaga los píxeles para mostrar negros verdaderos.
Modos de enfoque permita a los usuarios optimizar las notificaciones según lo que estén haciendo. Una persona puede configurar un enfoque laboral para minimizar las distracciones durante el horario de oficina o un enfoque personal para las noches relajadas. Cada modo de enfoque se puede personalizar con notificaciones permitidas y respuestas automáticas, lo que garantiza que solo se reciban las alertas que importan en ese momento.
Preguntas frecuentes
Navegar por las capacidades de tu iPhone puede cambiar las reglas del juego para tu uso diario. Desde optimizar la duración de la batería hasta personalizar la interfaz, estos consejos abordan consultas comunes con soluciones sencillas.
¿Cómo puedo acceder y utilizar las funciones ocultas en iOS?
Muchas funciones ocultas en iOS están escondidas en la configuración de Accesibilidad. Por ejemplo, puedes habilitar el flash LED para alertas o usar la Lupa para convertir tu iPhone en una lupa digital.
¿Cuáles son algunas configuraciones esenciales en iOS que pueden mejorar la experiencia del usuario?
Ajustar configuraciones como la actualización de aplicaciones en segundo plano y los servicios de ubicación puede mejorar significativamente el rendimiento de su iPhone. Además, personalizar el Centro de control le brinda acceso rápido a las herramientas que más utiliza.
¿Cuáles son los mejores consejos para optimizar la duración de la batería de un iPhone?
Para optimizar la duración de la batería de su iPhone, reduzca el brillo de la pantalla, habilite el modo de bajo consumo y desactive el correo push. Cerrar periódicamente las aplicaciones que se ejecutan en segundo plano también ayuda a ahorrar energía de la batería.
¿Cómo puedo personalizar la interfaz y la funcionalidad de mi iPhone?
Personalice su pantalla de inicio presionando y manteniendo presionados los íconos de aplicaciones para reorganizarlos o crear carpetas. Utilice la aplicación Atajos para automatizar tareas y no olvide que puede cambiar su fondo de pantalla para agregar un toque personal a su iPhone.
¿Qué funciones avanzadas de la cámara debo conocer para mejorar la fotografía en mi iPhone?
Explore funciones avanzadas de la cámara como el modo Retrato para fotografías con efectos de profundidad, el modo nocturno para fotografías con poca luz y utilice la cuadrícula de la regla de los tercios para una mejor composición.
¿Qué medidas puedo tomar para garantizar la privacidad y seguridad de los datos en mi iPhone?
Garantice la privacidad y seguridad de sus datos configurando Face ID o Touch ID, utilizando un código de acceso seguro y manteniendo su iOS actualizado. Revise periódicamente los permisos de las aplicaciones, especialmente para el acceso a su ubicación, cámara y micrófono.


